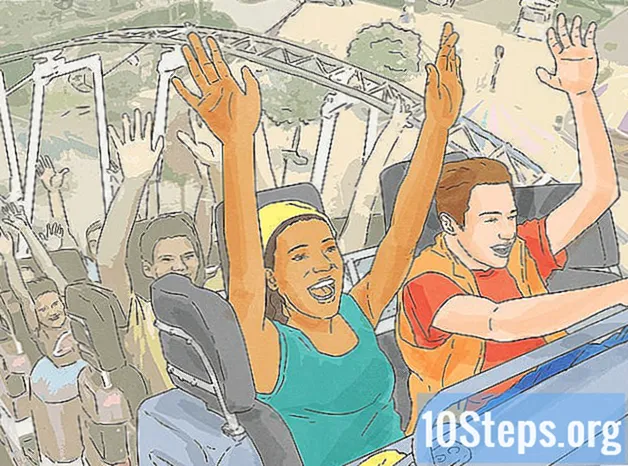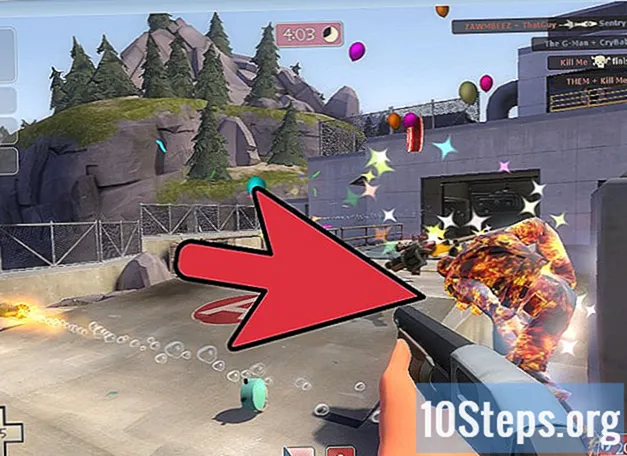![วิธีเร่งความเร็วในการดาวน์โหลดของ Google Chrome [2022]](https://i.ytimg.com/vi/yIINelfQndk/hqdefault.jpg)
เนื้อหา
คุณสามารถเพิ่มความเร็วของอินเทอร์เน็ตเบราว์เซอร์ของคุณได้อย่างมากโดยการอัปเดตและลบข้อมูลที่รวบรวมระหว่างการเรียกดูเป็นระยะ ๆ เพียงไม่กี่คลิกคุณสามารถเพิ่มความเร็วในการท่องเว็บบน Chrome, Safari, Edge, Firefox และ Internet Explorer คุณสามารถเพิ่มความเร็วนี้ได้ด้วยการ จำกัด จำนวนแท็บและหน้าต่างที่เปิดอยู่!
ขั้นตอน
วิธีที่ 1 จาก 8: Google Chrome บนคอมพิวเตอร์
เปิด Google Chrome และตรวจสอบการอัปเดตที่มี การอัปเดตอินเทอร์เน็ตเบราว์เซอร์อาจส่งผลให้ความเร็วเพิ่มขึ้นความปลอดภัยที่เพิ่มขึ้นเข้ากันได้กับเทคโนโลยีปัจจุบันมากขึ้นและอำนวยความสะดวกในการใช้งานทั่วไป หากมีเวอร์ชันใหม่ Chrome จะอัปเดตโดยอัตโนมัติเมื่อปิด หากคุณมักจะเปิดทิ้งไว้คุณจะต้องตรวจหาการอัปเดตด้วยตนเอง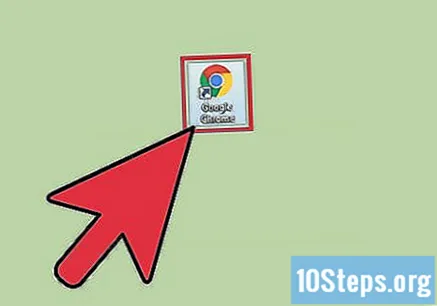
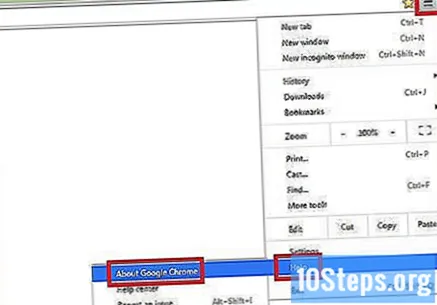
ตรวจหาการอัปเดตด้วยตนเองด้านล่างเมนู "Chrome"- ใน Windows ให้แตะปุ่ม "☰" ทางด้านขวาของแถบค้นหา เลือก "เกี่ยวกับ Google Chrome" จากเมนูแบบเลื่อนลง จากนั้นหน้าใหม่จะเปิดขึ้นและ Google Chrome จะตรวจสอบการอัปเดตที่มีให้โดยอัตโนมัติ
- บน Mac ให้เลือก "Chrome" จากแถบเมนูด้านบนแล้วคลิก เกี่ยวกับ Google Chrome. จากนั้นหน้าใหม่จะเปิดขึ้นและ Google Chrome จะตรวจสอบการอัปเดตที่มีให้โดยอัตโนมัติ
- ปุ่มเมนู Chrome จะเปลี่ยนสีเมื่อมีการอัปเดตใหม่ สีเขียวแสดงว่าใช้ได้สองวันแล้ว สีเหลืองแสดงว่าใช้ได้สี่วันแล้ว สีแดงแสดงว่าใช้ได้เจ็ดวันแล้ว
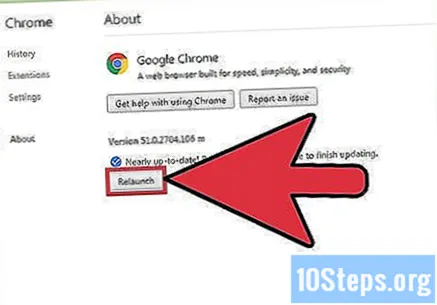
คลิกรีสตาร์ทเพื่อทำการอัปเดตให้เสร็จสมบูรณ์ ต้องปิด Chrome เพื่อให้กระบวนการเสร็จสมบูรณ์
เปิด Google Chrome เพื่อล้างแคชประวัติการเข้าชมและคุกกี้ของคุณ เมื่อใดก็ตามที่คุณเข้าชมหน้าเว็บบนอินเทอร์เน็ตเบราว์เซอร์อินเทอร์เน็ตจะเก็บข้อมูลบางส่วนจากหน้านั้น การล้างข้อมูลนี้เป็นประจำสามารถเร่งความเร็วได้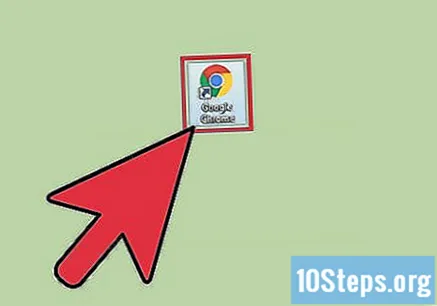
- แคช: เมื่อไปที่เพจแคชจะเก็บเนื้อหาและรูปภาพไว้ในเครื่อง ด้วยวิธีนี้เพจจะเปิดได้เร็วขึ้นในครั้งต่อไปที่เข้าถึงเนื่องจากแคชมีเนื้อหาที่จัดเก็บไว้แล้ว อย่างไรก็ตามเนื่องจากไฟล์เหล่านี้ถูกจัดเก็บและสะสมจึงจำเป็นต้องใช้เวลามากขึ้นในการค้นหาเนื้อหาที่เกี่ยวข้องกับเพจเฉพาะ
- ประวัติการเข้าชม: อินเทอร์เน็ตเบราว์เซอร์จะเก็บบันทึกของแต่ละเว็บไซต์ที่เยี่ยมชม คุณลักษณะนี้ช่วยให้คุณสามารถใช้ปุ่ม "ย้อนกลับ" และ "ถัดไป" ได้ เมื่อคุณล้างประวัติการค้นหาของคุณบันทึกเหล่านี้จะถูกลบ
- คุกกี้: ไฟล์ประเภทนี้เก็บข้อมูลเกี่ยวกับคุณผู้ใช้ ข้อมูลนี้อาจรวมถึงชื่อผู้ใช้ตะกร้าสินค้ารหัสผ่านและเนื้อหาข้อมูลบัญชีและรายการแบบฟอร์มการป้อนอัตโนมัติ การล้างคุกกี้ของคุณจะลบข้อมูลที่บันทึกไว้ทั้งหมดของคุณด้วย

กดปุ่ม Ctrl+⇧กะ+ลบ (Windows) หรือ ⌘คำสั่ง+⇧กะ+ลบ (Mac) เพื่อเปิดกรอบข้อความ
เลือกประเภทข้อมูลที่คุณต้องการลบ คลิกช่องทำเครื่องหมายถัดจากตัวเลือกต่อไปนี้อย่างน้อยหนึ่งตัวเลือก: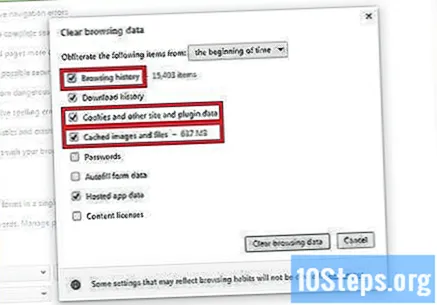
- "ประวัติการค้นหา".
- "คุกกี้และข้อมูลเว็บไซต์และปลั๊กอินอื่น ๆ "
- "รูปภาพและไฟล์ที่แคชไว้"
คลิกล้างข้อมูลการท่องเว็บ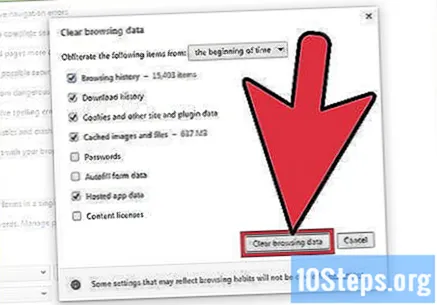
วิธีที่ 2 จาก 8: Google Chrome บนอุปกรณ์เคลื่อนที่
อัปเดต Google Chrome บน iOS (iPhone และ iPad) เปิดแอปพลิเคชัน "App Store" คลิกที่ "อัปเดต" ที่มุมล่างขวาของหน้าจอ เรียกดูรายการแอพและค้นหาการอัปเดต Google Chrome เลือก "อัปเดต"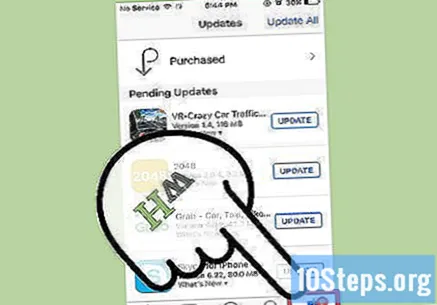
อัปเดต Google Chrome บน Android เปิดแอป "Google Play Store" คลิกที่เมนู "⁝" ที่มุมขวาบนของหน้าจอ เลือก "แอปของฉัน" จากเมนูแบบเลื่อนลง เรียกดูรายการแอพและค้นหาการอัปเดต Google Chrome เลือก "อัปเดต"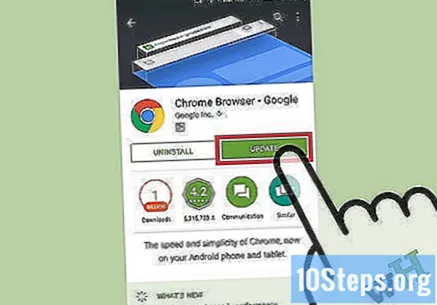
เปิด Google Chrome เพื่อล้างแคชประวัติการเข้าชมและคุกกี้ของคุณ เมื่อใดก็ตามที่คุณเข้าชมหน้าเว็บบนอินเทอร์เน็ตเบราว์เซอร์อินเทอร์เน็ตจะเก็บข้อมูลบางส่วนจากหน้านั้น การล้างข้อมูลนี้เป็นประจำสามารถเร่งความเร็วได้
- แคช: เมื่อไปที่เพจแคชจะเก็บเนื้อหาและรูปภาพไว้ในเครื่อง ด้วยวิธีนี้เพจจะเปิดได้เร็วขึ้นในครั้งต่อไปที่เข้าถึงเนื่องจากแคชมีเนื้อหาที่จัดเก็บไว้แล้ว อย่างไรก็ตามเนื่องจากไฟล์เหล่านี้ถูกจัดเก็บและสะสมจึงจำเป็นต้องใช้เวลามากขึ้นในการค้นหาเนื้อหาที่เกี่ยวข้องกับเพจเฉพาะ
- ประวัติการเข้าชม: อินเทอร์เน็ตเบราว์เซอร์จะเก็บบันทึกของแต่ละเว็บไซต์ที่เยี่ยมชม คุณลักษณะนี้ช่วยให้คุณสามารถใช้ปุ่ม "ย้อนกลับ" และ "ถัดไป" ได้ เมื่อคุณล้างประวัติการค้นหาของคุณบันทึกเหล่านี้จะถูกลบ
- คุกกี้: ไฟล์ประเภทนี้เก็บข้อมูลเกี่ยวกับคุณผู้ใช้ ข้อมูลนี้อาจรวมถึงชื่อผู้ใช้ตะกร้าสินค้ารหัสผ่านและเนื้อหาข้อมูลบัญชีและรายการแบบฟอร์มการป้อนอัตโนมัติ การล้างคุกกี้ของคุณจะลบข้อมูลที่บันทึกไว้ทั้งหมดของคุณด้วย
คลิกที่ปุ่มเมนู คลิกที่เมนู "⁝" ที่มุมขวาบนของหน้าจอ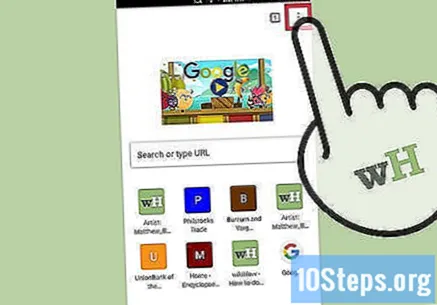
เลือก "การตั้งค่า"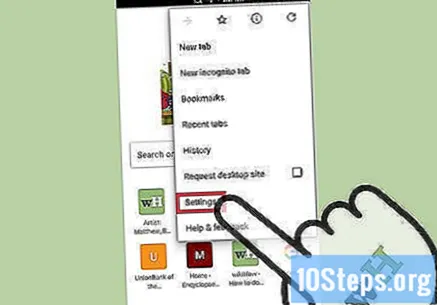
คลิกที่ "Privacy" (iOS) หรือ "(Advanced) Privacy" (Android)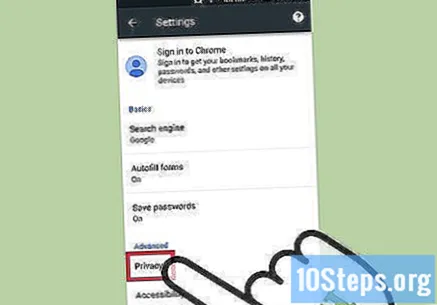
เลือกตัวเลือก "ล้างข้อมูลการท่องเว็บ" ขั้นตอนนี้ใช้กับผู้ใช้ Android เท่านั้น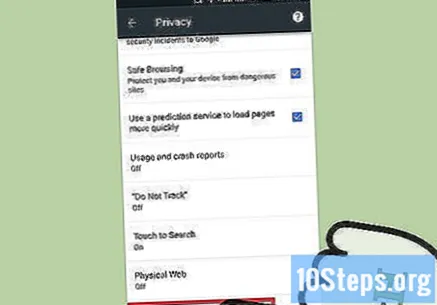
แตะ "ล้างข้อมูลจาก" และเลือกช่วงเวลา ขั้นตอนนี้ใช้กับผู้ใช้ Android เท่านั้น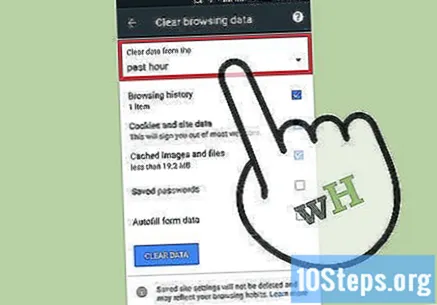
เลือกประเภทข้อมูลที่คุณต้องการล้าง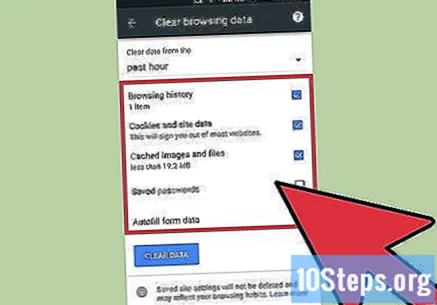
กดตัวเลือกล้างข้อมูลการท่องเว็บ (iOS) หรือล้างข้อมูล (Android)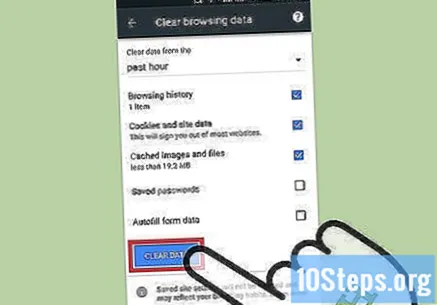
วิธีที่ 3 จาก 8: Safari บนคอมพิวเตอร์
เปิดแอปพลิเคชัน "App Store"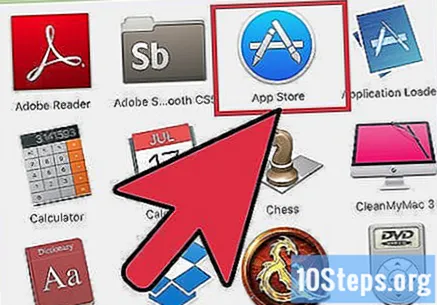
กดปุ่ม "อัปเดต" ที่ด้านบนสุดของหน้าต่าง มีไอคอนลูกศรชี้ลงในวงกลมและอยู่ระหว่าง "การซื้อ" และแถบค้นหา
ติดตั้งอัปเดต OS X ล่าสุด การอัปเดต Safari รวมอยู่ในการอัปเดต OS X ของ Apple ดังนั้นคุณต้องอัปเดตระบบปฏิบัติการของคุณเพื่ออัปเดต Safari การอัปเดตอินเทอร์เน็ตเบราว์เซอร์อาจส่งผลให้ความเร็วเพิ่มขึ้นความปลอดภัยที่เพิ่มขึ้นเข้ากันได้กับเทคโนโลยีปัจจุบันมากขึ้นและอำนวยความสะดวกในการใช้งานทั่วไป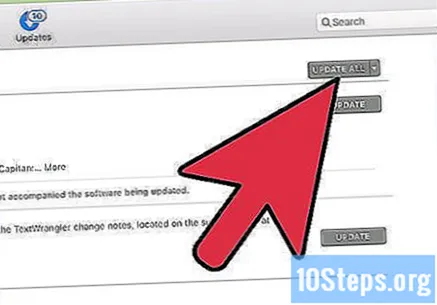
เปิด Safari เพื่อล้างแคชประวัติการเข้าชมและคุกกี้ของคุณ เมื่อใดก็ตามที่คุณเข้าชมหน้าเว็บบนอินเทอร์เน็ตเบราว์เซอร์อินเทอร์เน็ตจะเก็บข้อมูลบางส่วนจากหน้านั้น การล้างข้อมูลนี้เป็นประจำสามารถเร่งความเร็วได้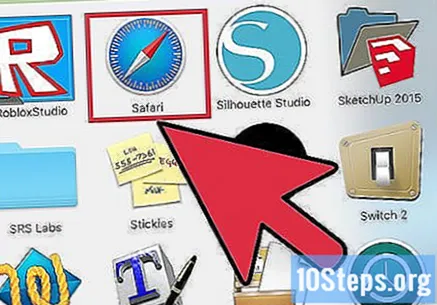
- แคช: เมื่อไปที่เพจแคชจะเก็บเนื้อหาและรูปภาพไว้ในเครื่อง ด้วยวิธีนี้เพจจะเปิดได้เร็วขึ้นในครั้งต่อไปที่เข้าถึงเนื่องจากแคชมีเนื้อหาที่จัดเก็บไว้แล้ว อย่างไรก็ตามเนื่องจากไฟล์เหล่านี้ถูกจัดเก็บและสะสมจึงจำเป็นต้องใช้เวลามากขึ้นในการค้นหาเนื้อหาที่เกี่ยวข้องกับเพจเฉพาะ
- ประวัติการเข้าชม: อินเทอร์เน็ตเบราว์เซอร์จะเก็บบันทึกของแต่ละเว็บไซต์ที่เยี่ยมชม คุณลักษณะนี้ช่วยให้คุณสามารถใช้ปุ่ม "ย้อนกลับ" และ "ถัดไป" ได้ เมื่อคุณล้างประวัติการค้นหาของคุณบันทึกเหล่านี้จะถูกลบ
- คุกกี้: ไฟล์ประเภทนี้เก็บข้อมูลเกี่ยวกับคุณผู้ใช้ ข้อมูลนี้อาจรวมถึงชื่อผู้ใช้ตะกร้าสินค้ารหัสผ่านและเนื้อหาข้อมูลบัญชีและรายการแบบฟอร์มการป้อนอัตโนมัติ การล้างคุกกี้ของคุณจะลบข้อมูลที่บันทึกไว้ทั้งหมดของคุณด้วย
เลือก "Safari" จากแถบเมนูด้านบน ตัวเลือกนี้อยู่ระหว่างไอคอน Apple และตัวเลือก "ไฟล์"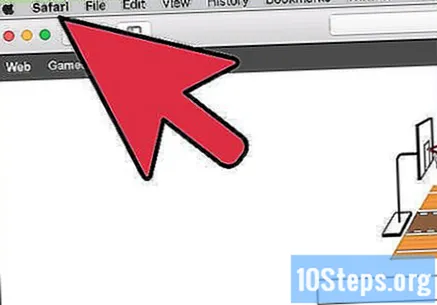
คลิก "ล้างประวัติการเข้าชม.. "โปรดทราบว่าตัวเลือกนี้จะลบแคชและคุกกี้ด้วยหากต้องการล้างประวัติการเข้าชมของคุณและเก็บข้อมูลที่ Safari จัดเก็บไว้ให้กดปุ่ม ⌥ตัวเลือก. จากนั้นตัวเลือก "ล้างประวัติการเข้าชม" จะเปลี่ยนเป็น "ล้างประวัติและรักษาข้อมูลเว็บไซต์" คลิกที่ตัวเลือกใหม่นี้และปล่อยคีย์ ⌥ตัวเลือก.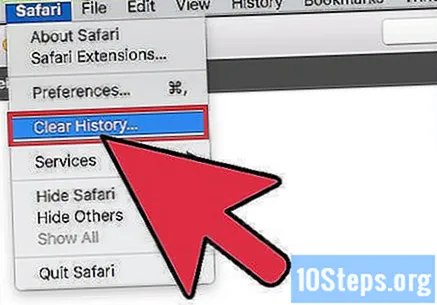
กด "ประวัติทั้งหมด" เพื่อเปิดใช้งานเมนูแบบเลื่อนลง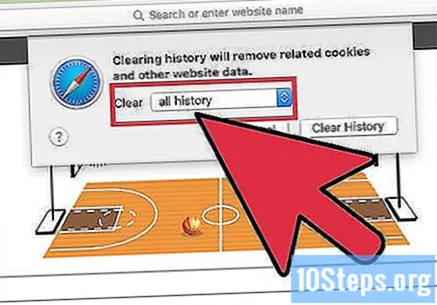
เลือกช่วงเวลาจากรายการ Safari จะล้างเฉพาะข้อมูลที่รวบรวมในช่วงเวลาที่เลือก ตัวเลือก ได้แก่ :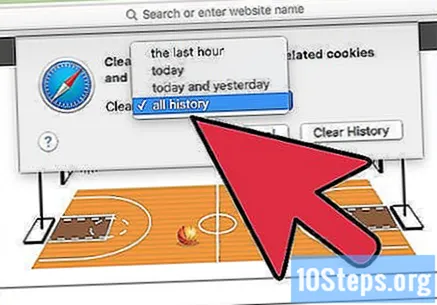
- "ชั่วโมงสุดท้าย".
- "วันนี้".
- "วันนี้และเมื่อวาน".
- "ประวัติการเข้าชมทั้งหมด" (ค่าเริ่มต้น)
แตะล้างประวัติ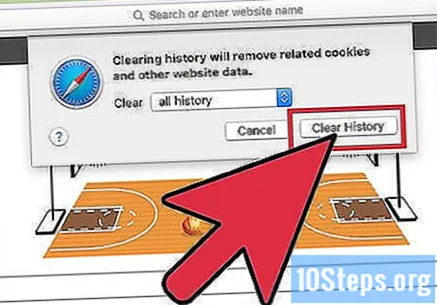
วิธีที่ 4 จาก 8: Safari บนอุปกรณ์มือถือ
เปิดเมนู "การตั้งค่า" เพื่ออัปเดต iOS บนอุปกรณ์ เช่นเดียวกับเวอร์ชันเดสก์ท็อปแอป Safari สำหรับอุปกรณ์เคลื่อนที่ได้รับการอัปเดตพร้อมกับระบบปฏิบัติการบนอุปกรณ์
เลือกตัวเลือก "ทั่วไป"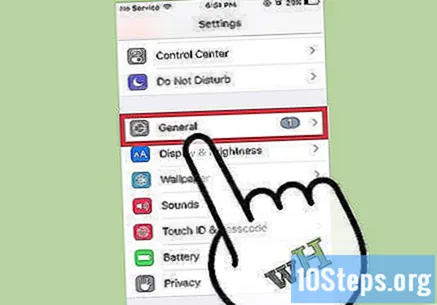
แตะ "อัปเดตซอฟต์แวร์"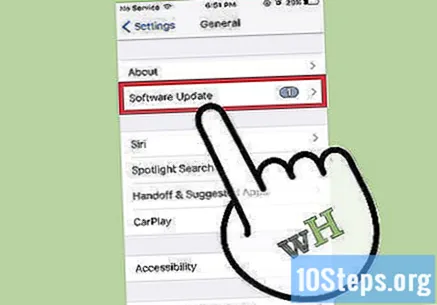
เลือก "ติดตั้งทันที"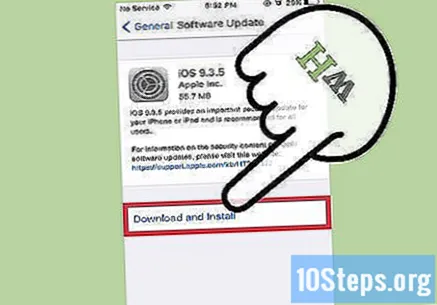
ป้อนรหัสผ่านของคุณเมื่อได้รับแจ้ง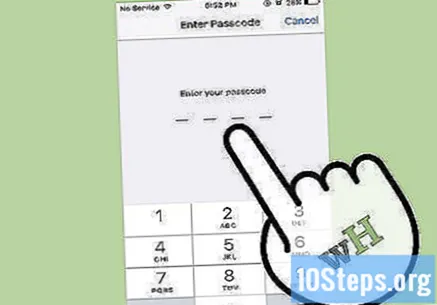
ยอมรับข้อกำหนดและเงื่อนไขการใช้งาน การอัปเดตจะดำเนินการทันที ในตอนท้ายแอปพลิเคชัน Safari จะได้รับการอัปเดต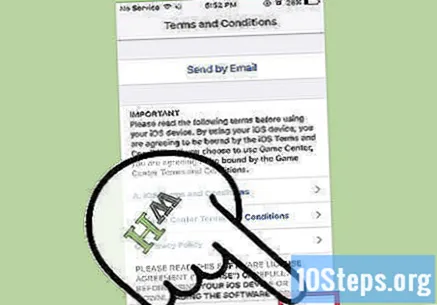
เปิดแอปพลิเคชัน "การตั้งค่า" เพื่อล้างประวัติการเข้าชมคุกกี้และแคชของ Safari เมื่อใดก็ตามที่คุณเข้าชมหน้าเว็บบนอินเทอร์เน็ตเบราว์เซอร์อินเทอร์เน็ตจะเก็บข้อมูลบางส่วนจากหน้านั้น การล้างข้อมูลนี้เป็นประจำสามารถเร่งความเร็วได้
- แคช: เมื่อไปที่เพจแคชจะเก็บเนื้อหาและรูปภาพไว้ในเครื่อง ด้วยวิธีนี้เพจจะเปิดได้เร็วขึ้นในครั้งต่อไปที่เข้าถึงเนื่องจากแคชมีเนื้อหาที่จัดเก็บไว้แล้ว อย่างไรก็ตามเนื่องจากไฟล์เหล่านี้ถูกจัดเก็บและสะสมจึงจำเป็นต้องใช้เวลามากขึ้นในการค้นหาเนื้อหาที่เกี่ยวข้องกับเพจเฉพาะ
- ประวัติการเข้าชม: อินเทอร์เน็ตเบราว์เซอร์จะเก็บบันทึกของแต่ละเว็บไซต์ที่เยี่ยมชม คุณลักษณะนี้ช่วยให้คุณสามารถใช้ปุ่ม "ย้อนกลับ" และ "ถัดไป" ได้ เมื่อคุณล้างประวัติการค้นหาของคุณบันทึกเหล่านี้จะถูกลบ
- คุกกี้: ไฟล์ประเภทนี้เก็บข้อมูลเกี่ยวกับคุณผู้ใช้ ข้อมูลนี้อาจรวมถึงชื่อผู้ใช้ตะกร้าสินค้ารหัสผ่านและเนื้อหาข้อมูลบัญชีและรายการแบบฟอร์มการป้อนอัตโนมัติ การล้างคุกกี้ของคุณจะลบข้อมูลที่บันทึกไว้ทั้งหมดของคุณด้วย
เลือก "Safari"
เลือก "ล้างประวัติและข้อมูล" โปรดทราบว่าตัวเลือกนี้ไม่เพียง แต่จะลบประวัติการเข้าชมของคุณเท่านั้น แต่ยังรวมถึงคุกกี้และแคชของคุณด้วย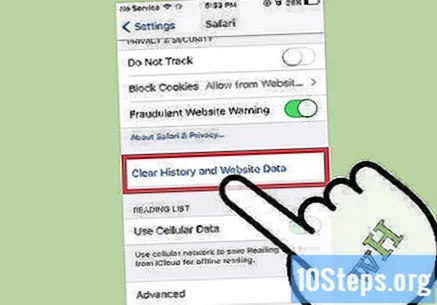
กด "ล้างประวัติและข้อมูล"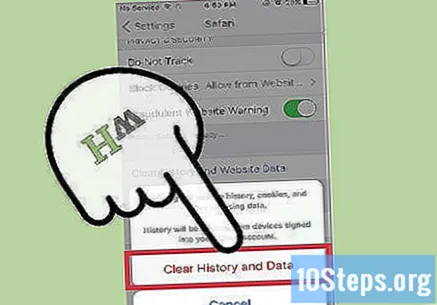
วิธีที่ 5 จาก 8: Microsoft Edge
อนุญาตให้ Windows อัปเดต Microsoft Edge โดยอัตโนมัติ ตามค่าเริ่มต้น Windows จะอัปเดตซอฟต์แวร์อุปกรณ์โดยอัตโนมัติ หากคุณลักษณะนี้ถูกปิดใช้งานด้วยเหตุผลบางประการคุณสามารถอัปเดตได้ด้วยตนเอง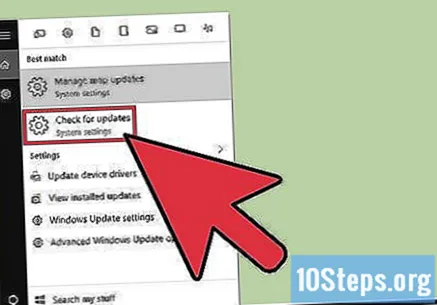
คลิกที่ปุ่ม "เริ่ม"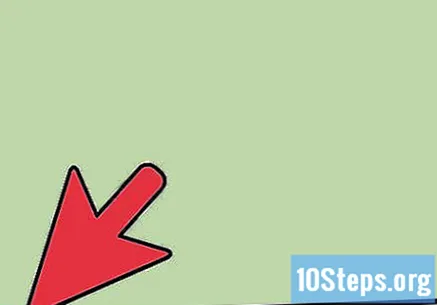
พิมพ์ "Update" ในแถบค้นหา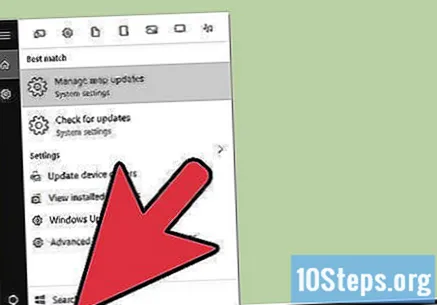
เลือก "ตรวจหาการอัปเดต" จากรายการผลลัพธ์ จากนั้นการอัปเดตที่มีอยู่จะดำเนินการทันที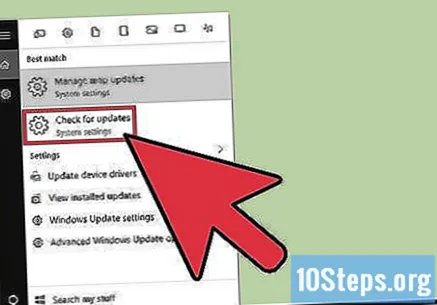
เปิด Microsoft Edge เพื่อล้างข้อมูลเบราว์เซอร์ของคุณ เมื่อใดก็ตามที่คุณเข้าชมหน้าเว็บบนอินเทอร์เน็ตเบราว์เซอร์อินเทอร์เน็ตจะเก็บข้อมูลบางส่วนจากหน้านั้น การล้างข้อมูลนี้เป็นประจำสามารถเร่งความเร็วได้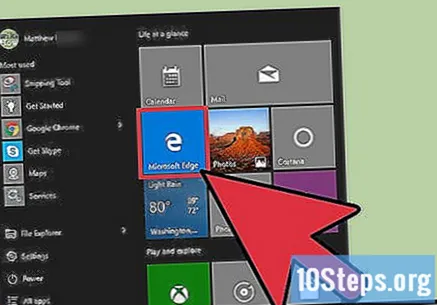
- แคช: เมื่อไปที่เพจแคชจะเก็บเนื้อหาและรูปภาพไว้ในเครื่อง ด้วยวิธีนี้เพจจะเปิดได้เร็วขึ้นในครั้งต่อไปที่เข้าถึงเนื่องจากแคชมีเนื้อหาที่จัดเก็บไว้แล้ว อย่างไรก็ตามเนื่องจากไฟล์เหล่านี้ถูกจัดเก็บและสะสมจึงจำเป็นต้องใช้เวลามากขึ้นในการค้นหาเนื้อหาที่เกี่ยวข้องกับเพจเฉพาะ
- ประวัติการเข้าชม: อินเทอร์เน็ตเบราว์เซอร์จะเก็บบันทึกของแต่ละเว็บไซต์ที่เยี่ยมชม เมื่อคุณล้างประวัติการค้นหาของคุณบันทึกเหล่านี้จะถูกลบ
- คุกกี้: ไฟล์ประเภทนี้เก็บข้อมูลเกี่ยวกับคุณผู้ใช้ ข้อมูลนี้อาจรวมถึงชื่อผู้ใช้ตะกร้าสินค้ารหัสผ่านและเนื้อหาข้อมูลบัญชีและรายการแบบฟอร์มการป้อนอัตโนมัติ การล้างคุกกี้ของคุณจะลบข้อมูลที่บันทึกไว้ทั้งหมดของคุณด้วย
คลิกที่ปุ่ม "Hub" มีไอคอนย่อหน้าข้อความอยู่ทางขวาของแถบค้นหา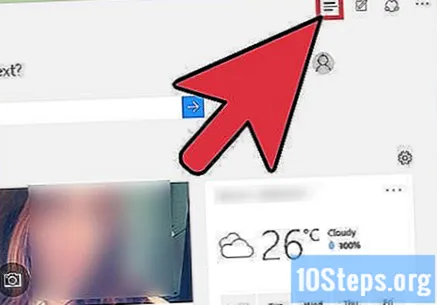
เลือก "Browsing history"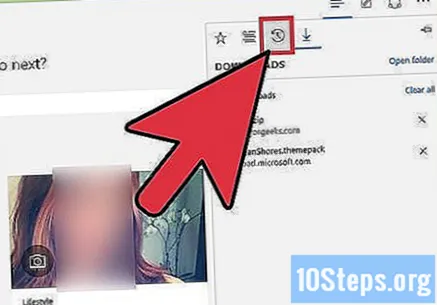
คลิกที่ "ล้างประวัติการเข้าชมทั้งหมด"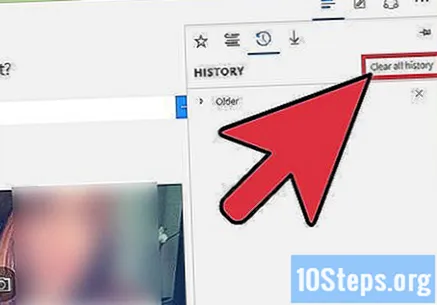
เลือกประเภทข้อมูลที่คุณต้องการลบ ตัวเลือก ได้แก่ :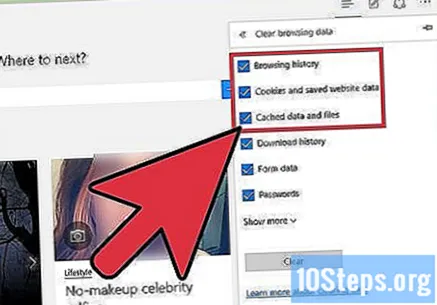
- "ประวัติการค้นหา".
- "บันทึกคุกกี้และข้อมูลเว็บไซต์แล้ว"
- "ข้อมูลและไฟล์ที่แคชไว้"
คลิก "ล้าง"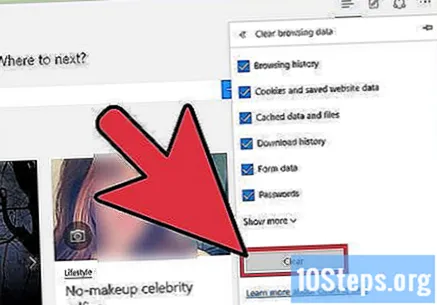
วิธีที่ 6 จาก 8: Firefox บนคอมพิวเตอร์
เปิด Firefox และตรวจสอบการอัปเดตที่มี ตามค่าเริ่มต้น Firefox จะตรวจหาและติดตั้งการอัปเดตโดยอัตโนมัติ อย่างไรก็ตามคุณยังสามารถทำการยืนยันนี้ด้วยตนเองได้ การอัปเดตอินเทอร์เน็ตเบราว์เซอร์อาจส่งผลให้ความเร็วเพิ่มขึ้นความปลอดภัยที่เพิ่มขึ้นเข้ากันได้กับเทคโนโลยีปัจจุบันมากขึ้นและอำนวยความสะดวกในการใช้งานทั่วไป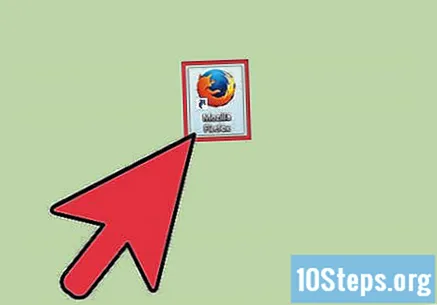
คลิกปุ่มเมนู Firefox มีไอคอน "☰" อยู่ที่มุมขวาบนของหน้าต่าง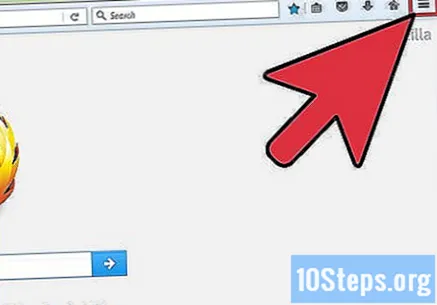
เลือกปุ่มเมนู "Help" มีไอคอนเครื่องหมายคำถามอยู่ที่ด้านล่างของเมนูที่ขยายลงมา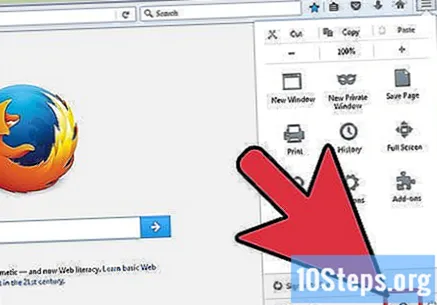
คลิกที่ "About Firefox" จากนั้น Firefox จะตรวจสอบการอัปเดตโดยอัตโนมัติ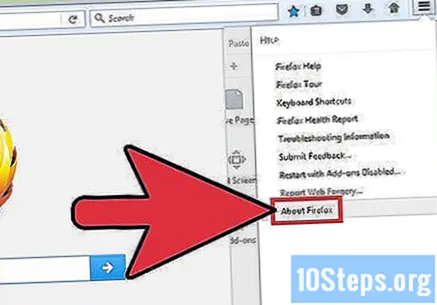
ติดตั้งการอัปเดตหากมี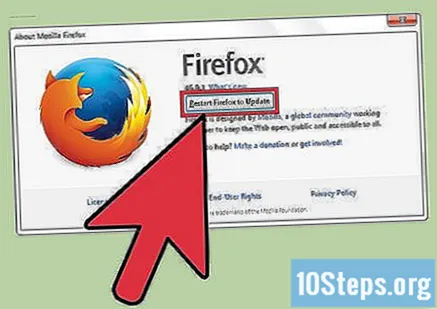
เปิด Firefox เพื่อล้างประวัติการเข้าชมคุกกี้และแคชของคุณ เมื่อใดก็ตามที่คุณเข้าชมหน้าเว็บบนอินเทอร์เน็ตเบราว์เซอร์อินเทอร์เน็ตจะเก็บข้อมูลบางส่วนจากหน้านั้น การล้างข้อมูลนี้เป็นประจำสามารถเร่งความเร็วได้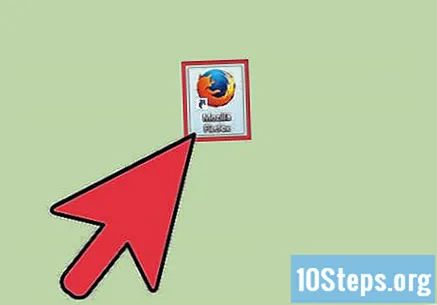
- แคช: เมื่อไปที่เพจแคชจะเก็บเนื้อหาและรูปภาพไว้ในเครื่อง ด้วยวิธีนี้เพจจะเปิดได้เร็วขึ้นในครั้งต่อไปที่เข้าถึงเนื่องจากแคชมีเนื้อหาที่จัดเก็บไว้แล้ว อย่างไรก็ตามเนื่องจากไฟล์เหล่านี้ถูกจัดเก็บและสะสมจึงจำเป็นต้องใช้เวลามากขึ้นในการค้นหาเนื้อหาที่เกี่ยวข้องกับเพจเฉพาะ
- ประวัติการเข้าชม: อินเทอร์เน็ตเบราว์เซอร์จะเก็บบันทึกของแต่ละเว็บไซต์ที่เยี่ยมชม คุณลักษณะนี้ช่วยให้คุณสามารถใช้ปุ่ม "ย้อนกลับ" และ "ถัดไป" ได้ เมื่อคุณล้างประวัติการค้นหาของคุณบันทึกเหล่านี้จะถูกลบ
- คุกกี้: ไฟล์ประเภทนี้เก็บข้อมูลเกี่ยวกับคุณผู้ใช้ ข้อมูลนี้อาจรวมถึงชื่อผู้ใช้ตะกร้าสินค้ารหัสผ่านและเนื้อหาข้อมูลบัญชีและรายการแบบฟอร์มการป้อนอัตโนมัติ การล้างคุกกี้ของคุณจะลบข้อมูลที่บันทึกไว้ทั้งหมดของคุณด้วย
กดปุ่ม Ctrl+⇧กะ+ลบ (Windows) หรือ ⌘คำสั่ง+⇧กะ+ลบ (Mac) เพื่อเปิดกรอบข้อความ
คลิกลูกศรชี้ลงทางด้านซ้ายของ "รายละเอียด" เพื่อเปิดเมนู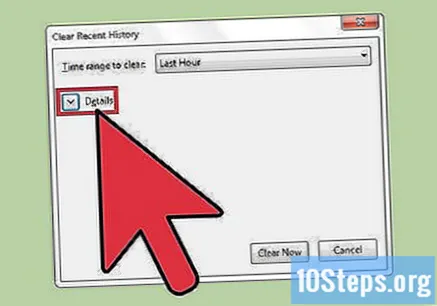
เลือกประเภทข้อมูลที่คุณต้องการล้าง ทำเครื่องหมายในช่องถัดจากตัวเลือกต่อไปนี้อย่างน้อยหนึ่งตัวเลือก: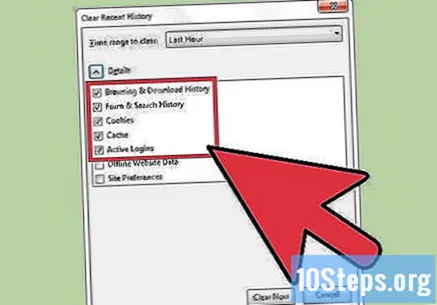
- ประวัติการเรียกดูและดาวน์โหลด "
- "คุ้กกี้".
- "แคช"
- โดยค่าเริ่มต้นตัวเลือก "แบบฟอร์มการค้นหาและประวัติ" และ "การเข้าสู่ระบบที่ใช้งานอยู่" จะถูกเลือก คุณสามารถยกเลิกการเลือกได้หากต้องการ
คลิก "นาทีสุดท้าย" ทางด้านขวาของ "ช่วงเวลาที่จะล้าง" เพื่อเปิดเมนูที่ขยายลงมา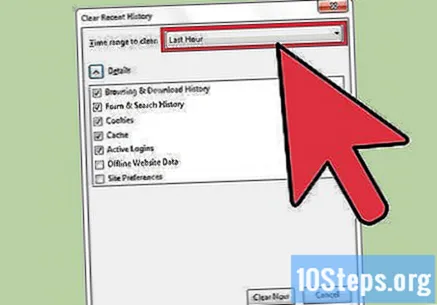
เลือกช่วงเวลาเพื่อล้างจากเมนู ตัวเลือก ได้แก่ :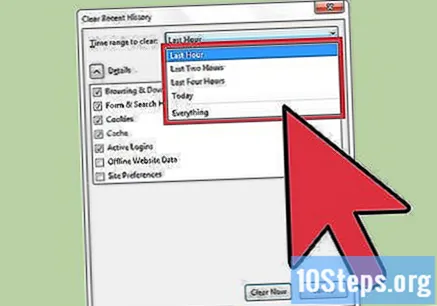
- "ชั่วโมงสุดท้าย".
- "สองชั่วโมงล่าสุด".
- "สี่ชั่วโมงที่แล้ว".
- "วันนี้".
- "ทุกอย่าง".
คลิก Clear Now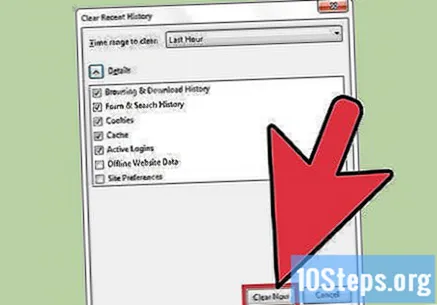
วิธีที่ 7 จาก 8: Firefox บนอุปกรณ์มือถือ
เปิดแอป "App Store" เพื่ออัปเดต Firefox บนอุปกรณ์ iOS ของคุณ
คลิก "อัปเดต" ตัวเลือกนี้จะอยู่ที่มุมขวาล่างของหน้าจอ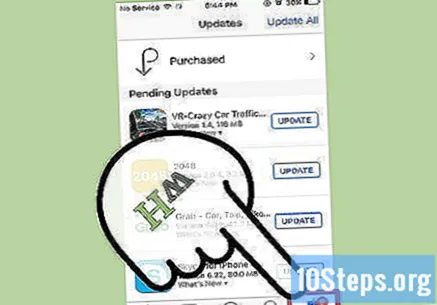
เรียกดูรายการแอปพลิเคชันและค้นหาการอัปเดต Firefox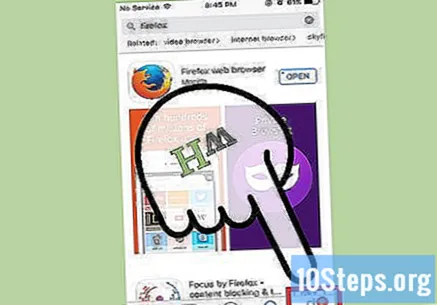
- เลือก "อัปเดต"
เปิดแอป "Google Play Store" เพื่ออัปเดต Firefox บนอุปกรณ์ Android ของคุณ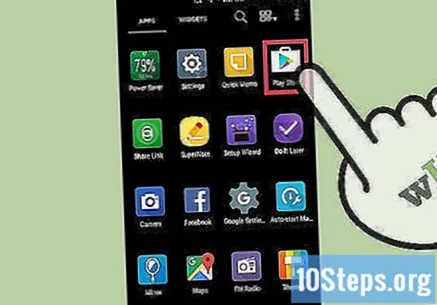
คลิกที่ปุ่มเมนู คลิกไอคอนเมนู "⁝" ที่มุมขวาบนของหน้าจอ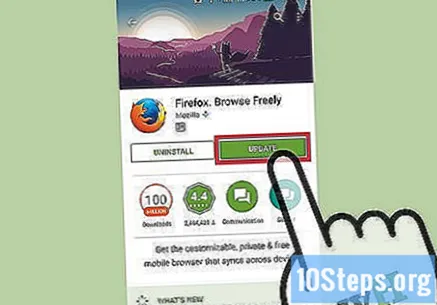
- เลือก "แอปของฉัน" จากเมนูแบบเลื่อนลง
- เรียกดูรายการแอปพลิเคชันและค้นหาการอัปเดต Firefox
- เลือก "อัปเดต"
เปิด Firefox เพื่อล้างข้อมูลการท่องเว็บบนอุปกรณ์ iOS ของคุณ เมื่อใดก็ตามที่คุณเข้าชมหน้าเว็บบนอินเทอร์เน็ตเบราว์เซอร์อินเทอร์เน็ตจะเก็บข้อมูลบางส่วนจากหน้านั้น การล้างข้อมูลนี้เป็นประจำสามารถเร่งความเร็วได้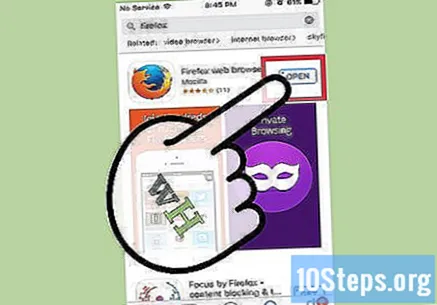
- แคช: เมื่อไปที่เพจแคชจะเก็บเนื้อหาและรูปภาพไว้ในเครื่อง ด้วยวิธีนี้หน้าจะเปิดได้เร็วขึ้นในครั้งต่อไปที่เข้าถึงเนื่องจากแคชมีเนื้อหาที่จัดเก็บไว้แล้ว อย่างไรก็ตามเนื่องจากไฟล์เหล่านี้ถูกจัดเก็บและสะสมจึงจำเป็นต้องใช้เวลามากขึ้นในการค้นหาเนื้อหาที่เกี่ยวข้องกับเพจเฉพาะ
- ประวัติการเข้าชม: อินเทอร์เน็ตเบราว์เซอร์จะเก็บบันทึกของแต่ละเว็บไซต์ที่เยี่ยมชม คุณลักษณะนี้ช่วยให้คุณสามารถใช้ปุ่ม "ย้อนกลับ" และ "ถัดไป" ได้ เมื่อคุณล้างประวัติการค้นหาของคุณบันทึกเหล่านี้จะถูกลบ
- คุกกี้: ไฟล์ประเภทนี้เก็บข้อมูลเกี่ยวกับคุณผู้ใช้ ข้อมูลนี้อาจรวมถึงชื่อผู้ใช้ตะกร้าสินค้ารหัสผ่านและเนื้อหาข้อมูลบัญชีและรายการแบบฟอร์มการป้อนอัตโนมัติ การล้างคุกกี้ของคุณจะลบข้อมูลที่บันทึกไว้ทั้งหมดของคุณด้วย
คลิกที่ปุ่ม "แท็บ" มีไอคอนสี่เหลี่ยมพร้อมตัวเลขอยู่ที่มุมขวาบนของหน้าจอ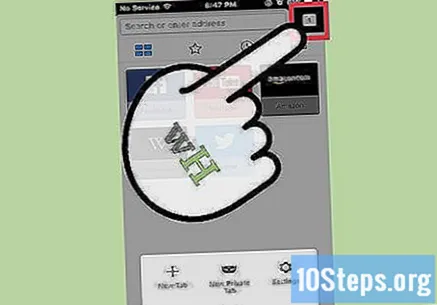
คลิกปุ่ม "การตั้งค่า" มีไอคอนรูปเฟืองอยู่ที่มุมซ้ายบนของหน้าจอ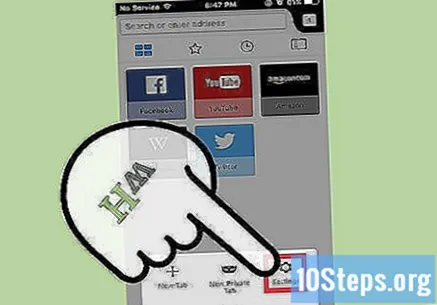
แตะ "ล้างข้อมูลส่วนตัว" ด้านล่างส่วน "ความเป็นส่วนตัว"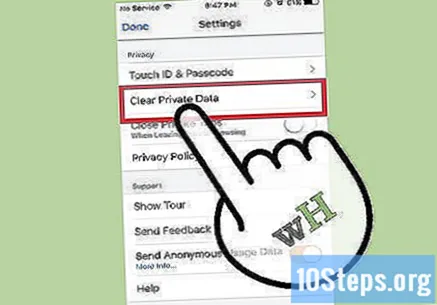
เลื่อนสวิตช์ไปทางขวาถัดจากข้อมูลแต่ละประเภทที่คุณต้องการล้าง โดยค่าเริ่มต้นรายการต่อไปนี้จะถูกเลือก: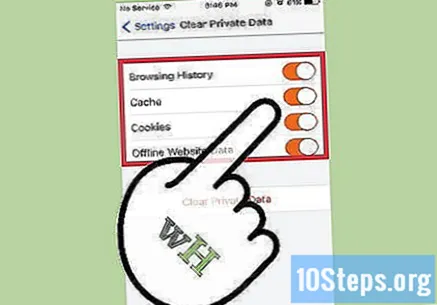
- "ประวัติการค้นหา".
- "แคช"
- "คุ้กกี้".
- "ข้อมูลเว็บไซต์ออฟไลน์"
คลิก "ล้างข้อมูลส่วนตัว"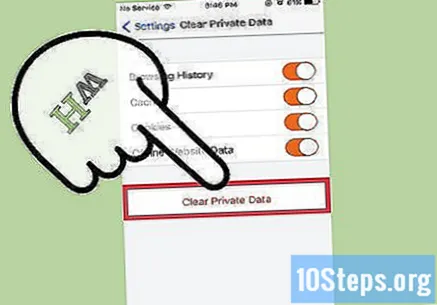
เปิด Firefox เพื่อล้างข้อมูลการท่องเว็บบนอุปกรณ์ Android ของคุณ เมื่อใดก็ตามที่คุณเข้าชมหน้าเว็บบนอินเทอร์เน็ตเบราว์เซอร์อินเทอร์เน็ตจะเก็บข้อมูลบางส่วนจากหน้านั้น การล้างข้อมูลนี้เป็นประจำสามารถเร่งความเร็วได้
- แคช: เมื่อไปที่เพจแคชจะเก็บเนื้อหาและรูปภาพไว้ในเครื่อง ด้วยวิธีนี้เพจจะเปิดได้เร็วขึ้นในครั้งต่อไปที่เข้าถึงเนื่องจากแคชมีเนื้อหาที่จัดเก็บไว้แล้ว อย่างไรก็ตามเนื่องจากไฟล์เหล่านี้ถูกจัดเก็บและสะสมจึงจำเป็นต้องใช้เวลามากขึ้นในการค้นหาเนื้อหาที่เกี่ยวข้องกับเพจเฉพาะ
- ประวัติการเข้าชม: อินเทอร์เน็ตเบราว์เซอร์จะเก็บบันทึกของแต่ละเว็บไซต์ที่เยี่ยมชม เมื่อคุณล้างประวัติการค้นหาของคุณบันทึกเหล่านี้จะถูกลบ
- คุกกี้: ไฟล์ประเภทนี้เก็บข้อมูลเกี่ยวกับคุณผู้ใช้ ข้อมูลนี้อาจรวมถึงชื่อผู้ใช้ตะกร้าสินค้ารหัสผ่านและเนื้อหาข้อมูลบัญชีและรายการแบบฟอร์มการป้อนอัตโนมัติ การล้างคุกกี้ของคุณจะลบข้อมูลที่คุณบันทึกไว้ทั้งหมด
แตะปุ่ม "เมนู" มีไอคอน "⁝" อยู่ที่มุมขวาบนของหน้าจอ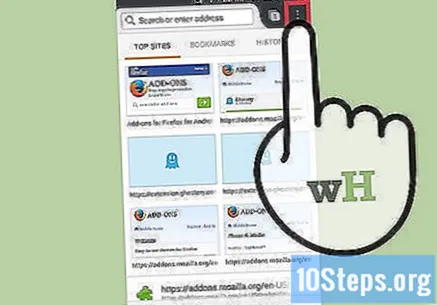
เลือก "การตั้งค่า" ในอุปกรณ์บางเครื่องคุณอาจต้องคลิก "เพิ่มเติม" แล้วคลิก "การตั้งค่า"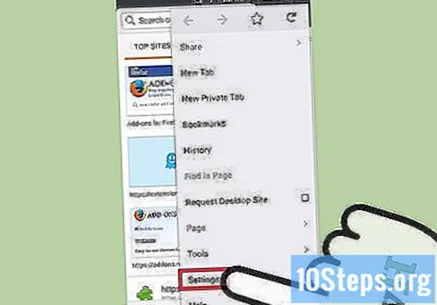
แตะ "ล้างข้อมูลส่วนตัว"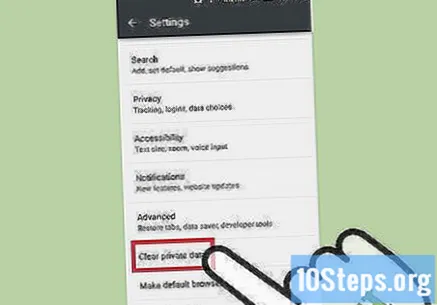
เลือกช่องทำเครื่องหมายถัดจากข้อมูลแต่ละประเภทที่คุณต้องการลบ ตัวเลือก ได้แก่ :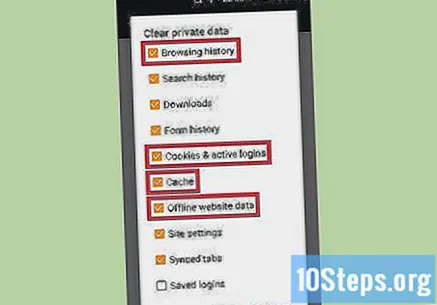
- "ประวัติการเรียกดูและดาวน์โหลด".
- "คุกกี้และการเข้าสู่ระบบที่ใช้งานอยู่"
- "แคช"
แตะ "ล้างข้อมูล"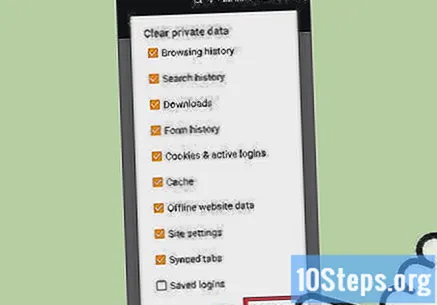
วิธีที่ 8 จาก 8: Internet Explorer
อนุญาตให้ Windows อัปเดต Internet Explorer โดยอัตโนมัติ ใน Windows 10 Internet Explorer จะอัปเดตโดยอัตโนมัติ ใน Windows Vista, 7 และ 8 ผู้ใช้สามารถเปิดใช้งานการอัปเดตอัตโนมัติ หากจำเป็นให้ทำการตรวจสอบการอัปเดตด้วยตนเอง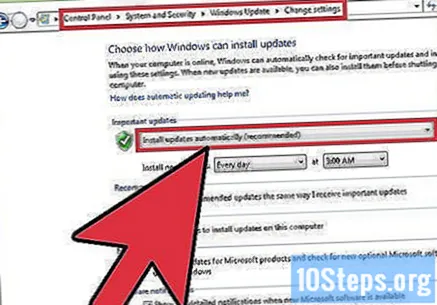
เปิดแอปพลิเคชัน "การตั้งค่า" ใน Windows Vista, 7 และ 8 ให้เปิด "แผงควบคุม"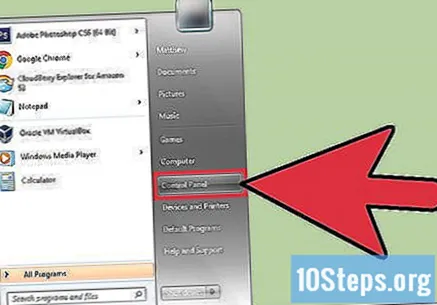
เลือก "Windows Update"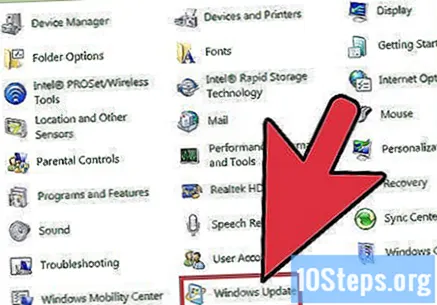
คลิก "ตรวจสอบการอัปเดต" จากนั้น Windows จะตรวจสอบการอัปเดตใหม่ทันที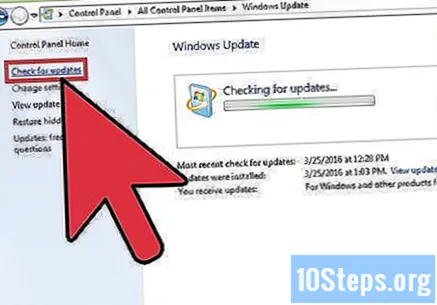
เปิด Internet Explorer เพื่อล้างข้อมูลการท่องเว็บบนอุปกรณ์ Android ของคุณ เมื่อใดก็ตามที่คุณเข้าชมหน้าเว็บบนอินเทอร์เน็ตเบราว์เซอร์อินเทอร์เน็ตจะเก็บข้อมูลบางส่วนจากหน้านั้น การล้างข้อมูลนี้เป็นประจำสามารถเร่งความเร็วได้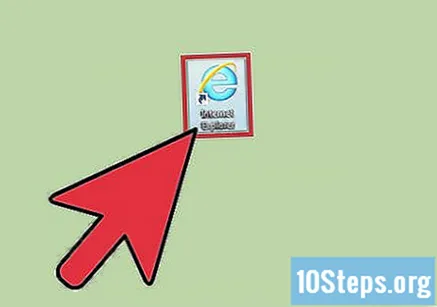
- แคช: เมื่อไปที่เพจแคชจะเก็บเนื้อหาและรูปภาพไว้ในเครื่อง ด้วยวิธีนี้เพจจะเปิดได้เร็วขึ้นในครั้งต่อไปที่เข้าถึงเนื่องจากแคชมีเนื้อหาที่จัดเก็บไว้แล้ว อย่างไรก็ตามเนื่องจากไฟล์เหล่านี้ถูกจัดเก็บและสะสมจึงจำเป็นต้องใช้เวลามากขึ้นในการค้นหาเนื้อหาที่เกี่ยวข้องกับเพจเฉพาะ
- ประวัติการเข้าชม: อินเทอร์เน็ตเบราว์เซอร์จะเก็บบันทึกของแต่ละเว็บไซต์ที่เยี่ยมชม เมื่อคุณล้างประวัติการค้นหาของคุณบันทึกเหล่านี้จะถูกลบ
- คุกกี้: ไฟล์ประเภทนี้เก็บข้อมูลเกี่ยวกับคุณผู้ใช้ ข้อมูลนี้อาจรวมถึงชื่อผู้ใช้ตะกร้าสินค้ารหัสผ่านและเนื้อหาข้อมูลบัญชีและรายการแบบฟอร์มการป้อนอัตโนมัติ การล้างคุกกี้ของคุณจะลบข้อมูลที่คุณบันทึกไว้ทั้งหมด
กดปุ่ม Ctrl+⇧กะ+ลบ (Windows) หรือ ⌘คำสั่ง+⇧กะ+ลบ (Mac) เพื่อเปิดกรอบข้อความ
เลือกช่องทำเครื่องหมายถัดจากข้อมูลแต่ละประเภทที่คุณต้องการลบ ตัวเลือก ได้แก่ :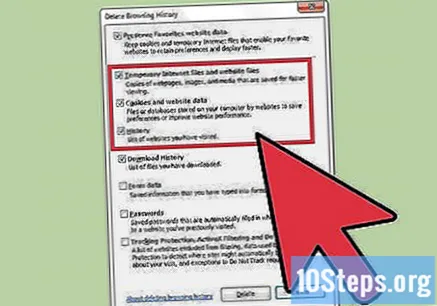
- "อินเทอร์เน็ตชั่วคราวและไฟล์เว็บไซต์".
- "คุกกี้และข้อมูลเว็บไซต์".
- "ประวัติการค้นหา".
คลิกลบ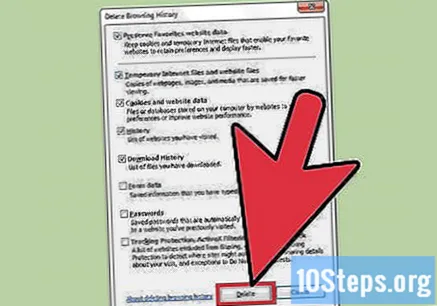
เคล็ดลับ
- อินเทอร์เน็ตเบราว์เซอร์ของคุณขึ้นอยู่กับความเร็วในการเชื่อมต่ออินเทอร์เน็ตด้วย การสตรีมและดาวน์โหลดวิดีโอและเพลงอาจทำให้การท่องเว็บของคุณช้าลง
- ปิดแท็บที่ไม่ได้ใช้ แต่ละแท็บที่เปิดจะใช้ RAM ของอุปกรณ์เพียงเล็กน้อย ดังนั้นยิ่งเปิดมากเท่าไหร่คอมพิวเตอร์ของคุณก็จะทำงานช้าลงเท่านั้น การปิดแท็บที่ไม่ได้ใช้โดยเฉพาะอย่างยิ่งเมื่อมีการเปิดหลาย ๆ แท็บสามารถเพิ่มความเร็วของอินเทอร์เน็ตเบราว์เซอร์ของคุณได้อย่างมาก
- เปิดแท็บใหม่ในหน้าต่างใหม่ เมื่อเปิดหลายหน้าต่างอาจเป็นเรื่องยากที่จะค้นหาหน้าใดหน้าหนึ่ง คุณจะต้องขยายใหญ่สุดตรวจสอบและย่อขนาดหน้าต่างหลาย ๆ หน้าต่างโดยใช้เวลาส่วนใหญ่ การเปิดแท็บหลายแท็บช่วยให้คุณสามารถนำทางไปมาระหว่างแท็บเหล่านี้ได้เร็วขึ้นแทนที่จะเปิดหลายหน้าต่างช่วยเพิ่มประสบการณ์การท่องเว็บของคุณ อย่าลืมปิดเมื่อคุณไม่ได้ใช้งาน