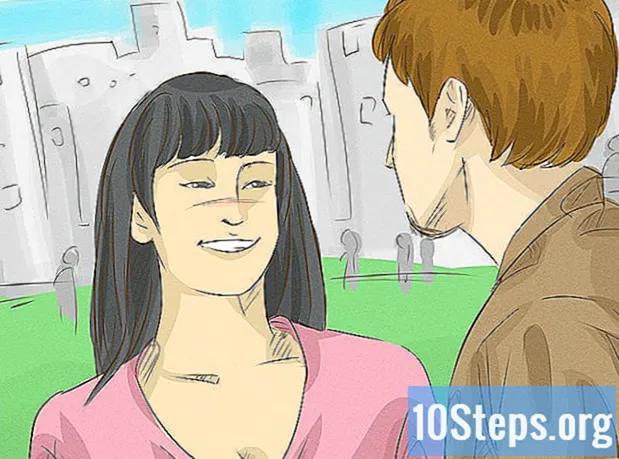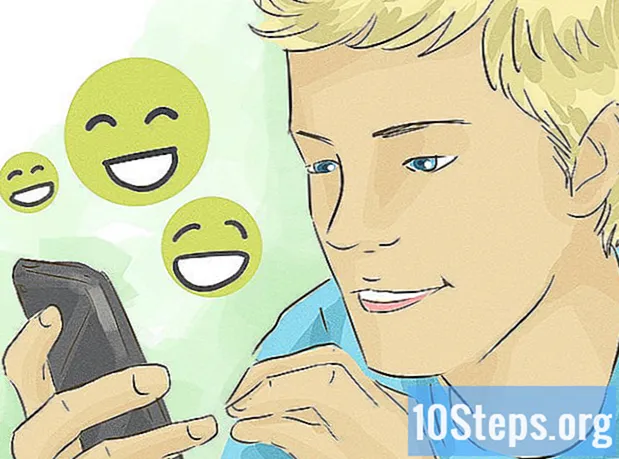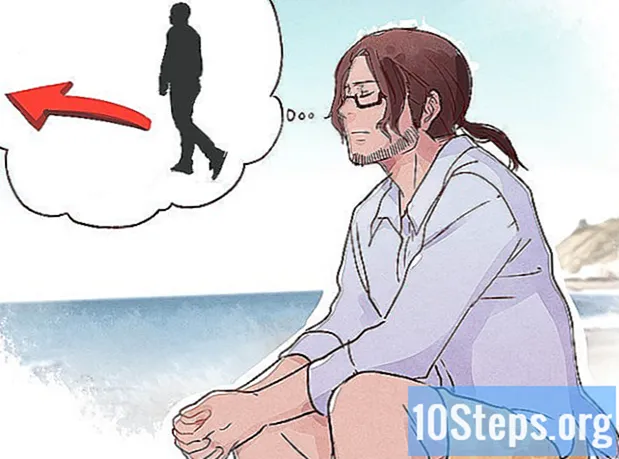เนื้อหา
บัญชี iCloud ช่วยให้คุณสามารถซิงค์และเชื่อมต่ออุปกรณ์ Apple ของคุณได้ แต่คุณยังสามารถใช้เพื่อเข้าถึงไฟล์ของคุณบนคอมพิวเตอร์ Windows ได้อีกด้วย การใช้เว็บไซต์หรือแอพ iCloud สำหรับ Windows คุณสามารถเข้าถึงรูปภาพและข้อมูล iCloud ของคุณจากคอมพิวเตอร์เครื่องใดก็ได้
ขั้นตอน
วิธีที่ 1 จาก 2: ใช้เว็บไซต์ iCloud
เข้าสู่เว็บไซต์โดยใช้ Apple ID ของคุณ ผ่านเว็บไซต์คุณสามารถเข้าถึง "iCloud Library" จากคอมพิวเตอร์เครื่องใดก็ได้

คลิกที่ตัวเลือก "รูปภาพ" เพื่อโหลดคลังรูปภาพ อาจใช้เวลาสักครู่ในการโหลดทุกอย่างโดยเฉพาะในครั้งแรก
เรียกดูรูปภาพในไลบรารีรูปภาพของคุณ คุณจะพบรูปภาพบนอุปกรณ์ทุกเครื่องของคุณด้วย iCloud บางทีภาพถ่ายที่เพิ่งถ่ายจะปรากฏหลังจากอัปโหลดไปยังไซต์เท่านั้น (โดยปกติจะใช้เวลาไม่กี่นาที)
- แท็บ "ช่วงเวลา" จะแสดงรูปภาพล่าสุดตามวันที่อัปโหลด
- แท็บ "อัลบั้ม" จะแสดงอัลบั้มต่างๆที่มีอยู่ในอุปกรณ์

คลิกที่รูปภาพเพื่อดูแบบเต็มหน้าจอ เมื่อคุณเปิดเบราว์เซอร์จะเปิดขึ้น- คลิกปุ่ม "<" และ ">" เพื่อย้ายจากภาพหนึ่งไปยังอีกภาพหนึ่ง
หากต้องการลบภาพให้คลิกที่ไอคอนถังขยะ ไอคอนดังกล่าวจะปรากฏขึ้นเมื่อเปิดรูปภาพเท่านั้น คุณจะเห็นที่มุมขวาบน การลบรูปภาพจะทำให้รูปภาพหายไปจากอุปกรณ์ทั้งหมดที่ซิงโครไนซ์กับบริการ

หากต้องการเลือกมากกว่าหนึ่งภาพในแต่ละครั้งให้คลิกที่ปุ่ม "เลือกรูปภาพ" ปุ่มจะปรากฏที่มุมขวาบนทุกครั้งที่เปิดอัลบั้ม เมื่อเสร็จแล้วคุณสามารถเลือกภาพถ่ายหลายภาพพร้อมกันและตัดสินใจว่าคุณต้องการดาวน์โหลดหรือลบออก
คลิก "ดาวน์โหลด" เพื่อดาวน์โหลดรูปภาพที่เลือก ไฟล์เหล่านี้จะถูกดาวน์โหลดไปยังตำแหน่งสำหรับไฟล์ที่ดาวน์โหลดโดยเบราว์เซอร์ (โดยปกติคือโฟลเดอร์ "ดาวน์โหลด"
คลิกปุ่ม "ลบ" เพื่อลบรูปภาพที่เลือก รูปภาพที่เลือกทั้งหมดจะถูกลบออกจากอุปกรณ์ที่ซิงค์ทั้งหมด
คลิกปุ่ม "เพิ่ม" เพื่อเพิ่มภาพที่เลือกลงในอัลบั้มใดอัลบั้มหนึ่ง คุณสามารถเลือกไฟล์จากอัลบั้มใดก็ได้ที่มีอยู่หรือสร้างใหม่ (ตัวเลือกในการสร้างใหม่จะอยู่ในเมนูที่จะเปิดขึ้น)
วิธีที่ 2 จาก 2: การใช้ iCloud สำหรับ Windows
ดาวน์โหลดตัวติดตั้ง iCloud สำหรับ Windows หลังจากติดตั้งแล้วรูปภาพ iCloud จะซิงค์กับโฟลเดอร์พิเศษบนคอมพิวเตอร์ของคุณ ซึ่งจะช่วยให้คุณเข้าถึงไฟล์เหล่านี้ได้ง่ายขึ้นเหมือนกับที่คุณทำกับไฟล์อื่น ๆ บนคอมพิวเตอร์ของคุณ
- ดาวน์โหลดโปรแกรมติดตั้งได้ที่.
เรียกใช้และยอมรับเงื่อนไขการใช้งาน หลังจากอ่านและยอมรับใบอนุญาตแล้วจะมีการติดตั้ง iCloud สำหรับ Windows
- คุณสามารถค้นหาไฟล์ตัวติดตั้งได้ในโฟลเดอร์ไฟล์ที่ดาวน์โหลดของอินเทอร์เน็ตเบราว์เซอร์ที่ใช้โดยปกติคือโฟลเดอร์ "ดาวน์โหลด"
รอการติดตั้ง iCloud สำหรับ Windows ขั้นตอนนี้ควรใช้เวลาสักครู่
เปิด iCloud สำหรับ Windows และเข้าถึงโดยใช้ Apple ID ของคุณ คุณจะต้องป้อนข้อมูลประจำตัวของคุณในครั้งแรกที่เข้าถึงโปรแกรม
- คุณสามารถเปิด iCloud ได้อย่างรวดเร็วโดยกดปุ่ม ⊞ชนะ และพิมพ์ "iCloud"
เลือกช่องทำเครื่องหมาย "รูปภาพ" ซึ่งจะทำให้ iCloud ซิงโครไนซ์ "คลังรูปภาพ" กับ Windows โฟลเดอร์พิเศษจะถูกสร้างขึ้นสำหรับรูปภาพ iCloud ของคุณทำให้คุณสามารถเข้าถึงได้อย่างง่ายดายใน Windows Explorer
- คุณยังสามารถเลือกเนื้อหา iCloud ประเภทอื่นที่คุณต้องการซิงค์กับ Windows ได้อีกด้วย
คลิก "ใช้" เพื่อบันทึกการเปลี่ยนแปลง iCloud จะสร้างโฟลเดอร์ "รูปภาพ iCloud" บนคอมพิวเตอร์ของคุณและเริ่มดาวน์โหลดจาก "คลังรูปภาพ" ของ iCloud ไปยังโฟลเดอร์นั้น กระบวนการนี้อาจใช้เวลาขึ้นอยู่กับจำนวนและขนาดของภาพถ่าย
ค้นหาโฟลเดอร์ "รูปภาพ iCloud" คุณสามารถเข้าถึงได้อย่างง่ายดายใน Windows Explorer โดยการกดปุ่ม ⊞ชนะ+และ. มองหาโฟลเดอร์ "รูปภาพ iCloud" ในส่วน "รายการโปรด" ของแถบด้านข้างหรือในหน้าต่าง "คอมพิวเตอร์ / คอมพิวเตอร์เครื่องนี้"
เพิ่มรูปภาพไปยังคลังรูปภาพ iCloud เพื่อดูบนอุปกรณ์อื่น ๆ รูปภาพใด ๆ ที่เพิ่มลงในโฟลเดอร์ "รูปภาพ iCloud" บนคอมพิวเตอร์ Windows จะถูกอัปโหลดไปยัง "คลังรูปภาพ" ของ iCloud และสามารถเข้าถึงได้บนอุปกรณ์ทั้งหมดที่เชื่อมต่อกับบริการ อาจใช้เวลาสักครู่เพื่อให้รูปภาพปรากฏบนอุปกรณ์อื่น
ลบรูปภาพจากโฟลเดอร์ "รูปภาพ iCloud" เพื่อลบออกจากอุปกรณ์อื่น ๆ ที่เชื่อมต่อทั้งหมด รูปภาพใด ๆ ที่ลบออกจากโฟลเดอร์ "รูปภาพ iCloud" จะถูกลบออกจาก "คลังรูปภาพ" ของ iCloud บนอุปกรณ์ที่เชื่อมต่อทั้งหมดอย่างถาวร