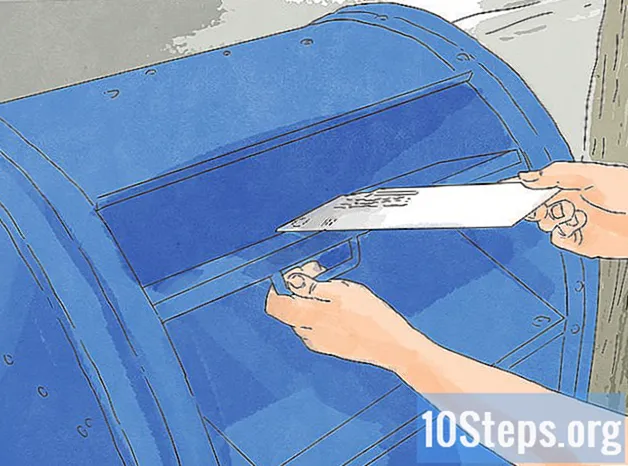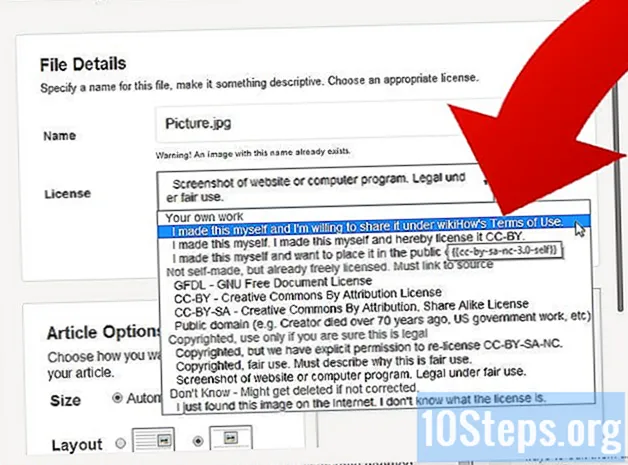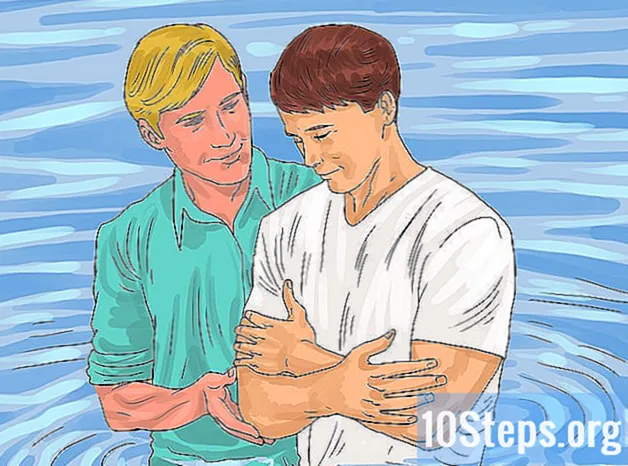เนื้อหา
Microsoft Excel เป็นโปรแกรมจัดการสเปรดชีตที่ช่วยให้ผู้ใช้สามารถจัดระเบียบดูแลรักษาและวิเคราะห์ข้อมูลประเภทต่างๆ คุณสามารถเพิ่มลิงก์ไปยังเว็บไซต์เอกสารอื่น ๆ และแม้แต่เซลล์และสเปรดชีตอื่น ๆ ในไฟล์เดียวกันซึ่งมีประโยชน์เมื่ออ้างถึงแหล่งข้อมูลอื่น ๆ
ขั้นตอน
วิธีที่ 1 จาก 4: การแทรกลิงก์ไปยังตำแหน่งบนสเปรดชีต
เลือกเซลล์ที่คุณต้องการสร้างลิงก์ เซลล์ใด ๆ ในสเปรดชีตจะทำ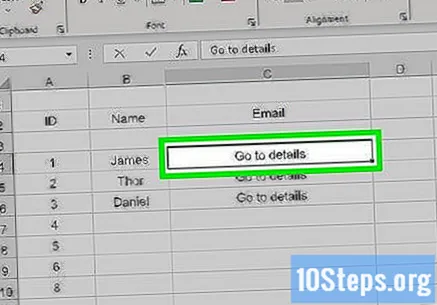
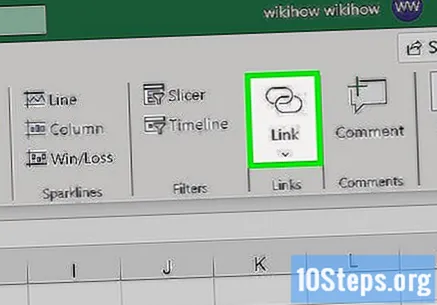
เข้าไปที่แท็บ“ แทรก” แล้วคลิก "ไฮเปอร์ลิงก์’. คุณจะเปิดหน้าต่างใหม่
คลิกที่ตัวเลือก“ วางเอกสารนี้” ในเมนูทางด้านซ้าย ดังนั้นคุณจะสามารถเชื่อมโยงลิงก์กับเซลล์ใดก็ได้ในสเปรดชีต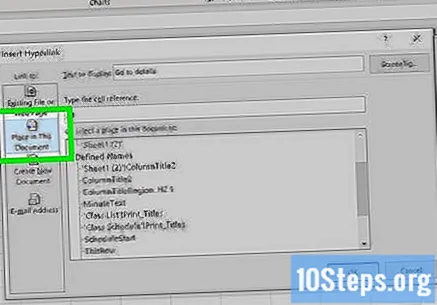
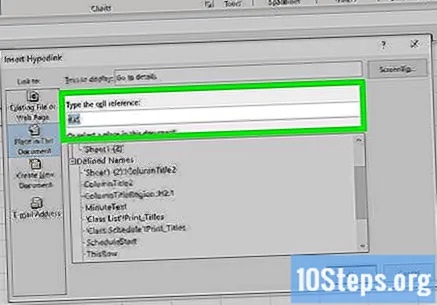
ป้อนหมายเลขเซลล์ที่ลิงก์จะเข้าถึง คุณสามารถทำได้หลายวิธี:- ในการป้อนตำแหน่งของเซลล์ให้เลือกจากรายการ "การอ้างอิงเซลล์" จากนั้นป้อนช่องเฉพาะเช่น "C23" ใต้ "ป้อนการอ้างอิงเซลล์"
- คุณสามารถเลือกเซลล์หรือช่วงที่กำหนดไว้ในรายการ "ชื่อที่กำหนด" ในกรณีนี้จะไม่สามารถเข้าสู่สถานที่ได้
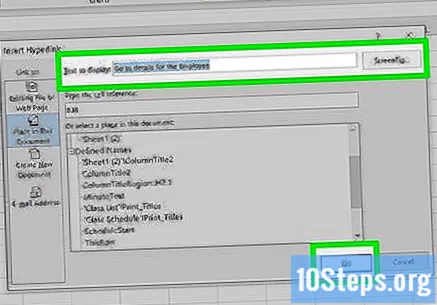
เปลี่ยนข้อความที่แสดง (ไม่บังคับ) โดยทั่วไปข้อความของลิงก์จะเหมือนกับเซลล์ที่เกี่ยวข้อง คุณสามารถเปลี่ยนส่วนนี้ได้ในช่อง "ข้อความสำหรับแสดง"- คลิกที่ปุ่ม "เคล็ดลับหน้าจอ ... " เพื่อเปลี่ยนข้อความที่ปรากฏขึ้นเมื่อผู้ใช้วางเมาส์เหนือลิงก์
วิธีที่ 2 จาก 4: การแทรกลิงก์ไปยังเว็บไซต์
คัดลอกที่อยู่เว็บไซต์ที่ลิงก์จะนำคุณไป คุณสามารถสร้างลิงค์ไปยังหน้าเว็บใดก็ได้ ในการดำเนินการนี้ให้คัดลอก URL ในเบราว์เซอร์หรือคลิกขวาแล้วคลิก "คัดลอกที่อยู่" (หรืออะไรทำนองนั้นขึ้นอยู่กับเบราว์เซอร์)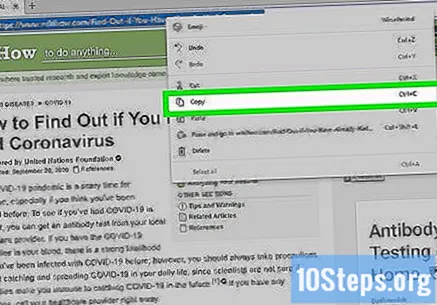
เลือกเซลล์ในสเปรดชีต Excel ที่คุณต้องการแทรกลิงก์ คุณสามารถแทรกลิงก์ในเซลล์ใดก็ได้ในสเปรดชีต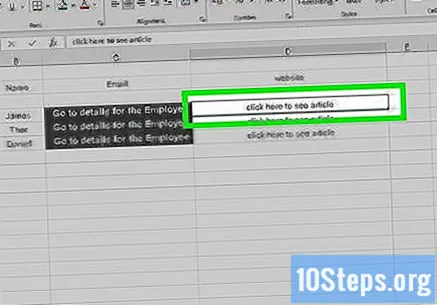
เข้าไปที่แท็บ“ แทรก” แล้วคลิก "ไฮเปอร์ลิงก์’. ดังนั้นคุณจะเปิดหน้าต่างใหม่ซึ่งคุณจะสามารถแทรกลิงค์ประเภทต่างๆได้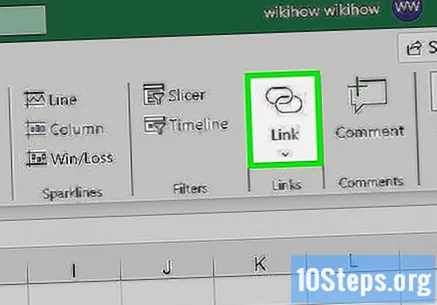
เลือก“ เว็บเพจหรือไฟล์.. ” ทางด้านซ้ายของหน้าต่าง ดังนั้นคุณจะเปิด File Explorer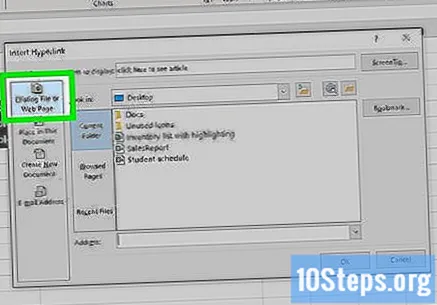
- หากคุณใช้ Excel 2011 คลิกที่“ เว็บเพจ”
วางลิงค์เว็บไซต์ในช่อง "ที่อยู่" ทางด้านล่างของหน้าต่าง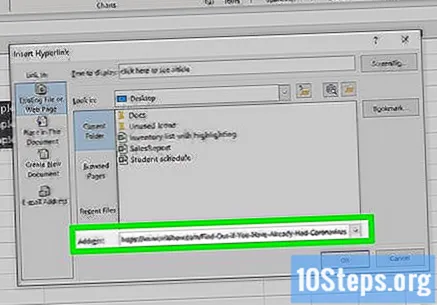
- หากคุณใช้ Excel 2011 ให้วางลิงก์ใต้ "ลิงก์ไปที่" ที่ด้านบนสุดของหน้าต่าง
เปลี่ยนข้อความที่แสดง (ไม่บังคับ) โดยทั่วไปลิงก์จะมีที่อยู่ทั้งหมด คุณสามารถเปลี่ยนเป็นอะไรก็ได้เช่น "เว็บไซต์ของ บริษัท x”. โดยคลิกที่ช่อง“ ข้อความที่จะแสดง” แล้วป้อนชื่อ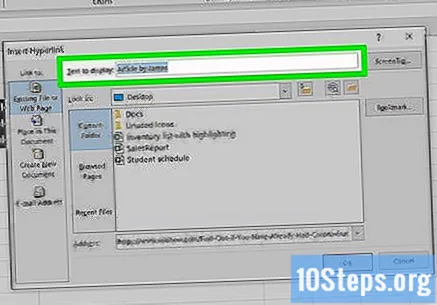
- หากคุณใช้ Excel 2011 ฟิลด์นี้จะเรียกว่า "Display"
- คลิกที่ปุ่ม "เคล็ดลับหน้าจอ ... " เพื่อเปลี่ยนข้อความที่ปรากฏขึ้นเมื่อผู้ใช้วางเมาส์เหนือลิงก์
คลิก "ตกลง" เพื่อสร้างลิงก์ ลิงก์จะปรากฏในเซลล์ที่คุณเลือก คลิกเพื่อทำการทดสอบหรือกดปุ่มค้างไว้แล้วคลิกที่“ ไฮเปอร์ลิงก์” อีกครั้งเพื่อแก้ไข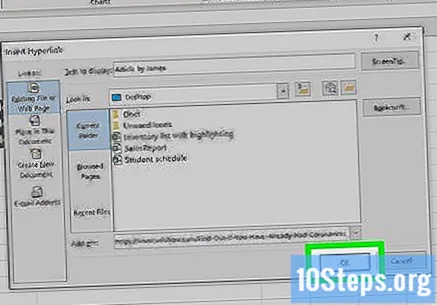
วิธีที่ 3 จาก 4: การแทรกลิงก์เพื่อส่งอีเมล
คลิกที่เซลล์ที่คุณต้องการแทรกลิงก์ คุณสามารถแทรกลิงก์ไปยังอีเมลในสเปรดชีต คลิกที่เซลล์ที่ต้องการเพื่อเลือก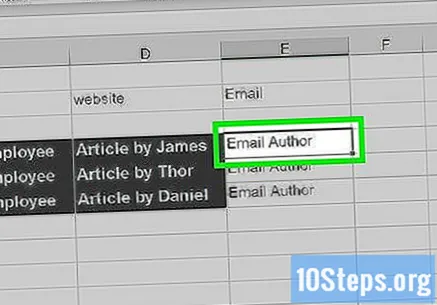
เข้าไปที่แท็บ "แทรก" ในนั้นคุณจะเห็นตัวเลือกการแทรกต่างๆในสเปรดชีต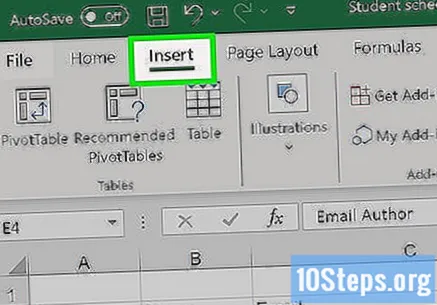
คลิกที่ปุ่ม "ไฮเปอร์ลิงก์" ดังนั้นคุณจะเปิดหน้าต่างใหม่ซึ่งคุณจะสามารถแทรกลิงค์ประเภทต่างๆได้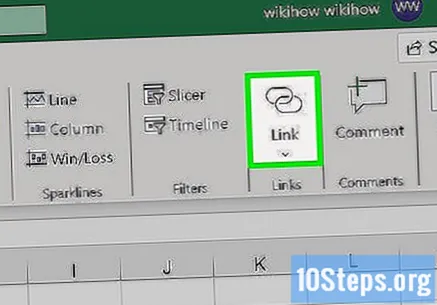
ป้อนที่อยู่อีเมลของลิงก์ในช่อง "ที่อยู่อีเมล" ช่อง“ ข้อความสำหรับแสดง” จะกรอกที่อยู่โดยอัตโนมัติ นอกจากนี้นิพจน์“ mailto:” จะปรากฏขึ้นที่จุดเริ่มต้น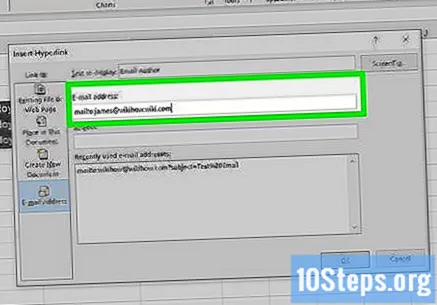
- หากคุณเคยใช้ที่อยู่อีเมลมาก่อนให้เลือกจากรายการที่ด้านล่างของหน้าจอ
พิมพ์บางอย่างในช่อง "Subject" (ไม่บังคับ) คุณสามารถปล่อยลิงก์ไว้เช่นนี้ แต่ให้คิดถึงเรื่องที่ช่วยให้ผู้ใช้ระบุตัวตนได้ง่ายขึ้น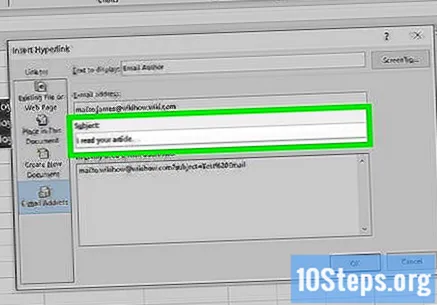
เปลี่ยนข้อความที่แสดง (ไม่บังคับ) โดยทั่วไปลิงก์จะมีนิพจน์“ mailto:“ [email protected]”” แต่คุณสามารถเปลี่ยนเป็นอะไรก็ได้เช่น“ ติดต่อเรา” ในช่อง“ ข้อความสำหรับแสดง”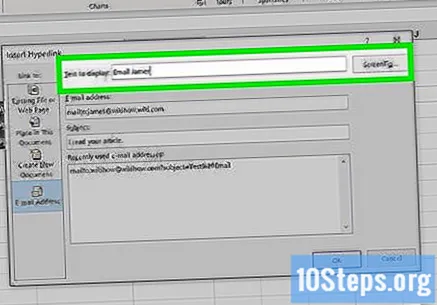
- คลิกที่ปุ่ม "เคล็ดลับหน้าจอ ... " เพื่อเปลี่ยนข้อความที่ปรากฏขึ้นเมื่อผู้ใช้วางเมาส์เหนือลิงก์
คลิก "ตกลง" เพื่อแทรกลิงก์ คุณจะสร้างลิงก์ไปยังอีเมล เมื่อคลิกที่มันผู้ใช้จะเปิดไคลเอนต์อีเมลหรือเว็บไซต์พร้อมข้อความใหม่ไปยังที่อยู่ที่กำหนดค่าไว้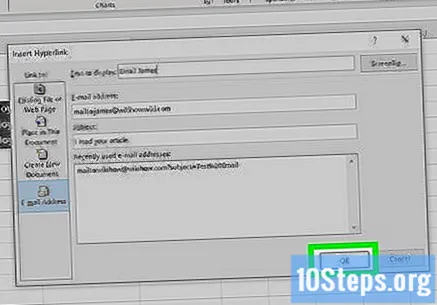
วิธีที่ 4 จาก 4: การแทรกลิงก์ไปยังตำแหน่งบนคอมพิวเตอร์หรือเซิร์ฟเวอร์
คลิกที่เซลล์ที่คุณต้องการแทรกลิงก์ คุณสามารถแทรกลิงก์ไปยังเอกสารหรือคอมพิวเตอร์หรือตำแหน่งเซิร์ฟเวอร์ในเซลล์ใดก็ได้ในสเปรดชีต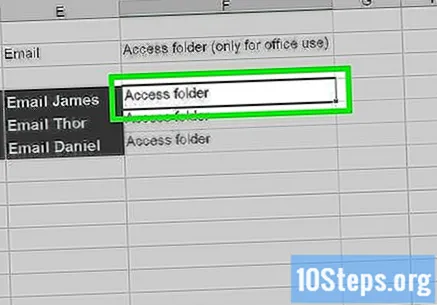
เข้าไปที่แท็บ“ แทรก” แล้วคลิก "ไฮเปอร์ลิงก์’. ดังนั้นคุณจะเปิดหน้าต่างใหม่พร้อมตัวเลือก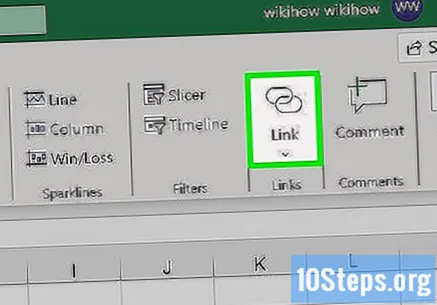
คลิกที่“ เว็บเพจหรือไฟล์.. ” ในเมนูทางด้านซ้าย ด้วยตัวเลือกนี้คุณสามารถสร้างลิงก์ไปยังตำแหน่งหรือเอกสารใด ๆ บนคอมพิวเตอร์หรือเซิร์ฟเวอร์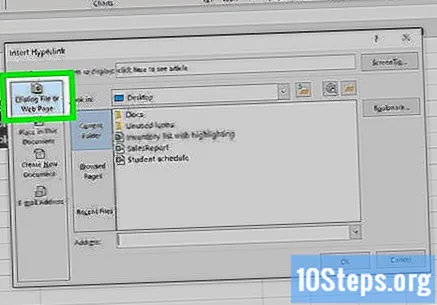
- ใน Excel 2011 สำหรับ OS X คลิกที่ "เอกสาร" และ "เลือก" เพื่อค้นหาไฟล์
ค้นหาโฟลเดอร์หรือไฟล์ที่คุณต้องการเชื่อมโยง วิธีที่เร็วที่สุดคือใช้หน้าต่าง File Explorer ที่เปิดขึ้นมา คุณสามารถสร้างลิงค์ที่เปิดไฟล์หรือแม้แต่ทั้งโฟลเดอร์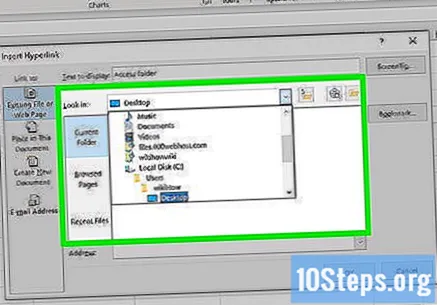
- คุณสามารถเปลี่ยนวิธีการดูเพื่อดูไฟล์ล่าสุดหรือแม้แต่เปลี่ยนโฟลเดอร์ปัจจุบัน
พิมพ์หรือวางที่อยู่ไฟล์หรือโฟลเดอร์ คุณสามารถป้อนที่อยู่ไฟล์หรือโฟลเดอร์แทนการเรียกดูผ่าน Explorer จนกว่าคุณจะพบ - ยิ่งไปกว่านั้นหากอยู่บนเซิร์ฟเวอร์อื่น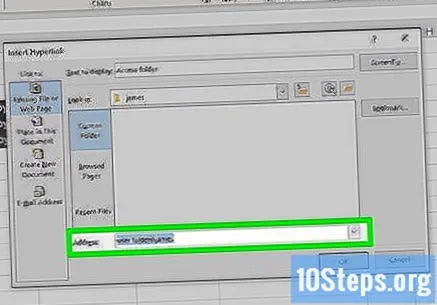
- หากต้องการค้นหาที่อยู่ของไฟล์หรือโฟลเดอร์ในเครื่องให้เปิดหน้าต่าง File Explorer และไปจนสุดปลายทาง คลิกที่แถบที่อยู่ของหน้าต่างและคัดลอกเส้นทางนั้น
- หากต้องการสร้างลิงก์ให้วางที่อยู่ใน Excel
เปลี่ยนข้อความที่แสดง (ไม่บังคับ) โดยทั่วไปลิงก์จะมีที่อยู่ทั้งหมดของไฟล์หรือโฟลเดอร์ คุณสามารถเปลี่ยนส่วนนี้ได้ในช่อง "ข้อความสำหรับแสดง"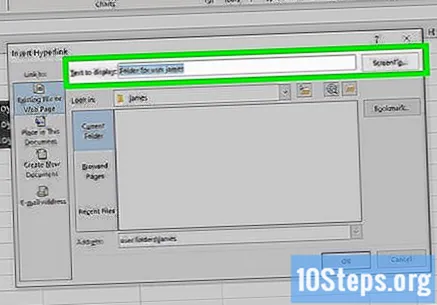
คลิก "ตกลง" เพื่อสร้างลิงก์ ลิงก์จะปรากฏในเซลล์ที่คุณเลือก คลิกเพื่อเปิดไฟล์หรือโฟลเดอร์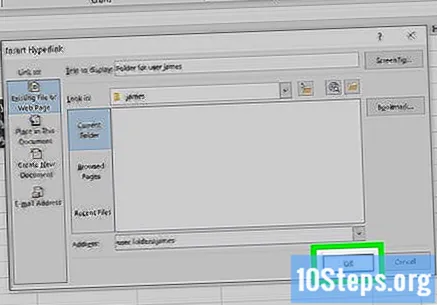
- ผู้ใช้สเปรดชีตต้องสามารถเข้าถึงไฟล์หรือโฟลเดอร์จากตำแหน่งเดียวกับคุณการฝังไฟล์จะดีกว่าการสร้างลิงก์ทั้งนี้ขึ้นอยู่กับกรณี