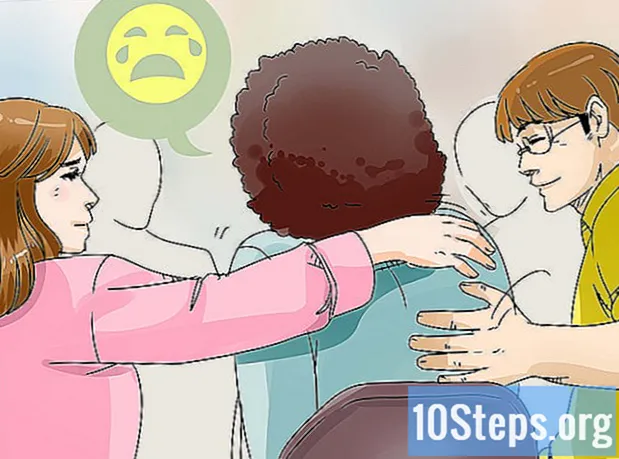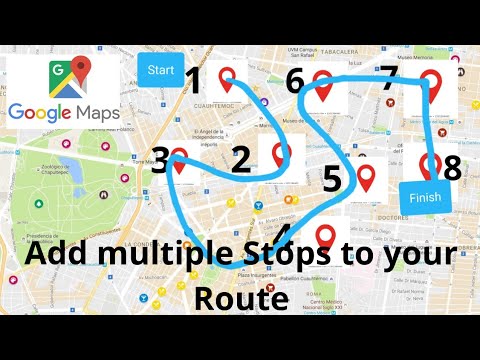
เนื้อหา
ในที่สุดทริปวันหยุดนั้นก็เริ่มขึ้นแล้ว แต่มันเกี่ยวข้องกับจุดแวะพักที่แตกต่างกันหรือไม่? ไม่ต้องกังวล: บทความนี้จะสอนวิธีเพิ่มจุดหมายปลายทางมากกว่าหนึ่งแห่งใน Google Maps (ทั้งเดสก์ท็อปและมือถือ)! อ่านเคล็ดลับด้านล่างเพื่อสร้างแผนที่พร้อมเส้นทางที่หลากหลายโดยรถยนต์การเดินเท้าหรือจักรยาน
ขั้นตอน
วิธีที่ 1 จาก 2: การใช้แอพมือถือ
เปิด Google Maps แอปแสดงด้วยหมุดสีและอาจอยู่บนหน้าจอหลักหรือในลิ้นชักหรือโฟลเดอร์ของอุปกรณ์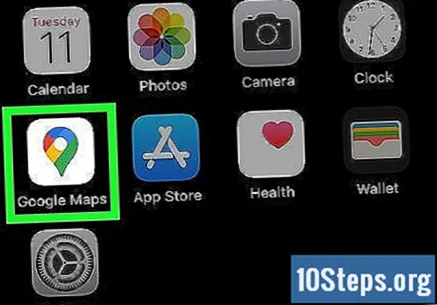
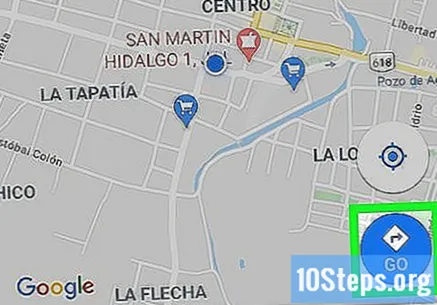
สัมผัส ไป. ตัวเลือกนี้แสดงด้วยวงกลมสีน้ำเงินที่มีรูปสี่เหลี่ยมขนมเปียกปูนและลูกศรอยู่ด้านใน แตะเพื่อเปิดโหมดเส้นทางซึ่งมีช่องเฉพาะสำหรับจุดเริ่มต้นและจุดสิ้นสุด- กระบวนการเฉพาะในการเพิ่มจุดหมายปลายทางหลายแห่งใน Google แผนที่จะแตกต่างกันไปขึ้นอยู่กับระบบ (iOS หรือ Android)
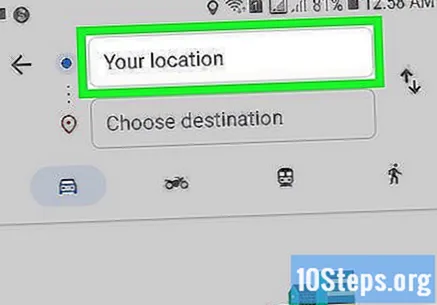
เข้าสู่จุดเริ่มต้น Google Maps ใช้ตำแหน่งที่ผู้ใช้อยู่ในปัจจุบันเป็นจุดเริ่มต้น แต่คุณสามารถเปลี่ยนแปลงข้อมูลนี้ได้โดยแตะ "ตำแหน่งของคุณ" และป้อนข้อมูลที่ถูกต้อง- แตะ "เลือกบนแผนที่" เพื่อปักหมุดที่ตำแหน่งบนแผนที่ที่คุณต้องการใช้เป็นจุดเริ่มต้น เพียงแค่ซูมเข้าบนหน้าจอจนกว่าคุณจะพบสถานที่นี้
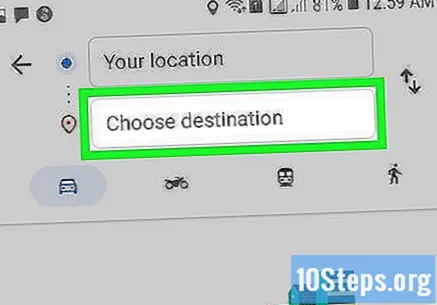
แตะ "เลือกจุดหมายปลายทาง" และป้อนจุดหมายแรกของการเดินทาง คุณสามารถป้อนที่อยู่ค้นหาธุรกิจหรือจุดอื่น ๆ หรือแตะ "เลือกบนแผนที่" ในกรณีหลังให้ย่อหน้าจอและวางตำแหน่งหมุด
ดูว่าคุณเลือกวิธีการขนส่งที่ถูกต้องหรือไม่ ไม่ใช่ทุกเส้นทางที่รองรับโดยรถยนต์จักรยานรถประจำทาง ฯลฯ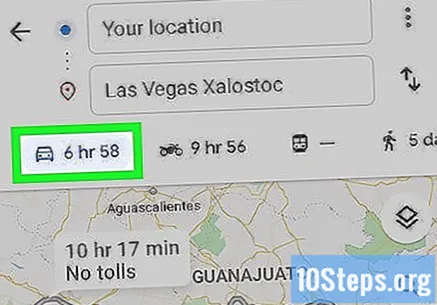
สัมผัส ⋮ (บน Android) หรือ ••• (บน iOS) ตัวเลือกจะปรากฏขึ้นหลังจากผู้ใช้กำหนดจุดเริ่มต้นและจุดจอดแรกบนเส้นทาง แต่ก่อนที่เขาจะแตะ เริ่ม.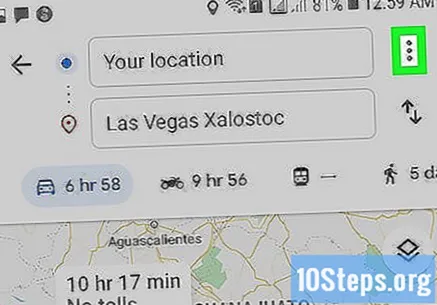
สัมผัส เพิ่มจุดแวะ. Google Maps จะเปิดฟิลด์ใหม่ภายใต้จุดแรก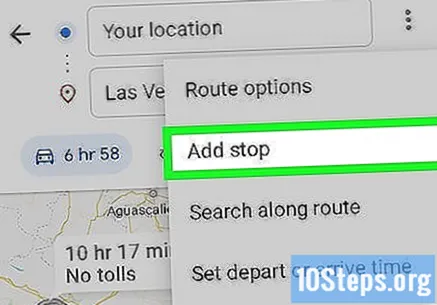
- สิ่งนี้อาจใช้ไม่ได้กับอุปกรณ์รุ่นเก่ามาก
ใส่จุดที่สอง คุณสามารถค้นหาตำแหน่งหรือที่อยู่บนแผนที่หรือแตะ "เลือกบนแผนที่" เพื่อปักหมุด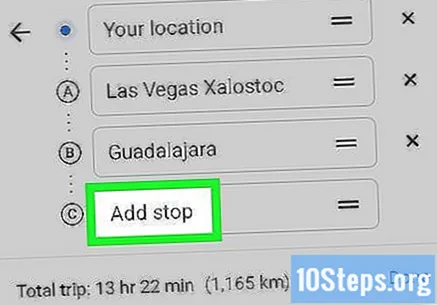
เพิ่มจุดแวะต่อไป (ถ้าจำเป็น) Google Maps อนุญาตให้มีจุดหมายปลายทางได้ถึงเก้าแห่งนอกเหนือจากจุดเริ่มต้น แอปพลิเคชันจะเปิดช่อง "เพิ่มจุดหยุด" ใต้ช่องก่อนหน้าทุกครั้งที่คุณเพิ่มใหม่ (จนกว่าจะถึงขีด จำกัด )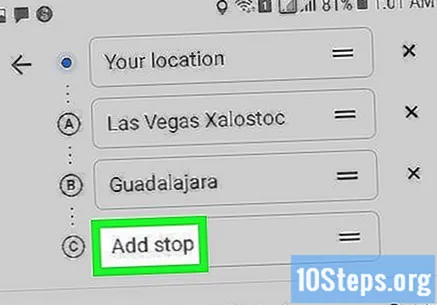
- คุณสามารถคลิกไอคอนของสองบรรทัดทางด้านขวาของที่อยู่ปลายทางแล้วลากไปยังตำแหน่งที่คุณต้องการหากคุณต้องการเปลี่ยนจุดแวะ
สัมผัส ตกลง. ปุ่มจะเป็นสีน้ำเงินและอยู่ทางขวาของเวลาเดินทางโดยประมาณใต้รายการจุดแวะพัก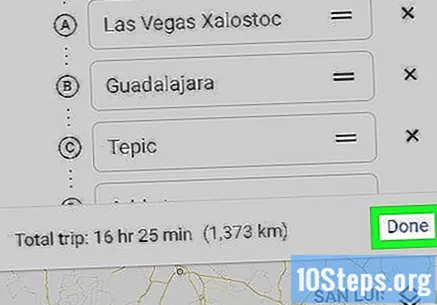
สัมผัส เริ่ม. ปุ่มจะอยู่ที่ด้านล่างของหน้าจอและการนำทางจะเริ่มขึ้น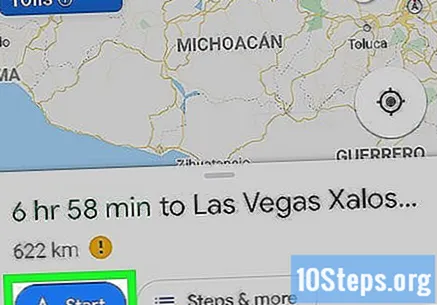
วิธีที่ 2 จาก 2: การใช้เว็บไซต์ Google Maps
เข้าไป https://www.google.com/maps บนคอมพิวเตอร์. Google Maps ช่วยให้ผู้ใช้สามารถสร้างแผนที่พร้อมจุดหมายปลายทางเพิ่มเติมได้ถึงเก้าแห่งบนเว็บไซต์ (นอกเหนือจากจุดเริ่มต้น)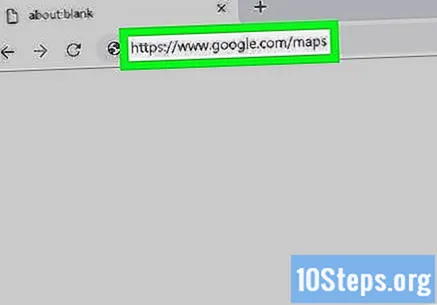
คลิกที่ปุ่ม เส้นทางทางด้านขวาของช่องค้นหา ปุ่มจะเปิดแถบที่ด้านข้างของหน้าจอซึ่งคุณจะสามารถแทรกจุดเริ่มต้นและจุดจอดแรกได้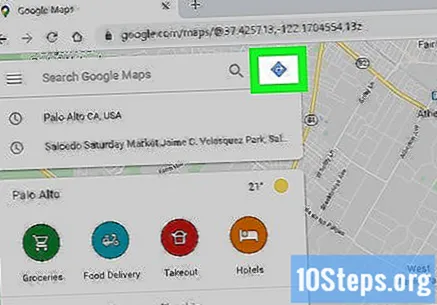
เลือกวิธีการขนส่ง ใช้ปุ่มที่ด้านบนของแถบเพื่อเลือกรูปแบบการเดินทาง (รถยนต์การขนส่งสาธารณะการเดินจักรยานเครื่องบิน) น่าเสียดายที่ไม่สามารถเลือกโหมดมากกว่าหนึ่งโหมดสำหรับจุดหมายปลายทางหลายแห่ง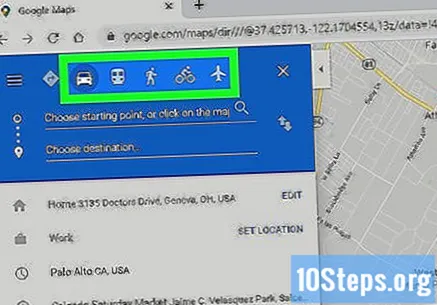
เข้าสู่จุดเริ่มต้น คุณสามารถป้อนที่อยู่ชื่อ บริษัท สถานที่ท่องเที่ยว ฯลฯ หรือคลิกที่จุดใดจุดหนึ่งบนแผนที่ คลิกที่ตัวเลือก "ตำแหน่งของคุณ" ที่ด้านบนของผลการค้นหาเพื่อใช้ตำแหน่งของคอมพิวเตอร์ ในเวลานั้นอินเทอร์เน็ตเบราว์เซอร์อาจขอสิทธิ์ในการเข้าถึงข้อมูลนี้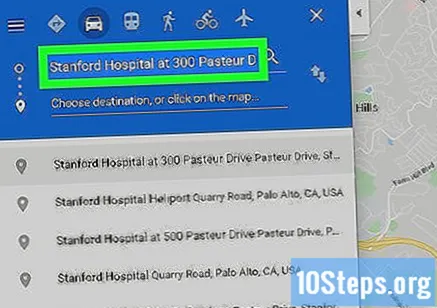
- คุณต้องแจ้งจุดเริ่มต้นก่อนเพิ่มจุดแวะพัก
เข้าสู่จุดแวะแรก คลิกที่ "เลือกจุดหมายปลายทางหรือคลิกบนแผนที่ ... " และแจ้งจุดจอดแรกเช่นเดียวกับที่คุณทำกับจุดเริ่มต้น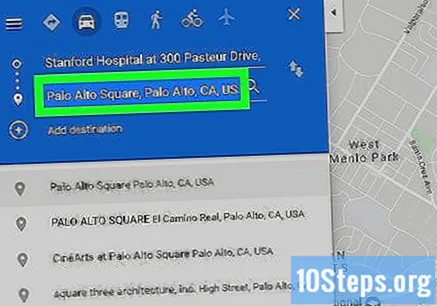
คลิกเข้า เส้นทาง (หากคุณยังไม่ได้คลิก) หากคุณได้เลือกจุดหมายปลายทางมาก่อน (โดยคลิกที่จุดบนแผนที่หรือพิมพ์ในช่องค้นหา) ให้คลิกที่ปุ่ม "เส้นทาง" รอบ ๆ แล้วเลือกจุดเริ่มต้นของคุณ คุณต้องอยู่ในโหมด "เส้นทาง" ก่อนที่จะเพิ่มจุดแวะพักหลายจุด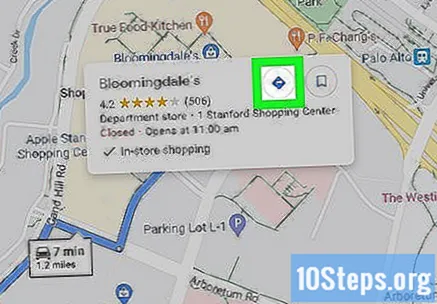
คลิกที่ + ภายใต้ตำแหน่งปลายทาง Google Maps จะเปิดฟิลด์ใหม่ภายใต้จุดแรก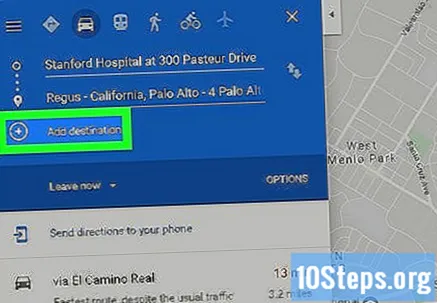
- ปุ่ม "+" จะปรากฏหลังจากที่คุณเข้าสู่จุดเริ่มต้นและอย่างน้อยจุดแรก
- คุณอาจต้องปิด "ตัวเลือกเส้นทาง" หากคุณไม่เห็นปุ่ม "+" คุณอาจเลือกวิธีการเดินทางผิดเนื่องจากการเดินทางทางอากาศและระบบขนส่งสาธารณะไม่รองรับจุดหมายปลายทางหลายแห่ง
เพิ่มจุดแวะที่สอง เข้าสู่จุดที่สองด้วยปุ่ม "+" เช่นเดียวกับที่ทำกับครั้งแรก เส้นทางจะปรับทันที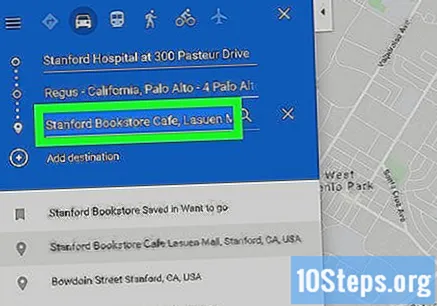
ทำซ้ำขั้นตอนกับจุดหยุดอื่น ๆ คุณสามารถเพิ่มจุดแวะเช่นนี้ต่อไปได้จนกว่าจะสิ้นสุดการเดินทาง แต่โปรดจำไว้ว่าคุณสามารถใช้วิธีการขนส่งได้เพียงวิธีเดียว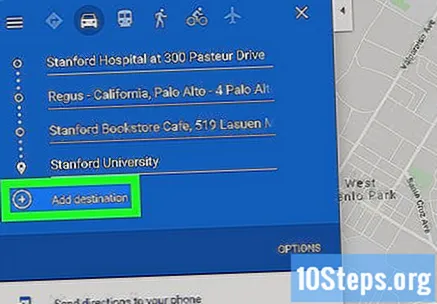
- Google Maps อนุญาตให้ผู้ใช้รวม 10 จุดรวมทั้งจุดเริ่มต้น คุณจะต้องสร้างเส้นทางมากกว่าหนึ่งเส้นทางหากการเดินทางมีจุดหมายปลายทางมากกว่านี้
ลากจุดที่ด้านข้างของแต่ละจุดเพื่อเปลี่ยนลำดับ คุณสามารถคลิกที่จุดด้านข้างของแต่ละจุดและลากไปยังจุดที่คุณต้องการ Google Maps จะคำนวณเส้นทางใหม่โดยอัตโนมัติ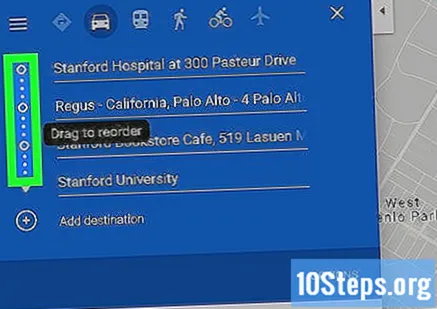
คลิกเส้นทางที่คุณต้องการใช้ Google แผนที่จะระบุเส้นทางอื่นสำหรับแต่ละจุดแวะพักภายใต้ฟิลด์ที่เกี่ยวข้องนอกเหนือจากเวลาเดินทางทั้งหมด คลิกที่แต่ละรายการเพื่อดูรายละเอียด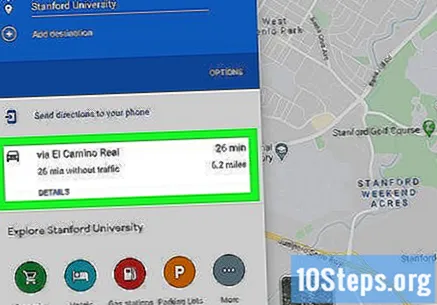
- ตัวเลือกในการส่งเส้นทางไปยังอุปกรณ์เคลื่อนที่จะใช้ไม่ได้เมื่อมีการแวะหลายจุด
- คลิก "พิมพ์" เพื่อส่งแผนที่ไปยังเครื่องพิมพ์ของคุณ คุณจะมีสองทางเลือก: พิมพ์แผนที่ทั้งหมดหรือเพียงแค่คำแนะนำที่เป็นลายลักษณ์อักษร
- สุดท้ายคุณยังสามารถคลิกที่ปุ่ม "แบ่งปัน" เพื่อส่งลิงก์แผนที่ให้กับผู้อื่นทางอีเมล