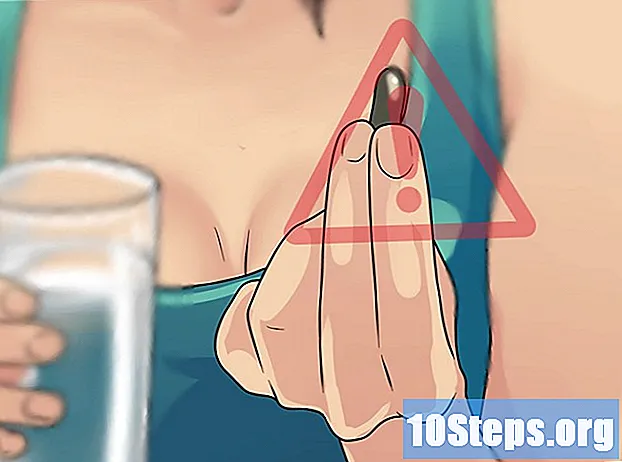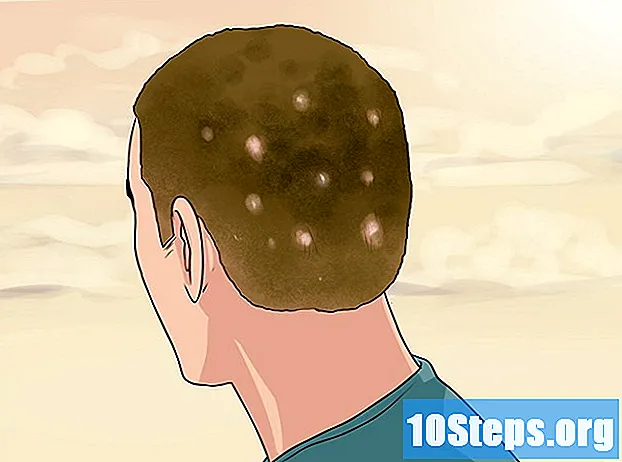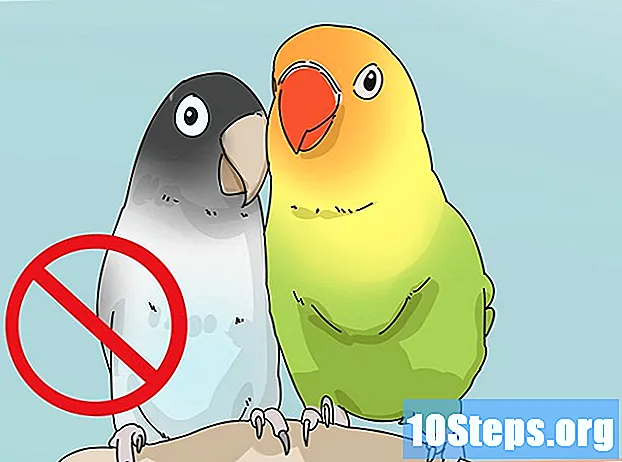![ติดตั้ง App ผ่านบราวเซอร์ Chrome [Google play]](https://i.ytimg.com/vi/fnZlnIVZmeA/hqdefault.jpg)
เนื้อหา
เมื่อเพิ่มอุปกรณ์ลงใน Play Store คุณจะสามารถเข้าถึงเนื้อหาทั้งหมดของอุปกรณ์เก่าเช่นวิดีโอเพลงหนังสือและการซื้ออื่น ๆ หากต้องการเพิ่มผู้ที่ใช้ระบบปฏิบัติการ Android อย่างรวดเร็วให้ลงชื่อเข้าใช้ด้วยบัญชี Google เดียวกัน ไม่มีวิธีที่จะรวมสมาร์ทโฟนและแท็บเล็ตอื่น ๆ ที่ไม่ใช่ Android เข้ากับ Play Store ดังนั้นกระบวนการนี้จึงไม่ทำงานบน iOS หรือ Windows Phone
ขั้นตอน
วิธีที่ 1 จาก 2: การเพิ่มอุปกรณ์ Android
- ในสมาร์ทโฟนหรือแท็บเล็ตใหม่ให้แตะแอป "การตั้งค่า" คุณสามารถใช้บัญชี Google เดียวกันบนอุปกรณ์หลายเครื่องเพื่อให้ทุกคนเข้าถึงการซื้อจาก Play Store ได้
- ค้นหา "การตั้งค่า" ในรายการแอปพลิเคชัน
- แตะ "บัญชี" ทั้งหมดที่เชื่อมโยงกับ Android ในปัจจุบันจะแสดง
- เลือก "เพิ่มบัญชี" เพื่อให้ทั้งหมดที่สามารถเชื่อมโยงได้ปรากฏขึ้น
- เลือก "Google" เพื่อเพิ่มโปรไฟล์ Google ลงในอุปกรณ์
- ลงชื่อเข้าใช้ด้วยบัญชี Google เดียวกัน ป้อนข้อมูลการเข้าสู่ระบบสำหรับบัญชีที่ควรเชื่อมโยงกับอุปกรณ์ ไม่มีอุปสรรคในการใช้โปรไฟล์เดียวกันนี้บนอุปกรณ์ Android มากกว่าหนึ่งเครื่อง
- เปิด Play Store คุณอาจต้องเลือกบัญชีที่เหมาะสมสำหรับการเข้าถึงหากมีการเชื่อมโยงมากกว่าหนึ่งบัญชี
- แตะปุ่มเมนู (☰) ที่มุมบนซ้ายของหน้าจอ เมนู Play Store จะปรากฏขึ้นพร้อมกับบัญชี Google ที่ใช้งานอยู่ข้างๆ
- ยืนยันว่าสามารถมองเห็นบัญชีที่เพิ่มใหม่ได้ คุณควรจะเห็นได้ที่มุมซ้ายบนของหน้าจอ มิฉะนั้นให้แตะโปรไฟล์ที่ใช้งานอยู่เพื่อเปลี่ยนเป็นโปรไฟล์ที่ถูกต้อง
- ไปที่ส่วนการซื้อของ Play Store เพื่อดูการซื้อแอปทั้งหมดที่เกี่ยวข้องกับบัญชีของคุณ ค้นหาโดยแตะปุ่ม "เมนู" (☰) ใน "บัญชี" ก่อนแล้วแตะแท็บ "ประวัติการซื้อ"
วิธีที่ 2 จาก 2: การเพิ่มบัญชีบน Kindle Fire Tablet
- รับอุปกรณ์เสริมทั้งหมดเพื่อติดตั้ง Play Store บน Kindle Fire ในตอนแรกคุณจะต้องมีคอมพิวเตอร์ Windows และสาย USB หลังจากติดตั้ง Store แล้วคุณจะสามารถเข้าถึงแอพ Android ทั้งหมดรวมถึงการซื้อบนอุปกรณ์อื่น ๆ ที่มีระบบปฏิบัติการเดียวกัน
- แตะแอป Kindle Fire“ การตั้งค่า” เพื่อเข้าถึง
- เลือก "ตัวเลือกอุปกรณ์" เพื่อให้การตั้งค่าขั้นสูงปรากฏขึ้น
- หากคุณยังไม่ได้ดำเนินการให้แตะหมายเลขประจำเครื่องเจ็ดครั้ง ส่วน“ ตัวเลือกสำหรับนักพัฒนาซอฟต์แวร์” จะปรากฏขึ้น
- แตะปุ่มด้านบนเพื่อเข้าถึงการตั้งค่าขั้นสูง
- เปิดใช้งานตัวเลือก "เปิดใช้งาน ADB" เพื่อให้ Kindle สามารถเชื่อมต่อและจัดการผ่านบรรทัดคำสั่ง
- เชื่อมต่อ Kindle กับคอมพิวเตอร์โดยใช้สาย USB Windows ควรดาวน์โหลดและติดตั้งไดรเวอร์ที่ถูกต้องโดยอัตโนมัติเพื่อเชื่อมต่อกับระบบ หากเพิ่มทุกอย่างราบรื่นให้ข้ามขั้นตอนถัดไป
- เมื่อจำเป็นให้ติดตั้ง“ Google USB Driver” ด้วยตนเอง เป็นไปได้ว่า Windows จะตรวจไม่พบ Kindle Fire โดยไม่มีข้อผิดพลาดใด ๆ ทำให้ไม่สามารถเพิ่มไดรเวอร์ได้ หากต้องการได้รับให้ทำดังต่อไปนี้:
- รับไดรเวอร์ USB จาก Google โดยคลิกที่นี่
- แตกไฟล์ ZIP หลังจากดาวน์โหลด เพียงดับเบิลคลิกที่มันแล้วเลือก“ สารสกัด”
- เปิด Device Manager โดยกดปุ่ม ⊞ชนะ และพิมพ์ devmgmt.msc
- คลิกขวาที่ "Fire" ในส่วน "USB controllers (universal serial bus)" แล้วเลือก "Update driver"
- ระบุว่าควรทำการอัปเดตกับไฟล์ที่คุณเพิ่งแตกไฟล์
- ดาวน์โหลดสคริปต์ที่ใช้ติดตั้ง Play Store มันเป็นเพียงรายการคำสั่งจำนวนมากที่ผู้ใช้สามารถดำเนินการโดยอัตโนมัติและไม่มีไวรัสหรือมัลแวร์ใด ๆ เข้าถึงไซต์นี้และดาวน์โหลดไฟล์“ Amazon-Fire-5th-Gen-Install-Play-Store.zip”
- แตกไฟล์ ZIP โดยดับเบิลคลิกที่ไฟล์แล้วเลือก "Extract Everything" โฟลเดอร์ใหม่จะถูกสร้างขึ้นใน "ดาวน์โหลด" ซึ่งมีไฟล์ที่จำเป็น
- เปิดโฟลเดอร์นี้และเรียกใช้ "สคริปต์" โปรดจำไว้ว่ามันถูกสร้างขึ้นเมื่อแตกไฟล์ ZIP ดับเบิลคลิกที่“ 1-Install-Play-Store.bat” และหน้าต่าง Command Prompt จะปรากฏขึ้น
- อนุมัติการติดตั้ง ADB บน Kindle Fire หลังจากเรียกใช้สคริปต์บน Windows ระบบจะขอให้คุณอนุญาตให้ใช้ ADB กับ Fire คุณจะต้องปลดล็อคเพื่อยอมรับ
- เริ่มการติดตั้งบนคอมพิวเตอร์ กดปุ่ม 2 ในหน้าต่าง Command Prompt เพื่อติดตั้ง "Google Play Services" และ "Google Play Store"
- รีสตาร์ทแท็บเล็ตเมื่อได้รับแจ้ง ในตอนท้ายของการติดตั้งหน้าต่างพร้อมรับคำสั่งจะขอให้ Kindle Fire เริ่มต้นใหม่ กดปุ่ม "เปิดและปิด" ค้างไว้แล้วแตะ "ตกลง ทันทีที่วางสายให้เปิดใช้งานอีกครั้ง
- เริ่ม Play Store หลังจากรีสตาร์ท คุณจะต้องเข้าสู่ระบบ
- ลงชื่อเข้าใช้ด้วยบัญชี Google ของคุณ จะเป็นแบบเดียวกับที่ใช้ในการเข้าถึง Gmail หรือที่คุณมีบนอุปกรณ์ Android อื่น ๆ
- รอให้ Play Store อัปเดต นอกจาก“ บริการ Google Play” แล้วจะดาวน์โหลดการตั้งค่าล่าสุดในพื้นหลัง ขั้นตอนนี้อาจใช้เวลา 10 ถึง 15 นาทีจึงจะเสร็จสมบูรณ์ ไม่พบการเปลี่ยนแปลงใด ๆ จนกว่าคุณจะออกจาก Play Store และเปิดอีกครั้ง
- ใช้ Play Store เพื่อติดตั้งแอพ Android เมื่อเพิ่มเข้าไปใน Kindle Fire แล้วและคุณได้ลงชื่อเข้าใช้ด้วยบัญชีของคุณแล้วคุณจะสามารถดาวน์โหลดและติดตั้งแอปใดก็ได้เช่น Chrome หรือ Hangouts
- หากการแจ้งเตือนดูเหมือนจะอัปเดต“ บริการ Google Play” ให้ยืนยันว่าคุณต้องการดำเนินการดังกล่าวจากนั้นคุณจะถูกนำไปที่ร้านบริการ เลือก "อัปเดต" เพื่อเริ่มกระบวนการ
เคล็ดลับ
- ไม่มีวิธีใดในการเพิ่มอุปกรณ์ที่มีระบบปฏิบัติการ Windows Phone หรือ iOS ไปยัง Play Store