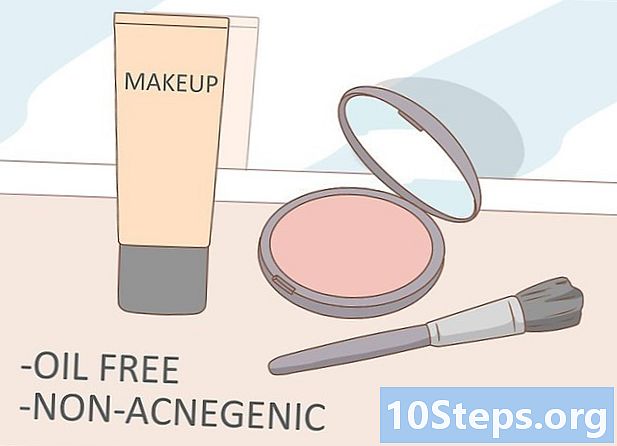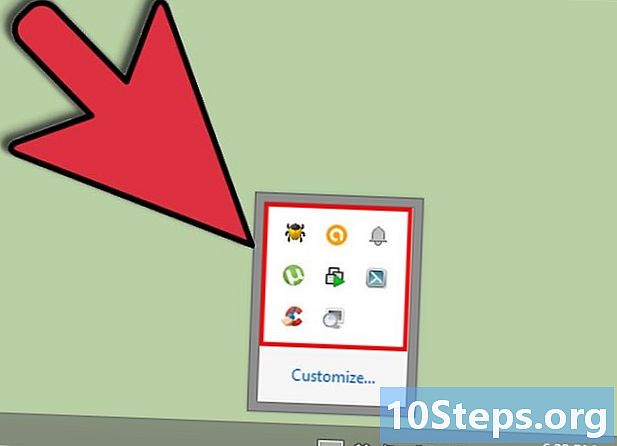เนื้อหา
ส่วนอื่น ๆเบราว์เซอร์ช่วยให้ผู้ใช้ค้นหาและอ่านเว็บไซต์บนอินเทอร์เน็ต มีเบราว์เซอร์หลายตัวพร้อมตัวเลือกต่างๆ เบราว์เซอร์ใช้ตัวเลือกเหล่านี้เพื่อช่วยปกป้องความเป็นส่วนตัวของผู้ใช้และคอมพิวเตอร์ เบราว์เซอร์จำนวนมากมีการตั้งค่าภายใต้แท็บเดียวกันหรือคล้ายกัน บทความนี้จะบอกวิธีปรับการตั้งค่าเบราว์เซอร์
ขั้นตอน
วิธีที่ 1 จาก 5: การตั้งค่าความปลอดภัยของ Internet Explorer 7 และ 8
เปิด Internet Explorer
คลิกที่ "Tools" บนแถบเมนู เลื่อนลงและเลือก "ตัวเลือกอินเทอร์เน็ต"
- คลิกที่แท็บ "ความปลอดภัย" คุณจะสามารถปรับแต่งการตั้งค่าความปลอดภัย

คลิกที่ "Security Zone" ที่คุณต้องการปรับแต่ง คุณสามารถเพิ่มเว็บไซต์ลงในโซนได้โดยพิมพ์ที่อยู่เว็บและคลิก "เพิ่มเว็บไซต์นี้ในโซน"- คุณยังสามารถลบเว็บไซต์ออกจากโซนได้โดยคลิก "ไซต์" และเลือกเว็บไซต์ที่คุณต้องการลบ คลิกปุ่ม "ลบ" เพื่อยืนยันตัวเลือกของคุณ
วิธีที่ 2 จาก 5: การตั้งค่าความเป็นส่วนตัวของ Internet Explorer 7 และ 8

ทำตามขั้นตอนที่ 1 และ 2 ในส่วนก่อนหน้าของบทความยกเว้นเลือกแท็บ "ความเป็นส่วนตัว" แทน "ความปลอดภัย’
เลือกการตั้งค่าที่คุณต้องการเปลี่ยนแปลง คุณสามารถปรับการจัดการคุกกี้ของเบราว์เซอร์ของคุณได้โดยเปลี่ยนตัวเลือกมาตรฐานสำหรับคุกกี้ทั้งหมด- คุณยังสามารถเลือกการจัดการคุกกี้ของคุณตามเว็บไซต์หรือประเภทคุกกี้ ตัวเลือกเหล่านี้สามารถพบได้โดยเลือกแท็บ "ไซต์" หรือแท็บ "ขั้นสูง"
คลิก "ไซต์" เพื่ออนุญาตหรือบล็อกคุกกี้จากบางไซต์
- คลิก "อนุญาต" หรือ "บล็อก" แล้วคลิก "ตกลง" เพื่อดำเนินการเปลี่ยนแปลงของคุณ
คลิก "ขั้นสูง" และเลือก "ลบล้างการจัดการคุกกี้อัตโนมัติ’
- เลือกการตั้งค่าที่คุณต้องการสำหรับคุกกี้ประเภทต่างๆ
เปิดหรือปิดตัวป้องกันป๊อปอัปของคุณ ตัวเลือกนี้มีอยู่ในส่วน "คุกกี้" ของแท็บ "ความเป็นส่วนตัว"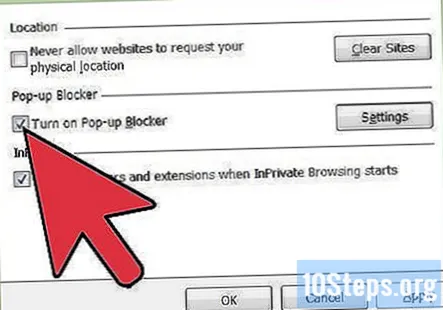
คลิกการตั้งค่า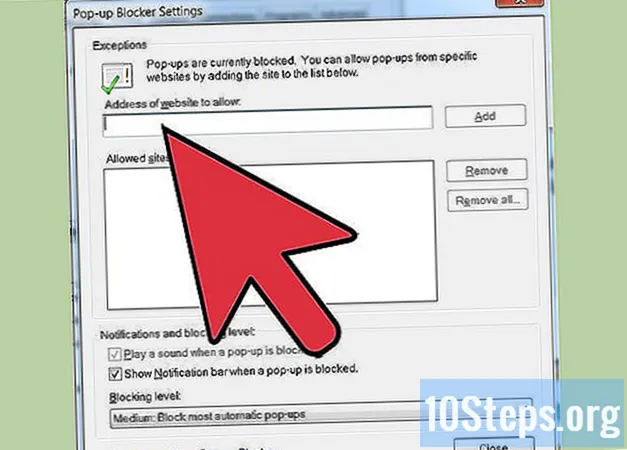
- จากนั้นเลือก "ระดับการบล็อก" ที่ด้านล่างของหน้าต่างป๊อปอัป
- คุณยังสามารถเลือกที่จะอนุญาตให้มีป๊อปอัปตามบางเว็บไซต์โดยพิมพ์ที่อยู่เว็บแล้วคลิกปุ่ม "เพิ่ม"
วิธีที่ 3 จาก 5: การตั้งค่า Internet Explorer 7 และ 8 อื่น ๆ
เลือกแท็บของการตั้งค่าที่คุณต้องการเปลี่ยนแปลง คุณสามารถเลือกจาก General, Content, Connections, Programs และ Advanced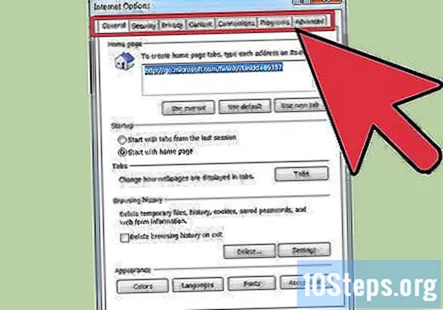
- คุณสามารถเปลี่ยนรูปลักษณ์ของเบราว์เซอร์เลือกหน้าแรกและโปรแกรมเริ่มต้นและลบประวัติการเข้าชม
- คุณยังสามารถแก้ไขการตั้งค่า Explorer อื่น ๆ ด้วยแท็บ "ขั้นสูง"
วิธีที่ 4 จาก 5: Firefox (ทั้งหมด)
เปิด Firefox
คลิกที่ "Tools" บนแถบเมนู เลื่อนลงและเลือก "ตัวเลือก"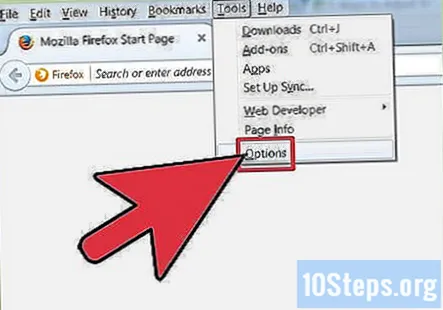
- หน้าต่างจะเปิดขึ้นซึ่งจะมีแท็บที่คล้ายกับใน Internet Explorer
คลิกที่แท็บ "ทั่วไป" เพื่อเลือกหน้าแรกเริ่มต้นของคุณตั้งค่าตัวเลือกการดาวน์โหลดและจัดการโปรแกรม "ส่วนเสริม" ของคุณ
จัดการการตั้งค่าแท็บของคุณใน "แท็บ" ในหน้าต่าง "ตัวเลือก" คุณสามารถเลือกเปิดหน้าต่างในแท็บหรือเลือกตัวเลือกเพื่อจัดการหลายแท็บในหน้าต่างนี้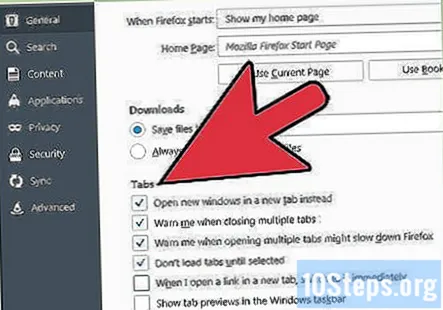
เลือกแท็บ "เนื้อหา" เพื่อแก้ไขวิธีการแสดงหน้าเว็บรวมถึงภาษาที่ต้องการและลักษณะของหน้าเว็บ
คลิกที่ "ความเป็นส่วนตัว" และแท็บ "ความปลอดภัย" เพื่อจัดการการตั้งค่าความเป็นส่วนตัวและความปลอดภัยเช่นการจัดการคุกกี้และป๊อปอัป
เลือกแท็บ "แอปพลิเคชัน" เพื่อจัดการวิธีที่ Firefox จัดการไฟล์ประเภทต่างๆเช่นไฟล์ PDF หรือไฟล์เพลง
- Firefox สามารถใช้แอปพลิเคชันหรือปลั๊กอินเพื่อเปิดและใช้ไฟล์ประเภทต่างๆ คุณยังสามารถเลือกให้ Firefox บันทึกไฟล์ลงในคอมพิวเตอร์ของคุณ
ใช้แท็บ "ขั้นสูง" เพื่อแก้ไขการตั้งค่าการเชื่อมต่อและการตั้งค่าเบราว์เซอร์ขั้นสูงเช่น "การเลื่อนอัตโนมัติ"แท็บนี้ยังช่วยให้คุณควบคุมการตั้งค่าการเข้ารหัสไซต์
วิธีที่ 5 จาก 5: Safari
เปิด Safari
- คลิกที่ Gear และเลือก "Block Pop-up Windows" คุณสามารถใช้ตัวเลือกนี้เพื่อเปิดและปิดการตั้งค่าเหล่านี้
- คลิกที่ Gear อีกครั้งแล้วเลือก "Preferences"
คลิกที่แท็บ "ทั่วไป" เพื่อเลือกหน้าแรกของคุณและเลือกตัวเลือกสำหรับการดาวน์โหลดไฟล์
เลือกแท็บ "ลักษณะที่ปรากฏ" เพื่อเลือกลักษณะที่คุณต้องการให้ Safari เป็น ตัวเลือกเช่นแบบอักษรและขนาดสามารถพบได้ในแท็บนี้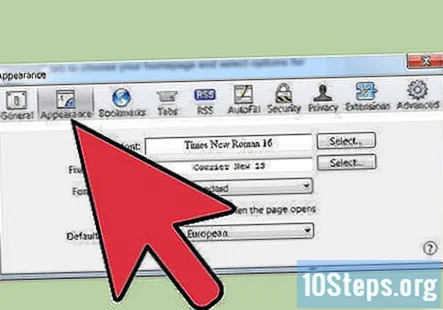
เลือกแท็บ "ป้อนอัตโนมัติ" เพื่อเลือกแบบฟอร์มที่คุณต้องการให้ Safari กรอกให้คุณ คุณยังสามารถเลือกที่จะไม่ใช้แท็บนี้ได้
เลือกแท็บ "ความปลอดภัย" เพื่อปรับคุณสมบัติปลั๊กอินการจัดการคุกกี้และการควบคุมโดยผู้ปกครอง
คำถามและคำตอบของชุมชน
ฉันพยายามทำตามคำแนะนำสำหรับเบราว์เซอร์ Firefox ของฉัน แต่ไม่มีตัวเลือก "ตัวเลือก" ในเครื่องมือ มีตัวเลือกอื่น ๆ ทั้งหมดอยู่ที่นั่น (ดาวน์โหลดโปรแกรมเสริม ฯลฯ ) แต่หากไม่มีตัวเลือก "ฉันไม่สามารถดำเนินการต่อได้ ฉันจะทำอะไรได้บ้าง?
ดูเหมือนว่า Firefox เวอร์ชันของคุณจะแตกต่างจากเวอร์ชันที่ใช้ในคู่มือนี้ ความช่วยเหลือเกี่ยวกับ fFirefox เวอร์ชันปัจจุบันสามารถพบได้ที่ support.mozilla.org คุณอาจต้องอัปเดต
ฉันจะติดตั้ง Javascipt ได้อย่างไร?
Javascript เป็นภาษาโปรแกรมที่เรียบง่ายซึ่งสร้างขึ้นภายในเว็บเบราว์เซอร์เช่น Chrome และ Firefox หากคุณกำลังพยายามไปที่เว็บไซต์ที่ระบุว่าเบราว์เซอร์ของคุณไม่รองรับ Javascript ให้ตรวจสอบการตั้งค่าเบราว์เซอร์ของคุณเพื่อให้แน่ใจว่าเปิดใช้งาน Java แล้ว
เบราว์เซอร์ของฉันกำลังปรับขนาดอย่างต่อเนื่อง ฉันจะแก้ไขได้อย่างไร? ตอบ
เคล็ดลับ
คำเตือน
- กระทรวงความมั่นคงแห่งมาตุภูมิขอแนะนำให้ผู้ใช้ Safari อย่าใช้คุณลักษณะ "ป้อนอัตโนมัติ" ด้วยเหตุผลด้านความปลอดภัยของคอมพิวเตอร์