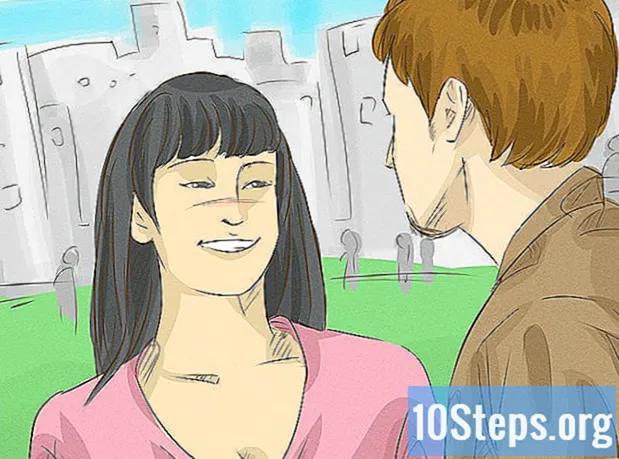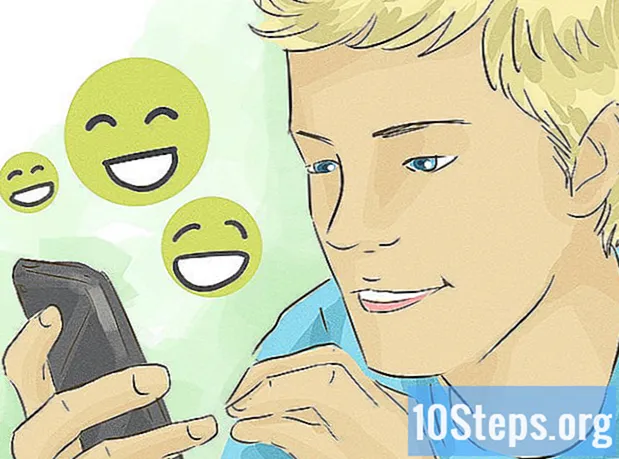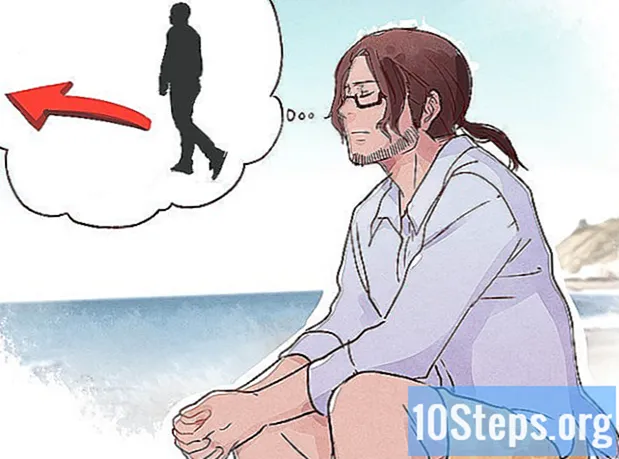เนื้อหา
หากคุณเป็นผู้ดูแลระบบเครือข่ายท้องถิ่นการเปิดใช้งานการแชร์ไฟล์จะช่วยให้แน่ใจว่าผู้ใช้ของคุณสามารถเข้าถึงไฟล์สำคัญได้ตลอดเวลา คุณจะสามารถควบคุมได้เสมอว่าจะแชร์โฟลเดอร์ใดและระดับการเข้าถึงของผู้ใช้แต่ละคน ตราบใดที่คอมพิวเตอร์ที่โฮสต์โฟลเดอร์ที่แชร์นั้นเชื่อมต่อกับเครือข่ายภายในเครื่องจะสามารถเข้าถึงได้โดยทุกคนที่ต้องการ
ขั้นตอน
วิธีที่ 1 จาก 5: Windows 10
กดปุ่ม ⊞ชนะ+s เพื่อเปิดเบราว์เซอร์ Windows คุณสามารถแชร์โฟลเดอร์ใดก็ได้ใน Windows 10 กับผู้ใช้รายอื่นบนเครือข่ายท้องถิ่น เมื่อคุณกดทางลัดนี้ช่องค้นหาจะปรากฏขึ้น

พิมพ์ "แผงควบคุม" แล้วกดปุ่ม ↵ Enter. จากนั้น "แผงควบคุม" จะเปิดขึ้น
คลิกลิงก์ "ดูสถานะเครือข่ายและงาน" ใต้หัวข้อ "เครือข่ายและอินเทอร์เน็ต" ในแผงควบคุมหลัก
คลิก "เปลี่ยนการตั้งค่าขั้นสูง" ตอนนี้คุณจะเห็นตัวเลือก "การแชร์ไฟล์และเครื่องพิมพ์"

เลือก "เปิดใช้งานการแชร์ไฟล์และเครื่องพิมพ์" แล้วคลิก "บันทึกการเปลี่ยนแปลง" หากได้รับแจ้งให้ป้อนรหัสผ่านผู้ดูแลระบบเพื่อบันทึกการปรับเปลี่ยนที่ทำ
กดปุ่ม ⊞ชนะ+s เพื่อเปิดเบราว์เซอร์ Windows ตอนนี้เปิดใช้งานการแชร์ไฟล์แล้วคุณสามารถแชร์โฟลเดอร์ใน Windows ได้
พิมพ์ "File Explorer" แล้วกดปุ่ม ↵ Enter. จากนั้น "File Explorer" จะเปิดขึ้นใน "เดสก์ท็อป"
ไปที่โฟลเดอร์ที่คุณต้องการแชร์ คุณจะต้องเลือกโฟลเดอร์ไม่ใช่ไฟล์ โดยใช้แผงการนำทางทางด้านซ้ายของ "File Explorer"
คลิกขวาที่โฟลเดอร์แล้วเลือก "Properties" จากนั้นแผงโฟลเดอร์ "Properties" จะปรากฏขึ้นบนหน้าจอ
คลิกที่แท็บ "การแบ่งปัน" เนื่องจากยังไม่ได้แชร์โฟลเดอร์คุณจะเห็นป้ายกำกับ "ไม่แชร์" ใต้ "การแชร์ไฟล์และโฟลเดอร์เครือข่าย"
คลิกปุ่ม "การแบ่งปันขั้นสูง" เนื้อหาส่วนใหญ่ในหน้าต่างนั้นจะไม่สามารถใช้งานได้
เลือกตัวเลือก "แชร์โฟลเดอร์" ตอนนี้คุณสามารถแก้ไขเนื้อหาที่ไม่พร้อมใช้งานก่อนหน้านี้ได้
ป้อนชื่อโฟลเดอร์ที่แชร์ภายใต้ "ชื่อแชร์" ชื่อที่คุณป้อนจะแสดงต่อผู้ใช้รายอื่นเมื่อพวกเขาพยายามเข้าถึงโฟลเดอร์
คลิกปุ่ม "สิทธิ์" ตอนนี้คุณจะตั้งค่าการอนุญาตสำหรับผู้ใช้ทั้งหมดในเครือข่ายที่จะเข้าถึงโฟลเดอร์:
คลิกเพื่อไฮไลต์กลุ่ม "ทุกคน" เมื่อเลือกกลุ่มนี้คุณจะสามารถเปลี่ยนสิทธิ์ของทุกคนในเครือข่ายไปยังโฟลเดอร์นั้นได้ในคราวเดียว
- หากคุณต้องการแบ่งปันกับบุคคลเพียงคนเดียวให้คลิก "เพิ่ม" และเลือกชื่อผู้ใช้ของบุคคลนั้นจากรายการ จากนั้นคลิกที่ผู้ใช้เพื่อเลือกเขา
ตั้งค่าสิทธิ์สำหรับผู้ใช้ที่เลือก เลือกตัวเลือก "อนุญาต" หรือ "ปฏิเสธ" สำหรับแต่ละตัวเลือกต่อไปนี้:
- การควบคุมทั้งหมด: อนุญาตให้ผู้ใช้ทุกคนอ่านลบและแก้ไขไฟล์ในโฟลเดอร์นั้น นอกจากนี้พวกเขายังสามารถเปลี่ยนสิทธิ์ของโฟลเดอร์
- เปลี่ยน: อนุญาตให้ผู้ใช้ทุกคนอ่านลบและแก้ไขไฟล์ในโฟลเดอร์ แต่ไม่สามารถเปลี่ยนสิทธิ์ได้
- อ่าน: อนุญาตให้ผู้ใช้ทั้งหมดดูไฟล์ในโฟลเดอร์และเรียกใช้โปรแกรม หากนี่เป็นเพียงตัวเลือกเดียวที่อนุญาตพวกเขาจะไม่สามารถเปลี่ยนไฟล์ในโฟลเดอร์ได้
คลิก "ตกลง" เพื่อบันทึกการเปลี่ยนแปลง ตอนนี้แชร์โฟลเดอร์แล้ว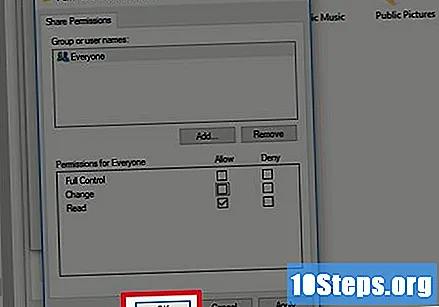
วิธีที่ 2 จาก 5: Windows 8.1
กดปุ่ม ⊞ชนะ+s เพื่อเปิดเบราว์เซอร์ Windows ก่อนที่คุณจะสามารถแชร์ไฟล์จากคอมพิวเตอร์ Windows 8 กับเครือข่ายท้องถิ่นอื่น ๆ คอมพิวเตอร์ของคุณต้อง "เข้าถึงได้"
พิมพ์ "PC Settings" แล้วกด ↵ Enter. จากนั้นหน้าจอ "การตั้งค่าพีซี" จะปรากฏขึ้น
คลิกลิงก์ "เครือข่าย" จากนั้นรายชื่อเครือข่ายจะปรากฏในแผงด้านขวา
ป้อนชื่อเครือข่ายที่คุณเชื่อมต่อ หากมีมากกว่าหนึ่งให้ใช้ตัวเลือกที่มีข้อความ "เชื่อมต่อแล้ว" ด้านล่างชื่อ
เปลี่ยนคีย์ "ค้นหาอุปกรณ์และเนื้อหา" ไปที่ตำแหน่ง "เปิด" จากนั้นคอมพิวเตอร์จะสามารถเข้าถึงได้บนเครือข่ายนั่นคือผู้ใช้รายอื่นจะสามารถค้นหาโฟลเดอร์ที่แชร์ได้
กดปุ่ม ⊞ชนะ+s เพื่อเปิดเบราว์เซอร์ Windows ตอนนี้คุณพร้อมที่จะแชร์โฟลเดอร์แรกแล้ว
พิมพ์ "Explorer" แล้วกดแป้น ↵ Enter เพื่อเปิดหน้าต่าง "File Explorer"
ไปที่โฟลเดอร์ที่คุณต้องการแชร์ ใช้แถบด้านข้างทางด้านซ้ายเพื่อเรียกดูโครงสร้างโฟลเดอร์และค้นหาโฟลเดอร์ที่คุณต้องการแชร์กับผู้ใช้รายอื่นในเครือข่าย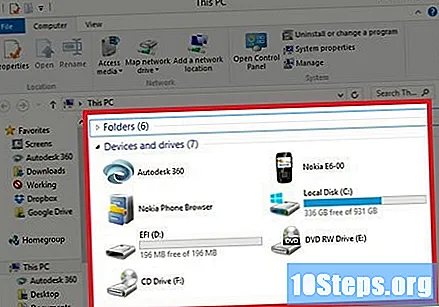
คลิกและไฮไลต์โฟลเดอร์ที่คุณต้องการแชร์ ทำเพียงครั้งเดียวไม่ใช่สองครั้ง
คลิกที่แท็บ "แบ่งปัน" ที่ด้านบนของหน้าต่าง ตัวเลือกการแบ่งปันบางอย่างจะปรากฏที่ด้านบนของแท็บนี้
คลิกที่ "บุคคลที่ระบุ" ในพื้นที่ "แชร์กับ" จากนั้นกล่องโต้ตอบ "การแชร์ไฟล์" จะปรากฏขึ้น
พิมพ์ "ทุกคน" ในช่องทำเครื่องหมายแล้วคลิก "เพิ่ม" เพื่อให้ผู้ใช้ทุกคนในเครือข่ายเข้าถึงโฟลเดอร์นี้ได้ ในไม่ช้าคุณจะสามารถกำหนดประเภทของการเข้าถึงได้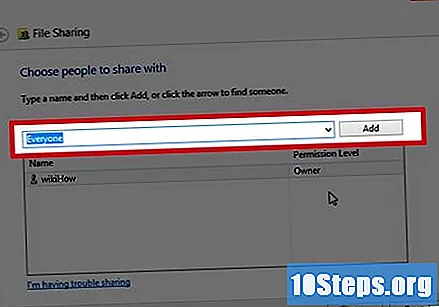
คลิก "แชร์" เพื่อแชร์โฟลเดอร์ ขณะนี้แชร์โฟลเดอร์กับสมาชิกของเครือข่ายแล้ว หากต้องการดูไฟล์เพียงเปิด "File Explorer" ในไอคอน "เครือข่าย"
คลิกขวาที่โฟลเดอร์ที่แชร์แล้วเลือก "Properties" ตอนนี้ให้เลือกประเภทการเข้าถึงสำหรับกลุ่มผู้ใช้ "ทุกคน" หน้าจอ "คุณสมบัติโฟลเดอร์" จะปรากฏขึ้น
คลิกที่แท็บ "ความปลอดภัย" หน้าต่างนี้จะแสดงการตั้งค่าความปลอดภัยทั้งหมดที่มีให้สำหรับโฟลเดอร์
คลิกปุ่ม "แก้ไข" เพื่อเปิดหน้าจอ "สิทธิ์สำหรับ"
เลือก "ทุกคน" จากรายการ "กลุ่มหรือชื่อผู้ใช้" หากคุณไม่เห็นตัวเลือก "ทั้งหมด" ในรายการ:
- คลิก "เพิ่ม"
- พิมพ์ "ทุกคน" ในช่องว่าง
- คลิก "เพิ่ม"
ตั้งค่าสิทธิ์สำหรับผู้ใช้ที่เลือก ภายใต้ "สิทธิ์สำหรับ (ทุกคน)" ให้ตัดสินใจว่าคุณต้องการให้การเข้าถึงใด:
- การควบคุมทั้งหมด: อนุญาตให้ผู้ใช้ทุกคนอ่านลบและแก้ไขไฟล์ในโฟลเดอร์นั้น นอกจากนี้พวกเขายังสามารถเปลี่ยนสิทธิ์ของโฟลเดอร์
- เปลี่ยน: อนุญาตให้ผู้ใช้ทุกคนอ่านลบและแก้ไขไฟล์ในโฟลเดอร์ แต่ไม่สามารถเปลี่ยนสิทธิ์ได้
- อ่านและดำเนินการ: ช่วยให้ผู้ใช้ทุกคนสามารถดูไฟล์ในโฟลเดอร์และเรียกใช้โปรแกรม หากนี่เป็นเพียงตัวเลือกเดียวที่อนุญาตพวกเขาจะไม่สามารถเปลี่ยนไฟล์ในโฟลเดอร์ได้
- แสดงรายการเนื้อหาของโฟลเดอร์: อนุญาตให้ผู้ใช้ทุกคนดูรายการไฟล์ในโฟลเดอร์
คลิก "ตกลง" เพื่อบันทึกสิทธิ์ ขณะนี้ไฟล์สามารถเข้าถึงได้โดยผู้ใช้ที่เชื่อมต่อกับเครือข่าย
วิธีที่ 3 จาก 5: Mac OS
เปิดเมนู "Apple" แล้วเลือก "System Preferences" คุณสามารถแชร์ไฟล์ macOS กับผู้ใช้รายอื่นบนเครือข่ายท้องถิ่นของคุณได้ (แม้ว่าพวกเขาจะใช้ Windows ก็ตาม) สิ่งแรกที่ต้องทำคือเปิดใช้งาน "การแชร์ไฟล์"
- คุณจะต้องกำหนดค่า LAN ให้ใช้วิธีนี้
คลิกที่แผง "การแบ่งปัน" นี่คือที่ที่คุณสามารถเปลี่ยนตัวเลือกการแบ่งปันและสิทธิ์การรักษาความปลอดภัยสำหรับผู้ใช้ในระบบ
คลิกช่องทำเครื่องหมายถัดจาก "การแชร์ไฟล์" จากนั้นคุณจะเห็นข้อความ "การแชร์ไฟล์: เปิดใช้งาน" ในแผงควบคุมหลัก
กลับไปที่หน้าต่าง "System Preferences" แล้วเลือกตัวเลือก "Users and groups" หากคุณต้องการแชร์โฟลเดอร์กับผู้ใช้ Windows บนเครือข่ายของคุณคุณจะต้องสร้างบัญชีพิเศษสำหรับพวกเขา
คลิกที่ล็อคเพื่อเข้าถึงบัญชีผู้ดูแลระบบ เพื่อเพิ่มบัญชีใหม่ในระบบ
สร้างบัญชีผู้ใช้ใหม่ ต่อไปนี้เป็นวิธีสร้างบัญชีเพื่อใช้สำหรับการแชร์ไฟล์เท่านั้น:
- คลิก "+"
- จากเมนู "บัญชีใหม่" เลือก "ใช้ร่วมกันเท่านั้น"
- เลือก "ใช้รหัสผ่านแยกต่างหาก" แทนตัวเลือกระบบคลาวด์
- ป้อนชื่อผู้ใช้และรหัสผ่านสำหรับบัญชี
- คลิกที่ "สร้างผู้ใช้" เมื่อผู้ใช้ Windows เข้าถึงโฟลเดอร์ที่แชร์พวกเขาจะต้องใช้ชื่อผู้ใช้และรหัสผ่านนั้นในการเข้าถึง
กลับไปที่หน้าต่าง "System Preferences" และเลือก "Sharing" ตอนนี้ตัดสินใจว่าจะแชร์โฟลเดอร์ใด
คลิกไอคอน (+) ใต้ "โฟลเดอร์ที่ใช้ร่วมกัน" จากนั้นหน้าต่างเบราว์เซอร์จะปรากฏขึ้น
เลือกโฟลเดอร์ที่คุณต้องการแชร์แล้วคลิก "เพิ่ม" ชื่อของเธอจะปรากฏใต้ "โฟลเดอร์ที่ใช้ร่วมกัน"
เลือกโฟลเดอร์ที่แชร์แล้วคลิก "ตัวเลือก".. "ตอนนี้คุณจะเห็นตัวเลือกสำหรับโปรโตคอลการแชร์ไฟล์
เลือกตัวเลือก "แชร์ไฟล์โดยใช้ AFP" ตอนนี้ Mac จะแชร์ไฟล์โดยใช้ AFP (Apple Filing Protocol - Apple Filing Protocol)
เลือกตัวเลือก "แชร์ไฟล์โดยใช้ SMB" หากคุณต้องการแชร์กับผู้ใช้ Windows ข้ามขั้นตอนนี้หากคุณไม่มีคอมพิวเตอร์ Windows ในเครือข่ายท้องถิ่นของคุณ
คลิก "เสร็จสิ้น" ตอนนี้คุณจะกลับไปที่ตัวเลือก "การแบ่งปัน"
คลิก "+" ใต้ตัวเลือก "ผู้ใช้" จากนั้นรายชื่อบัญชีผู้ใช้และกลุ่มจะปรากฏขึ้น
ตั้งค่าสิทธิ์สำหรับบัญชีผู้ใช้ Windows พิเศษ เลือกบัญชีที่สร้างขึ้นใหม่และเลือก "อ่าน" "อ่านและเขียน" หรือ "เขียน" จากรายการทางด้านขวา
- เลือก "อ่านและเขียน" เพื่อให้ผู้ใช้ Windows สามารถอ่านแก้ไขและลบรายการภายในโฟลเดอร์ได้
- เลือก "การบันทึก" เพื่อให้ผู้ใช้สามารถใช้โฟลเดอร์นี้เป็น "Dropbox" แต่ไม่สามารถแก้ไขหรือลบไฟล์ได้
- สุดท้ายใช้ตัวเลือก "อ่าน" เพื่อไม่ให้ใครแก้ไขโฟลเดอร์ได้
กำหนดสิทธิ์สำหรับคนอื่น ๆ ในเครือข่าย โดยค่าเริ่มต้นผู้ใช้ทั้งหมดในเครือข่าย (กลุ่ม "ทุกคน") จะได้รับสิทธิ์ในการอ่าน ซึ่งหมายความว่าพวกเขาสามารถดูไฟล์ในโฟลเดอร์ที่แชร์ แต่ไม่สามารถทำการเปลี่ยนแปลงได้ ในการเปลี่ยนแปลงสิ่งนี้:
- คลิกเพื่อเลือกตัวเลือก "ทุกคน" ในรายการ "ผู้ใช้"
- เลือก "อ่านและเขียน" ในแผงด้านขวาหากคุณต้องการให้ผู้ใช้เครือข่ายสามารถดูแก้ไขและลบไฟล์ในโฟลเดอร์ได้
- เลือก "การบันทึก" เพื่อให้ผู้ใช้สามารถใช้โฟลเดอร์นี้เป็น "Dropbox" แต่ไม่สามารถดูหรือแก้ไขไฟล์ได้
- สุดท้ายใช้ตัวเลือก "อ่าน" เพื่อไม่ให้ใครแก้ไขโฟลเดอร์ได้
เข้าถึงโฟลเดอร์ที่แชร์ของ Mac เครื่องอื่นบนเครือข่าย เมื่อแชร์โฟลเดอร์แล้วผู้ใช้ทุกคนในเครือข่ายควรจะพบโฟลเดอร์ดังกล่าวใน Finder ภายใต้ "แชร์"
- หากโฟลเดอร์ไม่ปรากฏขึ้นให้เรียกดูเครือข่ายโดยดับเบิลคลิกที่ "ทุกอย่าง ... " และควรปรากฏขึ้น
ค้นหาที่อยู่ที่ใช้ร่วมกันสำหรับผู้ใช้ Windows หากคุณเปิดใช้งานโปรโตคอล SMB สำหรับผู้ใช้ Windows นี่คือวิธีค้นหาที่อยู่ที่พวกเขาควรเชื่อมต่อ:
- เปิดตัวเลือก "System Preferences"
- เปิดแผง "การแบ่งปัน"
- สังเกตที่อยู่ IP ที่ขึ้นต้นด้วย "smb" (ตัวอย่างเช่น smb: //172.1.1.1)
- ผู้ใช้ Windows จะต้องเชื่อมต่อกับที่อยู่นี้ในเว็บเบราว์เซอร์และใช้ข้อมูลรับรองการเข้าถึงของบัญชีที่สร้างไว้ก่อนหน้านี้ จากนั้นหากเข้าสู่ระบบสำเร็จก็จะสามารถดูไฟล์ที่แชร์ได้
วิธีที่ 4 จาก 5: Windows 7
คลิกขวาที่โฟลเดอร์ที่แชร์แล้วเลือก "Properties" จากนั้นแผง "คุณสมบัติของระบบ" จะเปิดขึ้น
คลิกที่แท็บ "การแบ่งปัน" ตอนนี้คุณจะเห็นตัวเลือก "การแชร์ไฟล์และโฟลเดอร์เครือข่าย" และ "การแชร์ขั้นสูง"
คลิกปุ่ม "การแชร์ขั้นสูง" เพื่อเปิดแผงคุณสมบัติ
เลือกตัวเลือก "แชร์โฟลเดอร์" ตอนนี้คุณจะสามารถตั้งค่าพารามิเตอร์การแชร์สำหรับโฟลเดอร์ได้
ป้อนชื่อโฟลเดอร์ในช่อง "ชื่อแชร์" หลังจากแชร์บนเครือข่ายแล้วจะปรากฏพร้อมชื่อนั้นแก่ผู้ใช้
คลิกที่ "สิทธิ์" ตอนนี้คุณจะสามารถกำหนดได้ว่าใครสามารถดูหรือแก้ไขโฟลเดอร์ได้
คลิก "เพิ่ม" และเลือกผู้ใช้ที่คุณต้องการแชร์โฟลเดอร์ด้วย หากคุณต้องการแบ่งปันกับผู้ใช้ทั้งหมดในเครือข่าย Windows ให้เลือก "ทุกคน" ขั้นตอนนี้ค่อนข้างบ่อยสำหรับการแชร์ไฟล์บนเครือข่ายท้องถิ่น
ตั้งค่าสิทธิ์สำหรับผู้ใช้ที่เลือก ด้านล่าง "สิทธิ์สำหรับ (ทุกคน)" ให้ตั้งค่าสิทธิ์
- การควบคุมทั้งหมด: อนุญาตให้ผู้ใช้ทุกคนอ่านลบและแก้ไขไฟล์ในโฟลเดอร์นั้น นอกจากนี้พวกเขายังสามารถเปลี่ยนสิทธิ์ของโฟลเดอร์
- เปลี่ยน: อนุญาตให้ผู้ใช้ทุกคนอ่านลบและแก้ไขไฟล์ในโฟลเดอร์ แต่ไม่สามารถเปลี่ยนสิทธิ์ได้
- อ่าน: อนุญาตให้ผู้ใช้ทั้งหมดอ่านไฟล์ในโฟลเดอร์ แต่ไม่สามารถทำการเปลี่ยนแปลงได้
คลิก "ตกลง" ตอนนี้คุณจะต้องทำการปรับเปลี่ยนอย่างรวดเร็วสำหรับกลุ่มผู้ใช้ "ทุกคน"
คลิกขวาที่โฟลเดอร์ที่คุณต้องการแชร์แล้วเลือก "Properties" นี่ควรเป็นโฟลเดอร์เดียวกับที่คุณเพิ่งแชร์
คลิกที่แท็บ "ความปลอดภัย" ทางขวาของแท็บ "Sharing" ที่คลิกไว้ก่อนหน้านี้
คลิกปุ่ม "แก้ไข" ตอนนี้คุณจะถูกเปลี่ยนเส้นทางไปยังหน้าจอสิทธิ์ของผู้ใช้
คลิกปุ่ม "เพิ่ม.. "ตัวเลือกใต้ช่องทำเครื่องหมาย" กลุ่มหรือชื่อผู้ใช้ "
พิมพ์ "ทุกคน" ในช่องว่างและคลิก "ตกลง" จากนั้นคุณจะถูกเปลี่ยนเส้นทางกลับไปที่หน้าจอสิทธิ์ของผู้ใช้
คลิก "ตกลง" อีกครั้งเพื่อบันทึกการเปลี่ยนแปลง คลิก "ตกลง" ต่อไปจนจบ
คลิกขวาที่โฟลเดอร์อื่นแล้วเลือก "Share" ตอนนี้หากคุณต้องการแชร์โฟลเดอร์เพิ่มเติมคุณสามารถเพิ่มกลุ่ม "ทุกคน" ได้อย่างรวดเร็ว นี่คือวิธีการทำในไดเรกทอรีอื่น:
เลือกผู้ใช้ที่คุณต้องการแชร์ไฟล์ด้วย เลือก "ทุกคน" เพื่อตั้งค่าสิทธิ์สำหรับผู้ใช้ทั้งหมด
ตั้งค่าการอนุญาตสำหรับกลุ่ม "ทุกคน" แล้วคลิก "ตกลง" เช่นเดียวกับที่คุณเคยทำมาก่อนให้ตัดสินใจว่ากลุ่ม "ทุกคน" จะมีรูปแบบการเข้าถึง "ควบคุมทั้งหมด" "เปลี่ยน" หรือ "อ่านอย่างเดียว" หรือไม่ การปรับเปลี่ยนนี้สามารถทำได้ในอนาคตในโฟลเดอร์ใดก็ได้
วิธีที่ 5 จาก 5: Windows Vista
เชื่อมต่อคอมพิวเตอร์ของคุณเข้ากับเครือข่าย คุณสามารถเปิดใช้งานการแชร์ไฟล์บนคอมพิวเตอร์ Windows Vista เพื่อสร้างโฟลเดอร์หรือไฟล์ในเวิร์กกรุ๊ปของฉัน เชื่อมต่อคอมพิวเตอร์เข้ากับเครือข่ายที่คุณต้องการแชร์ไฟล์
คลิกที่เมนู "Start" และเลือก "Control Panel" ก่อนที่คุณจะสามารถแชร์ไฟล์คุณจะต้องทำการเปลี่ยนแปลงบางอย่างกับ "Network and Sharing Center"
คลิกที่ลิงค์ "Network and Sharing Center" คุณควรเห็นชื่อคอมพิวเตอร์ของคุณที่ด้านบนของหน้าจอและข้อมูลเครือข่ายด้านล่าง
คลิกลิงก์ "จัดการการเชื่อมต่อเครือข่าย" ที่มุมบนซ้ายของ "Network and Sharing Center"
คลิกขวาที่ไอคอนการเชื่อมต่อเครือข่ายของคุณแล้วเลือก "คุณสมบัติ" จากนั้นหน้าจอคุณสมบัติการเชื่อมต่อจะเปิดขึ้น
- หากได้รับแจ้งให้ป้อนรหัสผ่านผู้ดูแลระบบหรืออนุมัติการเปลี่ยนแปลง
เลือกตัวเลือก "การแชร์ไฟล์และเครื่องพิมพ์สำหรับเครือข่าย Microsoft" บริการนี้ต้องเปิดใช้งานจึงจะสามารถแชร์ไฟล์บนเครือข่ายได้
คลิก "ตกลง" เพื่ออนุมัติการเปลี่ยนแปลง จากนั้นหน้าต่างจะปิดลงและคุณจะถูกนำกลับไปที่ "Network and Sharing Center"
เปิดใช้งาน "การค้นพบเครือข่าย" หากคุณเห็นวงกลมสีเขียวและคำว่า "เชื่อมต่อ" ถัดจาก "การค้นพบเครือข่าย" ให้ดำเนินการขั้นตอนต่อไป มิฉะนั้นให้คลิกลูกศรชี้ลงข้าง "การค้นพบเครือข่าย" จากนั้นคลิก "เปิดใช้งานการค้นพบเครือข่าย"
คลิกลูกศรชี้ลงถัดจาก "การแชร์ไฟล์" เพื่อขยายแผงตัวเลือก
เลือก "เปิดใช้งานการแชร์ไฟล์" จากนั้นวงกลมถัดจากตัวเลือกนั้นจะเปลี่ยนเป็นสีเขียว
คลิก "สมัคร" หากได้รับแจ้งให้ป้อนรหัสผ่านของคุณ
ดับเบิลคลิกที่ "Folder Options" ใน "Control Panel" ตอนนี้คุณจะเห็นกล่องโต้ตอบที่เต็มไปด้วยตัวเลือกที่มีช่องทำเครื่องหมายอยู่ข้างๆ
- หากคุณไม่เห็นไอคอนนี้ให้คลิกลิงก์ "มุมมองคลาสสิก" ในเมนูด้านซ้ายมือ
เลือก "ใช้ผู้ช่วยการแชร์" แล้วคลิก "ตกลง" เพื่อให้สามารถแชร์ไฟล์และโฟลเดอร์บนเครือข่ายได้โดยคลิกขวาที่ไฟล์เหล่านั้นทำให้ขั้นตอนนี้ง่ายขึ้นมาก
แชร์ไฟล์หรือโฟลเดอร์ เมื่อคุณพร้อมที่จะแบ่งปันเพียงคลิกขวาที่รายการแล้วเลือก "แบ่งปัน" เพื่อเปิด "ตัวช่วยสร้างการแบ่งปัน"
เลือกผู้ที่คุณต้องการแชร์ไฟล์ด้วย เลือกผู้ใช้ที่คุณต้องการแชร์โฟลเดอร์หรือไฟล์ด้วยแล้วคลิก "แชร์" ตอนนี้รายการจะถูกแบ่งปันกับผู้ใช้ที่เลือก
เคล็ดลับ
- ไฟร์วอลล์ สามารถขัดขวางการแชร์ไฟล์ ตรวจสอบการตั้งค่าเพื่อให้แน่ใจว่าไฟล์ ไฟร์วอลล์ กำลังอนุญาตให้โปรแกรมทำงาน