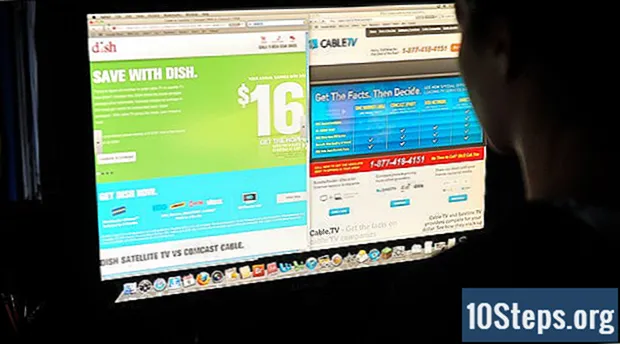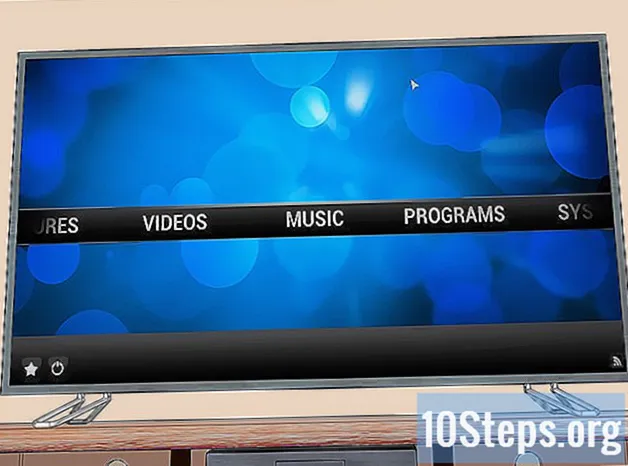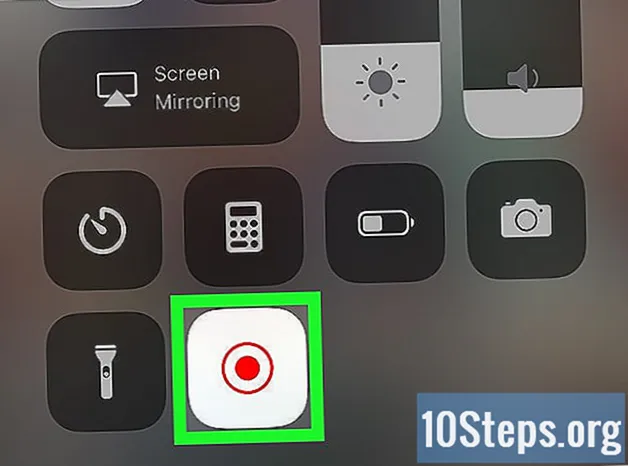เนื้อหา
Linux เป็นทางเลือกฟรีและโอเพ่นซอร์สสำหรับ Microsoft Windows และ Mac OS X ระบบปฏิบัติการเองสามารถลดขนาดเป็นคอนโซลข้อความธรรมดาหรือใช้สภาพแวดล้อมเดสก์ท็อปที่สมบูรณ์เช่น Gnome หรือ KDE คู่มือนี้จะอธิบายวิธีกำหนดที่อยู่ IP บนระบบ Linux โดยใช้คอนโซลหรือเทอร์มินัลคำสั่ง คู่มือนี้จะถือว่าคุณมีความรู้เกี่ยวกับ Linux อยู่บ้างแล้วและคุณรู้ว่าเครือข่ายที่อยู่ IP และเซิร์ฟเวอร์ DNS ทำงานอย่างไร
ขั้นตอน
วิธีที่ 1 จาก 5: เปลี่ยนเป็นผู้ใช้รูท
- หากคุณยังไม่ได้ล็อกอินด้วยผู้ใช้ "root" (ผู้ใช้ที่เทียบเท่ากับ "administrator") ให้เปิดโปรแกรมคอนโซลหรือเทอร์มินัลแล้วพิมพ์ "su" (โดยไม่มีเครื่องหมายอัญประกาศ) แล้วกด Enter
- บันทึก: การแจกแจงในตระกูล Ubuntu Linux มักจะมีรหัสผ่านรูทเท่ากับรหัสผ่านที่ตั้งไว้สำหรับบัญชีที่สร้างขึ้นเมื่อติดตั้งระบบปฏิบัติการ
- ป้อนรหัสผ่านรูทของคุณเมื่อได้รับแจ้งแล้วกด Enter
วิธีที่ 2 จาก 5: Debian / Ubuntu / Kubuntu
- สำรองไฟล์ / etc / network / interface ของคุณโดยพิมพ์คำสั่งต่อไปนี้ที่คอนโซล: 'Cp / etc / network / อินเทอร์เฟซ /etc/network/interfaces.backup'
- พิมพ์ 'vi / etc / network / interface' แล้วกด Enter กด "i" เพื่อเข้าสู่โหมดแทรก (แก้ไข)
- เลื่อนลงไปจนกว่าคุณจะพบอินเทอร์เฟซเครือข่ายของคุณในไฟล์ (โดยปกติเรียกว่า eth0 สำหรับการเชื่อมต่อเครือข่ายแบบใช้สายหรือ wlan0 / wifi0 สำหรับการเชื่อมต่อเครือข่ายไร้สาย)
- เปลี่ยนบรรทัด 'iface eth0 inet dhcp' เป็น 'iface eth0 inet static'
- เพิ่มบรรทัดต่อไปนี้แทนที่หมายเลขของที่อยู่ IP ด้วยหมายเลขที่คุณต้องการสำหรับการกำหนดค่าของคุณ:
- ที่อยู่ 192.168.0.10
- netmask 255.255.255.0
- เครือข่าย 192.168.0.0
- ออกอากาศ 192.168.0.255
- เกตเวย์ 192.168.0.1
- DNS-nameserver 216.10.119.241
- บันทึกและปิดไฟล์โดยกด "Esc" (เพื่อเข้าสู่โหมดคำสั่ง vi) ตามด้วย ": wq" แล้วกด Enter
- พิมพ์ "ifdown eth0" แล้วกด Enter
- พิมพ์ "ifup eth0" แล้วกด Enter
วิธีที่ 3 จาก 5: Red Hat หรือ Slackware
- วิธีที่ง่ายที่สุดใน Red Hat หรือ Slackware คือการพิมพ์ "netconfig" บนคอนโซลในฐานะผู้ใช้รูท เมนูโหมดข้อความจะแนะนำคุณตลอดการตั้งค่า
- ใช้แป้นแท็บเพื่อย้ายไปมาระหว่างเขตข้อมูล ใช้แถบเว้นวรรคเพื่อล้างหรือเลือกช่องทำเครื่องหมาย
- เมื่อคุณป้อนการตั้งค่าที่ต้องการแล้วให้กดตกลง
- ในการทำให้การเปลี่ยนแปลงเหล่านี้มีผลให้พิมพ์ "service network restart" บนคอนโซลแล้วกด Enter (ขั้นตอนนี้ไม่จำเป็นใน Slackware ซึ่งการเปลี่ยนแปลงจะมีผลทันที
หมายเหตุ: มีหลายรุ่นที่ใช้ Red Hat Linux (Fedora Core, CentOS, White Box ฯลฯ ) หลายคนน่าจะทำงานร่วมกับกลไกการกำหนดค่าเดียวกัน
วิธีที่ 4 จาก 5: ระบบ Linux ใด ๆ ที่มี Kernel เวอร์ชัน 2.4 หรือใหม่กว่า
วิธีนี้ยากกว่าเล็กน้อยซึ่งเกี่ยวข้องกับการใช้คอนโซล แต่ควรใช้ได้กับลีนุกซ์รุ่นใหม่ทั้งหมด เครื่องมือที่ใช้เรียกว่า "ip" และมักจะอยู่ในไดเร็กทอรี "/ sbin"
- ขั้นแรกคุณต้องกำหนดชื่อของอินเทอร์เฟซเครือข่ายที่จะใช้ หากต้องการแสดงอินเทอร์เฟซเครือข่ายทั้งหมดให้เรียกใช้ "/ sbin / ip link" คำสั่งนี้ควรแสดงรายการชื่ออินเทอร์เฟซที่อยู่ mac และข้อมูลอื่น ๆ
- จากนั้นคุณกำหนดที่อยู่ IP โดยใช้คำสั่งย่อย "addr" ดังนี้: "/ sbin / ip addr เพิ่ม 192.168.0.10/24 dev"
- เกตเวย์หรือเส้นทางเริ่มต้นถูกเพิ่มด้วยคำสั่งย่อย "route" ดังนี้: "/ sbin / ip route add default via".
- สิ่งสุดท้ายคือการเปิดใช้งานหรือเพิ่มส่วนติดต่อด้วยคำสั่งย่อย "link": "/ sbin / ip link set up".
สมมติว่าข้อมูลที่ผ่านมาทั้งหมดถูกต้องเครือข่ายจะต้องเปิดใช้งานและทำงานได้ น่าเสียดายที่การตั้งค่าเหล่านี้จะหายไปหลังจากรีบูตระบบดังนั้นหากคุณต้องการกู้คืนหลังจากรีบูตให้เพิ่มคำสั่งทั้งหมดที่ระบุไว้ข้างต้นในไฟล์ "/etc/rc.local" ซึ่งเป็นเชลล์สคริปต์ที่ทำงานเมื่อระบบบู๊ต
วิธีที่ 5 จาก 5: ที่อยู่ IP แบบไดนามิก (DHCP)
ที่อยู่แบบไดนามิกจะได้รับโดยอัตโนมัติและโดยทั่วไปไม่ต้องการความสนใจจากผู้ใช้ อย่างไรก็ตามมีหลายกรณีเฉพาะ:
- หากเครือข่ายไม่สามารถใช้งานได้ตลอดเวลาในระหว่างการเริ่มต้นระบบการเชื่อมต่ออินเทอร์เน็ตอาจถูกปิดใช้งานแม้ว่าปัญหาเครือข่ายจะได้รับการแก้ไขแล้วก็ตาม หากต้องการฟื้นฟูทันทีให้เรียกใช้คำสั่ง "dhclient" หรือ "dhcpcd" เป็นรูท สิ่งนี้จะกำหนดที่อยู่ IP ใหม่แบบไดนามิก
- สถานการณ์ก่อนหน้านี้อาจเกิดขึ้นได้หากมีการเข้าถึงเครือข่ายผ่านฮาร์ดแวร์แยกต่างหากที่บู๊ตพร้อมกันกับคอมพิวเตอร์ของคุณ ในบางกรณี Linux บูทเร็วกว่าเราเตอร์เครือข่ายและไม่พบเครือข่ายเมื่อเริ่มทำงาน ค้นหาไฟล์ dhclient.conf (ตัวอย่างเช่น /etc/dhcp3/dhclient.conf ใน Debian) และเพิ่ม / แก้ไขบรรทัด "reboot nn" โดยที่ "nn" คือเวลาที่ระบบจะรอหลังจากบู๊ตเพื่อที่ เราเตอร์มีเวลาบูตอย่างสมบูรณ์
เคล็ดลับ
- ไฟล์ "/etc/resolv.conf" อาจต้องได้รับการแก้ไขหากคุณต้องการเข้าถึงระบบโดยใช้ชื่อโดเมน แต่ไม่ใช่โดยใช้ที่อยู่ IP ใช้วิธีการเดียวกับที่ใช้ในไฟล์ / etc / network / interface อย่าลืมสำรองไฟล์ต้นฉบับ!
- คำสั่ง "sudo" (ย่อมาจาก "superuser do" หรือ superuser do) อนุญาตให้ผู้ใช้ใช้สิทธิ์ root (ผู้ดูแลระบบ) ได้ชั่วคราว แต่ควรใช้ su ในหลาย ๆ กรณี อ่านหน้า "sudo" และคุณจะต้องดีใจอย่างแน่นอน
คำเตือน
- อย่าพยายามทำเช่นนี้เว้นแต่คุณจะรู้ว่าเครือข่ายที่อยู่ IP และเซิร์ฟเวอร์ DNS ทำงานอย่างไร
- อย่าล็อกอินในฐานะรูท การเข้าสู่ระบบด้วยผู้ใช้รายอื่นจะปลอดภัยกว่าและใช้ "su" (คำสั่งเปลี่ยนผู้ใช้) บนคอนโซลจากนั้นเปลี่ยนกลับเมื่อคุณทำสิ่งที่ต้องการทำด้วยสิทธิ์ของผู้ดูแลระบบหรือรูทเสร็จสิ้น การเข้าถึงรูทช่วยให้ทุกคนที่มีสิทธิ์เข้าถึงสามารถทำสิ่งที่ต้องการในระบบได้
- อย่าลืมสำรองข้อมูล หากไม่ทำเช่นนั้นอาจทำให้คุณไม่สามารถกู้คืนการตั้งค่าก่อนหน้านี้ได้