ผู้เขียน:
Eugene Taylor
วันที่สร้าง:
11 สิงหาคม 2021
วันที่อัปเดต:
12 พฤษภาคม 2024
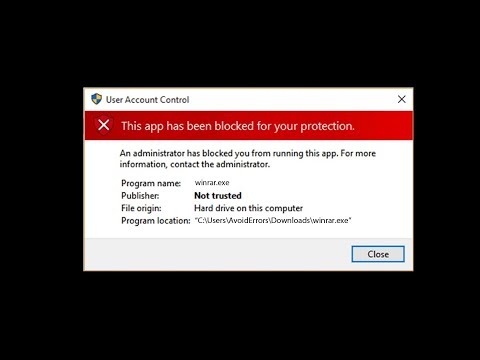
เนื้อหา
บทความนี้จะสอนวิธีป้องกันไม่ให้แอปพลิเคชันทำงานบนคอมพิวเตอร์ Windows สามารถปิดใช้งานแอปพลิเคชันทีละรายการได้ใน "Registry Editor" ใน Windows ทุกเวอร์ชัน
ขั้นตอน
ส่วนที่ 1 ของ 4: การค้นหาชื่อโปรแกรม
โดยคลิกที่โลโก้ Windows ที่มุมล่างซ้ายของหน้าจอ ทำได้โดยคลิกที่ไอคอน
อยู่ที่มุมล่างซ้ายของหน้าจอ
- ดำเนินการนี้ในบัญชีผู้ใช้ของบุคคลที่คุณต้องการบล็อกแอปพลิเคชันให้

พิมพ์ regedit ในเมนู "Start" เพื่อค้นหา "Registry Editor" บนคอมพิวเตอร์
คลิกเข้า regedit. มีไอคอนรูปลูกบาศก์สีน้ำเงินอยู่ที่ด้านบนของหน้าต่าง "Start"
คลิกเข้า ใช่ เมื่อถูกร้องขอ จากนั้นหน้าต่าง "Registry Editor" จะเปิดขึ้น- หากผู้ใช้ไม่ใช่ผู้ดูแลระบบคอมพิวเตอร์จะไม่สามารถเปิดได้
ไปที่โฟลเดอร์ "นโยบาย" วิธีทำ:
- ดับเบิลคลิกที่โฟลเดอร์ "HKEY_CURRENT_USER" ที่มุมบนซ้ายของหน้าต่าง
- ดับเบิลคลิกที่โฟลเดอร์ "Software" ภายใต้ "HKEY_CURRENT_USER"
- ดับเบิลคลิกที่โฟลเดอร์ "Microsoft"
- ดับเบิลคลิกที่โฟลเดอร์ "Windows"
- ดับเบิลคลิกที่โฟลเดอร์ "CurrentVersion"
คลิกที่โฟลเดอร์ "นโยบาย" ในรายการโฟลเดอร์ใต้ "CurrentVersion" เพื่อแสดงเนื้อหาของโฟลเดอร์ในหน้าต่างทางขวาของหน้า
ส่วนที่ 3 จาก 4: การสร้างโฟลเดอร์สำหรับโปรแกรมที่ถูกบล็อก
ตรวจสอบว่ามีโฟลเดอร์ "Explorer" อยู่แล้ว หากคุณเห็นในโฟลเดอร์ "นโยบาย" ในแผงด้านขวาให้ข้ามไปที่โฟลเดอร์ "การเลือก" นักสำรวจ "สำหรับวิธีนี้
- มิฉะนั้นคุณจะต้องสร้างมันขึ้นมา
คลิกเข้า เพื่อแก้ไข ที่มุมบนซ้ายของหน้าต่าง "Registry Editor" เพื่อเปิดเมนูที่ขยายลงมา
- เมนูที่มุมบนซ้ายของหน้าต่างจะถูกนำไปใช้กับโฟลเดอร์ที่เปิดอยู่ในปัจจุบัน
เลือก ใหม่ ที่ด้านบนสุดของเมนูแบบเลื่อนลง เพื่อแก้ไข. จากนั้นหน้าต่างป๊อปอัปจะปรากฏขึ้น
คลิกเข้า สำคัญ ที่ด้านบนสุดของหน้าต่าง จากนั้นโฟลเดอร์ใหม่จะปรากฏในโฟลเดอร์ "นโยบาย" ทางด้านซ้ายของหน้าต่าง
พิมพ์ สำรวจ แล้วกดปุ่ม ↵ Enter. จากนั้นโฟลเดอร์ "Explorer" จะถูกสร้างขึ้นภายในโฟลเดอร์ "นโยบาย"
เลือกโฟลเดอร์ "Explorer" โดยคลิกในคอลัมน์ทางซ้าย
คลิกเข้า เพื่อแก้ไข ที่มุมบนซ้ายของหน้าต่าง
เลือก ใหม่ จากนั้นเมนูป๊อปอัปจะปรากฏขึ้นอีกครั้ง
คลิกเข้า ค่า DWORD (32 บิต). เพื่อสร้างค่า DWORD ใหม่ในโฟลเดอร์ "Explorer"
พิมพ์ DisallowRun แล้วกดปุ่ม ↵ Enter. จากนั้นค่า DWORD ที่สร้างขึ้นใหม่จะถูกเปลี่ยนชื่อเป็น "DisallowRun"
ดับเบิลคลิกที่ DisallowRun เพื่อเปิด
เปลี่ยนค่าของรายการ "DisallowRun" เป็น "1" พิมพ์ 1 ในช่อง "ค่าข้อมูล" แล้วคลิก ตกลง.
เลือกโฟลเดอร์ "Explorer" โดยคลิกในคอลัมน์ทางซ้ายอีกครั้ง
สร้างโฟลเดอร์ใหม่ คลิกเข้า เพื่อแก้ไขเลือก ใหม่ แล้วคลิก สำคัญ.
พิมพ์ DisallowRun แล้วกดปุ่ม ↵ Enter. เพื่อสร้างโฟลเดอร์ใหม่ชื่อ "DisallowRun" ในโฟลเดอร์ "Explorer"
ส่วนที่ 4 ของ 4: การเพิ่มโปรแกรมในการล็อก
เลือกโฟลเดอร์ "DisallowRun" ในโฟลเดอร์ "Explorer" ทางด้านซ้ายของหน้าต่าง
สร้างค่าสตริงใหม่ คลิกเข้า เพื่อแก้ไขเลือก ใหม่ แล้วคลิก ค่าสตริง.
พิมพ์ 1 แล้วกดปุ่ม ↵ Enter. จากนั้นค่าสตริงจะเปลี่ยนชื่อเป็น "1"
เปิดค่าสตริงโดยดับเบิลคลิก
ป้อนชื่อแอปพลิเคชัน คลิกในช่อง "ค่าข้อมูล" และป้อนชื่อและส่วนขยายของแอปพลิเคชันที่ระบุไว้ในส่วนแรกของวิธีการ
- ตัวอย่างเช่นหากต้องการบล็อก "Notepad" ให้ป้อน notepad.exe.
คลิกเข้า ตกลง. จากนั้นค่าสตริงจะถูกบันทึกป้องกันไม่ให้เปิดโปรแกรมที่ระบุ
- หากคุณต้องการเพิ่มค่าที่ตามมาให้กับสตริงสำหรับโปรแกรมอื่น ๆ ให้ทำตามลำดับตัวเลข (เช่น "2", "3", "4" เป็นต้น)
ปิด "Registry Editor" ตอนนี้คุณไม่สามารถเปิดโปรแกรมได้อีกต่อไป แต่คุณอาจต้องรีสตาร์ทคอมพิวเตอร์เพื่อให้การปรับเปลี่ยนมีผล
เคล็ดลับ
- หากคุณใช้ Windows 10 Pro หรือ Enterprise คุณสามารถบล็อกโปรแกรมโดยใช้ "Group Policy Editor" ดูรายละเอียดเพิ่มเติมได้ที่เว็บไซต์นี้
- ระมัดระวังเมื่อแก้ไขรีจิสทรี การเปลี่ยนหรือลบค่าที่ไม่ได้กล่าวถึงในบทความนี้อาจทำให้คอมพิวเตอร์ของคุณเสียหายได้
คำเตือน
- ผู้ใช้ยังคงสามารถเข้าถึงไฟล์ EXE ได้โดยเปลี่ยนชื่อไฟล์ บล็อกนี้ใช้ไม่ได้เสมอไป แต่เป็นสิ่งที่ควรคำนึงถึง


