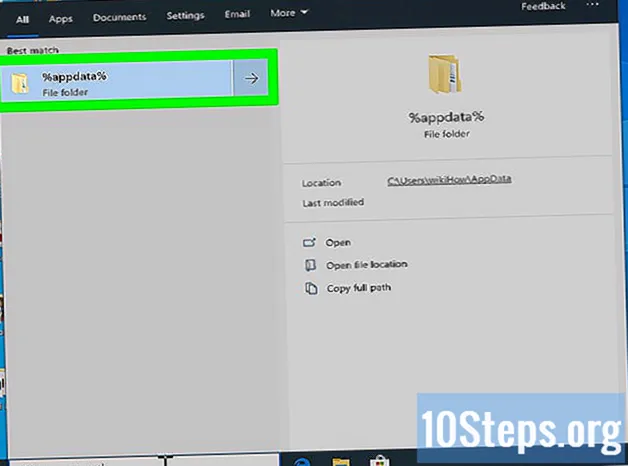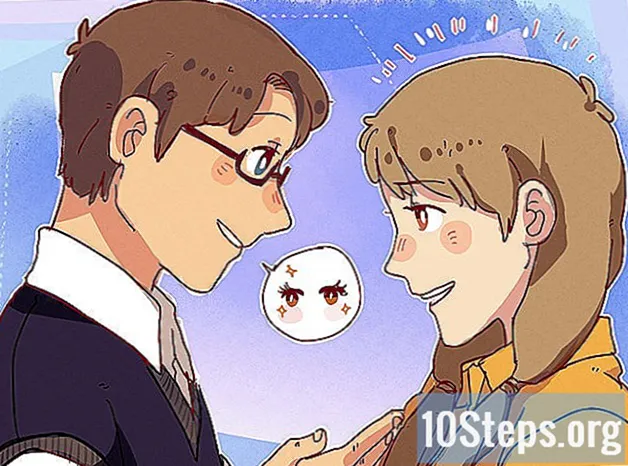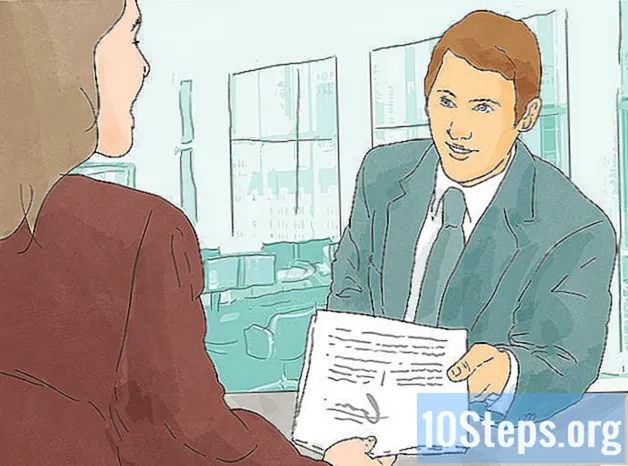เนื้อหา
หลายคนต้องการบันทึกเกมของพวกเขาใน Minecraft และนำไปไว้บน YouTube เพื่อช่วยให้ผู้อื่นเรียนรู้ หากคุณเป็นหนึ่งในคนเหล่านั้นและต้องการแบ่งปันประสบการณ์ Minecraft ของคุณกับคนทั่วโลกบทความต่อไปนี้จะแสดงวิธีใช้โปรแกรมจับภาพวิดีโอเพื่อบันทึกเกมของคุณรวมถึงถ่ายภาพ เพียงทำตามขั้นตอนง่ายๆเหล่านี้เพื่อเริ่มต้น
ขั้นตอน
วิธีที่ 1 จาก 3: การถ่ายวิดีโอ Minecraft
ค้นหาโปรแกรมจับภาพวิดีโอประเภทต่างๆ ใน Google พิมพ์ "โปรแกรมจับภาพวิดีโอวิกิ" ผลลัพธ์แรกจะเป็นบทความ Wikipedia ที่แสดงรายการโปรแกรมประเภทต่างๆที่มีให้สำหรับการจับภาพวิดีโอ
- ค้นหารายการคุณสมบัติต่างๆ บางโปรแกรมจะฟรี อื่น ๆ จ่าย บางโปรแกรมจะมาพร้อมกับคุณสมบัติการแก้ไข คนอื่นไม่ได้ ดูรายการและมองหาโปรแกรมที่ทำงานได้ดีที่สุดกับสิ่งที่คุณต้องการทำ
- โปรแกรมจับภาพวิดีโอฟรีที่ดีที่คุณสามารถใช้ได้ ได้แก่ :
- Bandicam.
- เอซวิด
- จิง.
- Screenpresso.

ดาวน์โหลดโปรแกรมที่คุณต้องการใช้เพื่อจับภาพวิดีโอ สำหรับบทช่วยสอนนี้เราจะสมมติว่าคุณกำลังใช้ Bandicam ซึ่งฟรีใช้งานง่ายและให้คุณบันทึกการเริ่มต้นในไฟล์เดียวได้นานถึง 10 นาที
ลองใช้ตัวควบคุมโปรแกรมจับภาพ เมื่อคุณดาวน์โหลดและติดตั้ง Bandicam หรือที่คล้ายกันแล้วคุณจะมีตัวเลือกในการปรับแต่งการตั้งค่าโปรแกรมเพื่อใช้ประโยชน์สูงสุดจากการจับภาพวิดีโอของคุณ
- นี่คือการตั้งค่า Bandicam:
- ทั่วไป: แท็บการกำหนดค่าทั่วไป (ทั่วไป) ช่วยให้คุณสามารถควบคุมตำแหน่งที่คุณต้องการบันทึกไฟล์ของคุณหลังจากบันทึกแล้ว
- วิดีโอ: กำหนดค่าปุ่มลัดของคุณเพื่อบันทึกหยุดชั่วคราวและหยุด คลิกที่แท็บการตั้งค่าและไปที่เสียงเพื่อเปิดเสียงสำหรับการบันทึกของคุณ ตั้งค่า FPS ที่นี่เป็นจำนวนที่เหมาะสมด้วย (30 ก็เพียงพอแล้ว)
- รูปภาพ: ช่วยให้คุณถ่ายภาพหน้าจอ (ภาพหน้าจอ) ด้วยปุ่มทางลัด
- นี่คือการตั้งค่า Bandicam:

เมื่อคุณตั้งค่าการควบคุมแล้วให้ลองบันทึกวิดีโอ เริ่มจับภาพวิดีโอ เล่น. ทดลองกับการตั้งค่า ยิ่งคุณบันทึกวิดีโอมากเท่าไหร่คุณก็จะยิ่งรู้ว่าอะไรได้ผลและอะไรไม่ได้ผล
แก้ไขไฟล์วิดีโอหลังจากบันทึก หากโปรแกรมจับภาพวิดีโอฟรีของคุณมีคุณสมบัติการแก้ไขคุณสามารถใช้เพื่อตัดแยกเพิ่มช่วงการเปลี่ยนภาพและปรับแต่งการจับภาพของคุณ หากโปรแกรมไม่มีฟังก์ชันการแก้ไขคุณจะต้องดาวน์โหลดโปรแกรมตัดต่อและใช้เพื่อแก้ไขวิดีโอของคุณเพื่อให้ดูสมบูรณ์แบบ
วิธีที่ 2 จาก 3: การจับภาพหน้าจอของ Minecraft บนเครื่อง Mac

กด "fn + F2) เพื่อจับภาพหน้าจอระหว่างเกม "fn" หมายถึงฟังก์ชันและอยู่ที่ด้านล่างซ้ายของแป้นพิมพ์ Mac ของคุณ "F2" คือปุ่มฟังก์ชันและอยู่ที่มุมซ้ายบนของแป้นพิมพ์
ค้นหาภาพหน้าจอของคุณโดยเข้าถึงไดเร็กทอรีต่อไปนี้ในระบบของคุณ พิมพ์:
- / Users / * Your User * / Library / Application Support / minecraft / screenshot /
หากคุณต้องการซ่อนแผงเกมจากหน้าจอให้กด F1 ก่อนถ่ายภาพหน้าจอ หากคุณไม่ต้องการให้เคอร์เซอร์หรือสินค้าคงคลังปรากฏบนภาพหน้าจอที่คุณถ่ายให้กด F1
กด "Shift + F3" เพื่อเปิดหน้าจอแก้ไขข้อบกพร่องก่อนที่จะจับภาพหน้าจอ หน้าจอเริ่มต้นจะแสดงพิกัดของคุณจำนวนเอนทิตีและสิ่งอื่น ๆ
วิธีที่ 3 จาก 3: การจับภาพหน้าจอของ Minecraft บนพีซี
กด "F2" เพื่อจับภาพหน้าจอระหว่างการแข่งขันเกม ปุ่มธรรมดาจะถ่ายภาพ
ค้นหาภาพหน้าจอของคุณโดยเข้าถึงไดเร็กทอรีต่อไปนี้ในระบบของคุณ พิมพ์:
- C: Users * ผู้ใช้ของคุณ * AppData Roaming .minecraft screenshot
หากคุณต้องการซ่อนแผงเกมจากหน้าจอให้กด F1 ก่อนถ่ายภาพหน้าจอ หากคุณไม่ต้องการให้เคอร์เซอร์หรือสินค้าคงคลังปรากฏบนภาพหน้าจอที่คุณถ่ายให้กด F1
กด "Shift + F3" เพื่อเปิดหน้าจอแก้ไขข้อบกพร่องก่อนที่จะจับภาพหน้าจอ หน้าจอเริ่มต้นจะแสดงพิกัดของคุณจำนวนเอนทิตีและสิ่งอื่น ๆ
เคล็ดลับ
- อย่าย้ายหน้าต่างหรือลดขนาดของ Minecraft หลังจากที่คุณเริ่มบันทึก
- รูปแบบ avi มีคุณภาพสูงสุด