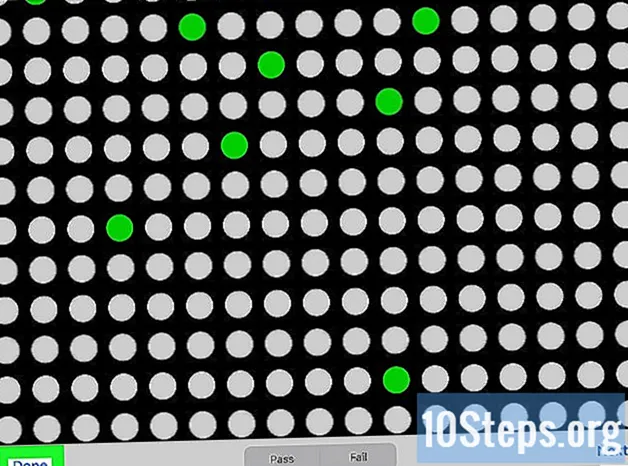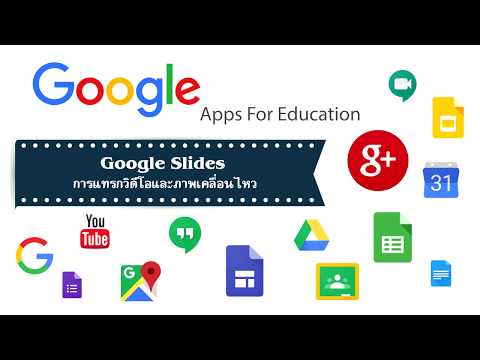
เนื้อหา
นอกเหนือจากการเพิ่มรูปภาพเพลงและเปลี่ยนพื้นหลังสไลด์เพื่อให้งานนำเสนอของคุณโต้ตอบและดึงดูดผู้ชมได้มากขึ้นแล้วคุณยังสามารถเพิ่มวิดีโอได้อีกด้วย ด้วยเวลาเพียงไม่กี่นาทีคุณสามารถเพิ่มวิดีโอลงใน Google Presentation ของคุณได้อย่างง่ายดายและมอบเสน่ห์ที่ต้องการ
ขั้นตอน
วิธีที่ 1 จาก 2: การเพิ่มวิดีโอ YouTube เมื่อค้นหาและเลือก
เปิดอินเทอร์เน็ตเบราว์เซอร์ ดับเบิลคลิกที่ไอคอนของเบราว์เซอร์ที่คุณต้องการซึ่งพบบนเดสก์ท็อปของคุณ
- หากไอคอนไม่อยู่บนเดสก์ท็อปของคุณให้มองหาไอคอนนั้นในรายการโปรแกรมของคุณและคลิกที่ไอคอนนั้น

ไปที่ Google Drive เมื่อเบราว์เซอร์เปิดขึ้นให้พิมพ์ drive.google.com ในแถบที่อยู่แล้วกด Enter
ลงชื่อเข้าใช้บัญชี Google หรือ Gmail ของคุณ ป้อนชื่อผู้ใช้และรหัสผ่านของคุณในช่องที่มีให้แล้วคลิก "เข้าสู่ระบบ"

สร้างงานนำเสนอใหม่ คลิกปุ่ม "สร้าง" สีแดงที่มุมบนซ้ายของหน้าแล้วคลิก "งานนำเสนอ" จากรายการแบบเลื่อนลง คุณจะถูกเปลี่ยนเส้นทางไปยังหน้าการนำเสนอของ Google
เปิดหน้าต่างแทรกวิดีโอ คลิก "แทรก" บนแถบเครื่องมือที่ด้านบนซ้ายของหน้า เลือก "วิดีโอ" จากรายการแบบเลื่อนลงเพื่อเปิดหน้าต่าง "แทรกวิดีโอ"
ค้นหาวิดีโอ คลิกที่ "ค้นหาวิดีโอ" จากแผงเมนูทางด้านซ้ายของหน้าต่าง "แทรกวิดีโอ" และคุณจะเห็นแถบค้นหาที่สามารถใช้เพื่อค้นหาวิดีโอบน YouTube พิมพ์รายการที่เกี่ยวข้องกับวิดีโอที่คุณต้องการเพิ่มแล้วคลิกไอคอนแว่นขยายเพื่อเริ่มการค้นหา
เลือกวิดีโอเพื่อเพิ่มลงในสไลด์ของคุณ คลิกวิดีโอที่คุณต้องการเพิ่มจากรายการผลการค้นหาเพื่อเลือก
วางวิดีโอบนสไลด์ของคุณ คลิกปุ่ม "เลือก" เพื่อเพิ่มวิดีโอที่เลือกลงในสไลด์ของคุณ
วิธีที่ 2 จาก 2: การเพิ่มวิดีโอ YouTube โดยใช้ที่อยู่อินเทอร์เน็ต
เปิดอินเทอร์เน็ตเบราว์เซอร์ ดับเบิลคลิกที่ไอคอนของเบราว์เซอร์ที่คุณต้องการซึ่งพบบนเดสก์ท็อปของคุณ
- หากไอคอนไม่อยู่บนเดสก์ท็อปของคุณให้มองหาไอคอนนั้นในรายการโปรแกรมของคุณและคลิกที่ไอคอนนั้น
ไปที่ Google Drive เมื่อเบราว์เซอร์เปิดขึ้นให้พิมพ์ drive.google.com ในแถบที่อยู่แล้วกด Enter
ลงชื่อเข้าใช้บัญชี Google หรือ Gmail ของคุณ ป้อนชื่อผู้ใช้และรหัสผ่านของคุณในช่องที่มีให้แล้วคลิก "เข้าสู่ระบบ"
สร้างงานนำเสนอใหม่ คลิกปุ่ม "สร้าง" สีแดงที่มุมบนซ้ายของหน้าแล้วคลิก "งานนำเสนอ" จากรายการแบบเลื่อนลง คุณจะถูกเปลี่ยนเส้นทางไปยังหน้าการนำเสนอของ Google
เปิดหน้าต่างแทรกวิดีโอ คลิก "แทรก" บนแถบเครื่องมือที่ด้านบนซ้ายของหน้า เลือก "วิดีโอ" จากรายการแบบเลื่อนลงเพื่อเปิดหน้าต่าง "แทรกวิดีโอ"
ไปที่ YouTube เปิดแท็บเบราว์เซอร์ใหม่แล้วไปที่ YouTube.com ค้นหาวิดีโอที่คุณต้องการเพิ่มในงานนำเสนอของคุณ
คัดลอก URL เมื่อวิดีโอกำลังเล่นให้คัดลอก URL ที่แสดงในแถบที่อยู่ของเบราว์เซอร์
- หากต้องการคัดลอกให้คลิกขวาที่ URL แล้วเลือก "คัดลอก" จากเมนูบริบท
กลับไปที่แท็บเบราว์เซอร์ที่ Google Presentation เปิดอยู่ ทำได้โดยคลิกที่แท็บเบราว์เซอร์ของงานนำเสนอ Google ของคุณ
คลิกที่ "URL" จากแผงเมนูทางด้านซ้ายในหน้าต่าง "แทรกวิดีโอ" คุณจะเห็นช่องข้อความ "วาง URL ของ YouTube ที่นี่"
วาง URL ลงในช่องข้อความที่มีให้ คลิกขวาในช่องข้อความจากนั้นเลือก "วาง"
เพิ่มวิดีโอลงในสไลด์ของคุณ คลิกปุ่ม "เลือก" เพื่อเพิ่มวิดีโอที่เลือกลงในสไลด์ของคุณ
เคล็ดลับ
- จากนี้ไปคุณสามารถเพิ่มวิดีโอ YouTube ลงใน Google Presentation ของคุณเท่านั้น
- หากคุณต้องการเพิ่มวิดีโอของคุณเองคุณต้องอัปโหลดไปที่ YouTube ก่อนจากนั้นทำตามคำแนะนำด้านบนเพื่อเพิ่มลงในงานนำเสนอของคุณ
- วิดีโอที่คุณเพิ่มลงในงานนำเสนอของคุณจะไม่ถูกดาวน์โหลดลงในคอมพิวเตอร์ของคุณ