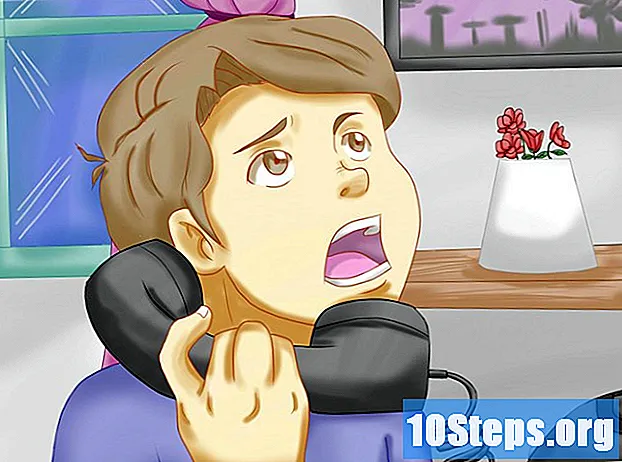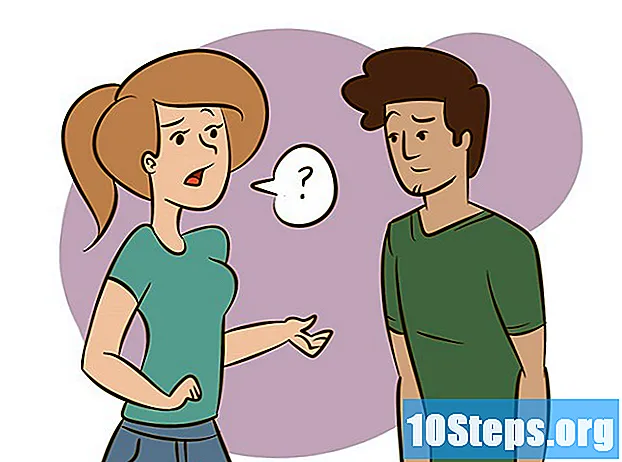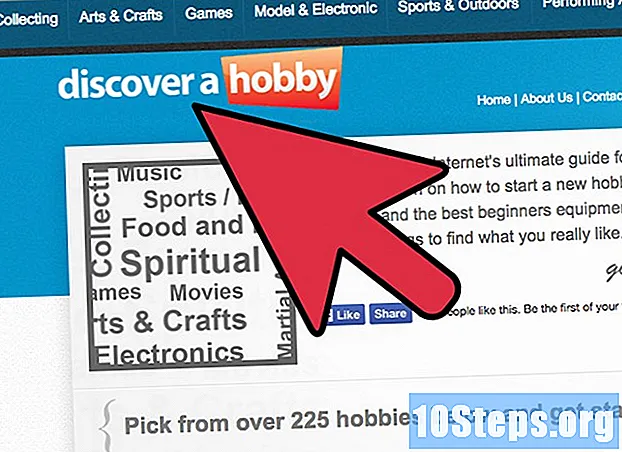เนื้อหา
Google เอกสารเป็นโปรแกรมประมวลผลคำออนไลน์ที่มีประสิทธิภาพซึ่งสามารถอำนวยความสะดวกในการแบ่งปันและแก้ไขไฟล์ร่วมกัน มีฟังก์ชั่นต่างๆสำหรับผู้ใช้ในการตั้งค่าสิทธิ์การใช้งานสำหรับแต่ละคนที่สามารถเข้าถึงไฟล์บางไฟล์ได้ นอกจากนี้ด้วยโปรแกรมนี้ยังสามารถสร้างเครือข่ายการแก้ไขเอกสารในระดับโลกกับใครก็ได้ในโลก
ขั้นตอน
วิธีที่ 1 จาก 2: แชร์ไฟล์กับผู้ใช้ Google รายอื่น
เปิดเอกสารที่คุณต้องการแชร์ ไฟล์ Google เอกสารจะทำผ่านเว็บไซต์ของคุณ () หรือผ่าน Google ไดรฟ์ () เอกสารจะมีให้เลือกทั้งสองแบบ อย่างไรก็ตามไดรฟ์จะจัดการไฟล์ทั้งหมดที่บันทึกไว้ในบัญชีของคุณในขณะที่เอกสารจะจัดการเฉพาะเอกสารข้อความเท่านั้น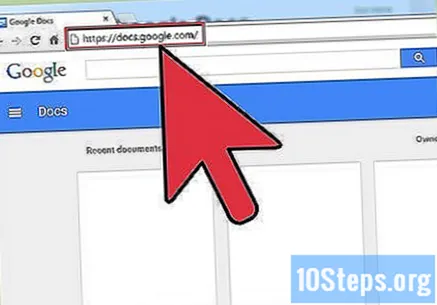
- คุณจะต้องเข้าถึงบัญชี Google ที่โฮสต์ไฟล์
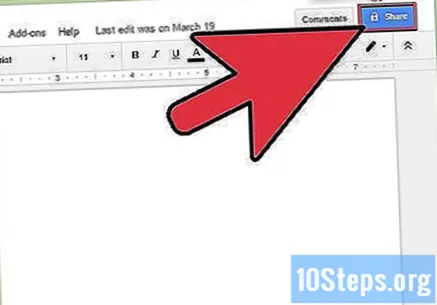
คลิก "แชร์" ที่มุมขวาบนของเอกสารที่เปิดอยู่ เพื่อเปิดหน้าต่างการแชร์- หากคุณใช้ Google Drive ให้ดับเบิลคลิกที่ไฟล์แล้วเลือกตัวเลือก "Share" เอกสารไม่มีทางเลือกนี้
เพิ่มคนที่คุณต้องการแชร์ไฟล์ด้วย คุณสามารถป้อนชื่อจากสมุดติดต่อ Google หรือที่อยู่อีเมลเพื่อให้สิทธิ์การเข้าถึงนี้ หากผู้รับไม่ได้ใช้เอกสารพวกเขาจะได้รับคำเชิญให้สร้างบัญชีบริการฟรีก่อนเข้าถึงเอกสาร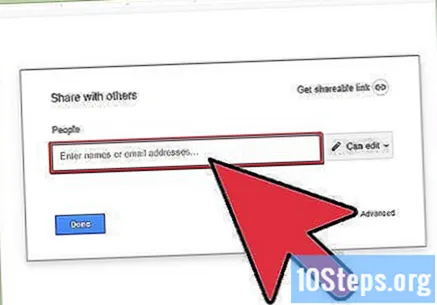
- คุณสามารถเพิ่มบันทึกในคำเชิญแก้ไขได้
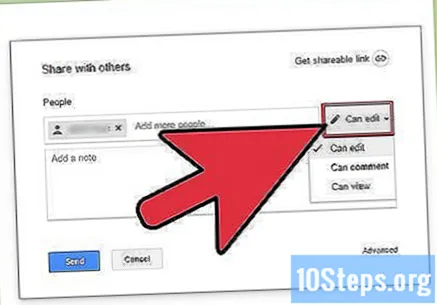
กำหนดสิทธิ์สำหรับแต่ละคนที่เพิ่ม ในการกำหนดค่าเริ่มต้นผู้ใช้ที่เพิ่มจะสามารถเปลี่ยนแปลงเอกสารได้ คุณสามารถเปลี่ยนสิทธิ์แต่ละรายการเป็น "สามารถแสดงความคิดเห็น" หรือ "ดูได้"- หากผู้ใช้สามารถแสดงความคิดเห็นได้เขาจะสามารถทิ้งบันทึกไว้ในเอกสารได้ (แต่ไม่สามารถเปลี่ยนแปลงได้) หากเขาสามารถดูไฟล์ได้เขาจะเปิดได้เท่านั้น (และไม่แสดงความคิดเห็นหรือเปลี่ยนแปลง)
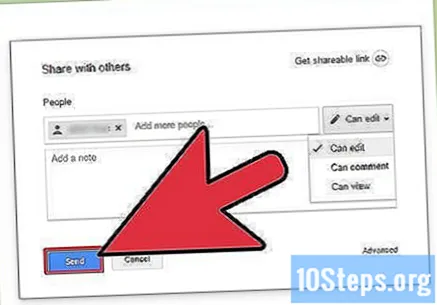
คลิก "เสร็จสิ้น" หลังจากเพิ่มทุกคน บุคคลเหล่านี้จะได้รับข้อความอีเมลและจะสามารถคลิกลิงก์ที่ส่งหรือค้นหาเอกสารในส่วน "แชร์กับฉัน" ของ Google ไดรฟ์
วิธีที่ 2 จาก 2: ทำให้เอกสารเป็นสาธารณะ
ตัดสินใจว่าคุณต้องการทำให้เอกสารเป็นแบบสาธารณะหรือไม่ คุณอาจต้องทำให้ไฟล์สามารถเข้าถึงได้มากขึ้น ในการดำเนินการนี้คุณสามารถส่งลิงก์การเข้าถึงของเอกสารให้ใครก็ได้หรือกำหนดให้เป็นสาธารณะ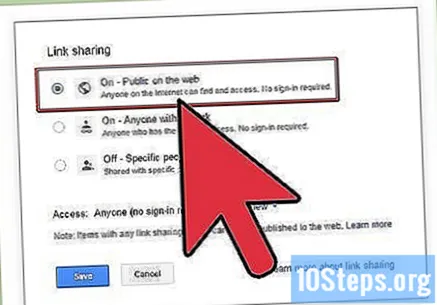
- คุณสามารถ จำกัด ขอบเขตของ "อำนาจการแก้ไข" ของผู้ใช้ที่ไม่ระบุชื่อเหนือเอกสารได้
เปิดเอกสารที่คุณต้องการแชร์แล้วคลิก "แชร์" ที่มุมขวาบนของหน้าจอ เพื่อเปิดหน้าต่างการแชร์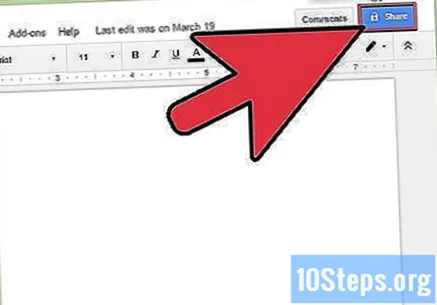
คลิกที่ตัวเลือก "ขั้นสูง" เพื่อขยายหน้าต่างแสดงตัวเลือกเพิ่มเติม คุณจะเห็นลิงก์โดยตรงไปยังไฟล์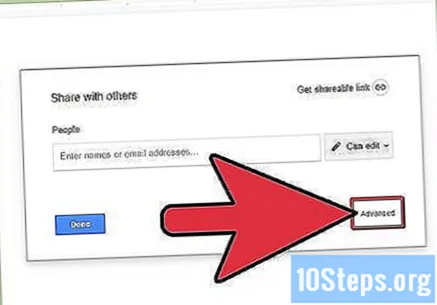
คลิกลิงก์ "เปลี่ยน" ถัดจาก "ส่วนตัว" เพื่อกำหนดค่าว่าใครจะสามารถเข้าถึงไฟล์ได้ คุณจะเห็นตัวเลือกการแบ่งปันสามแบบ: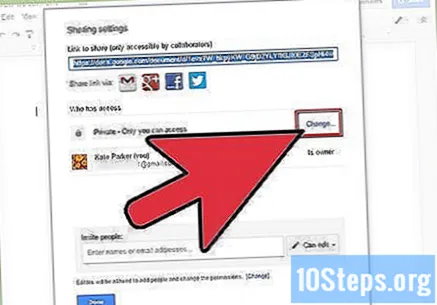
- เปิดใช้งาน - สาธารณะทางเว็บ: ทุกคนสามารถเข้าถึงเอกสารได้แม้ว่าจะไม่มีลิงก์ก็ตาม ผลการค้นหาที่ทำบนเครื่องมือค้นหาจะแสดงไฟล์ คุณไม่จำเป็นต้องมีบัญชี Google เพื่อเข้าถึง
- เปิดใช้ - ทุกคนที่มีลิงก์: ทุกคนที่เข้าชมลิงก์จะสามารถเข้าถึงเอกสารได้แม้ว่าจะไม่มีบัญชี Google ก็ตาม
- คนพิการ - เฉพาะคน: สิ่งนี้จะทำให้เอกสารถูก จำกัด ไว้เฉพาะบางคน (ดูหัวข้อก่อนหน้า)
กำหนดค่าสิทธิ์ หากคุณเลือกหนึ่งในตัวเลือก "เปิดใช้งาน" คุณสามารถกำหนดระดับพลังในการแก้ไขที่ผู้เยี่ยมชมที่ไม่ระบุชื่อจะมีได้ หากคุณไม่ต้องการให้บุคคลอื่นเปลี่ยนแปลงเอกสารให้เลือก "สามารถดู" จากเมนู "การเข้าถึง"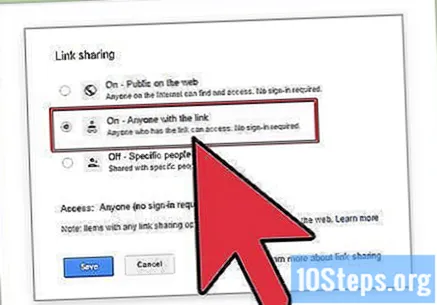
- เนื่องจากเอกสารจะถูกแชร์กับทุกคนที่มีลิงก์ผู้ที่เปิดเอกสารจำนวนมากจึงไม่เปิดเผยตัวตน คุณจะไม่สามารถตรวจสอบการเปลี่ยนแปลงที่เกิดขึ้นกับไฟล์ได้
กำหนดว่าใครสามารถเพิ่มบุคคลอื่นหรือเปลี่ยนสิทธิ์ ในการกำหนดค่าเริ่มต้นทุกคนสามารถเพิ่มผู้ใช้ในรายชื่อผู้เผยแพร่รวมทั้งเปลี่ยนสิทธิ์ได้ หากต้องการ "ล็อก" เอกสารให้คลิก "เจ้าของเท่านั้น"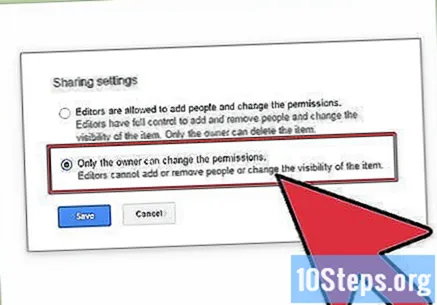
- คลิกลิงก์ "เปลี่ยน" ที่ด้านล่างของหน้าต่างการแชร์เพื่อกำหนดว่าใครสามารถเพิ่มบุคคลอื่นและเปลี่ยนสิทธิ์ได้
- มีเพียงเจ้าของเท่านั้นที่สามารถลบเอกสารได้อย่างสมบูรณ์
เผยแพร่ลิงก์โดยใช้บริการอีเมลข้อความหรือวิธีการอื่น ๆ จะอยู่ทางด้านบนของหน้าต่างการแชร์และทุกคนที่มีจะสามารถเข้าถึงเอกสารได้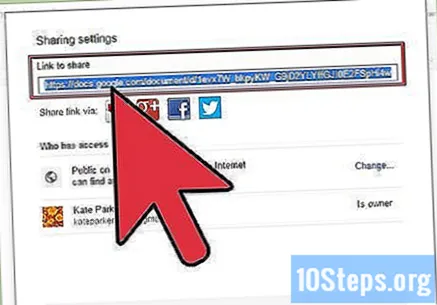
- ใช้บริการที่ย่อ URL หากคุณต้องการ ทวีต ลิงค์หรือต้องการทำให้ง่ายขึ้น
เคล็ดลับ
- คุณอาจไม่สามารถแบ่งปันเอกสารที่ไม่ใช่ของคุณได้ สิทธิ์ของคุณกำหนดโดยเจ้าของไฟล์ต้นฉบับ
- ขั้นตอนข้างต้นยังใช้ได้กับไฟล์ Google ไดรฟ์ประเภทอื่น ๆ เช่นชีตหรือสไลด์