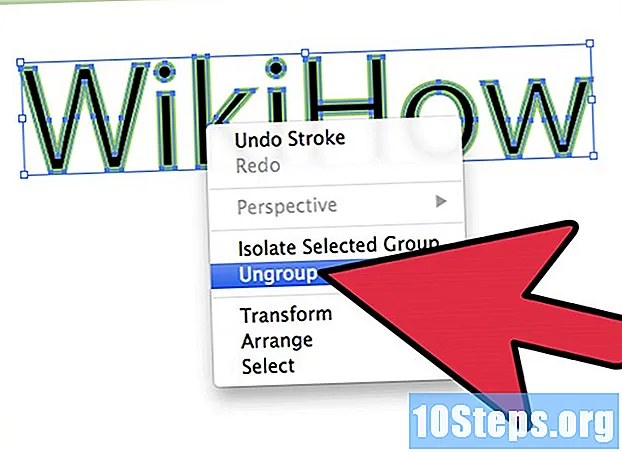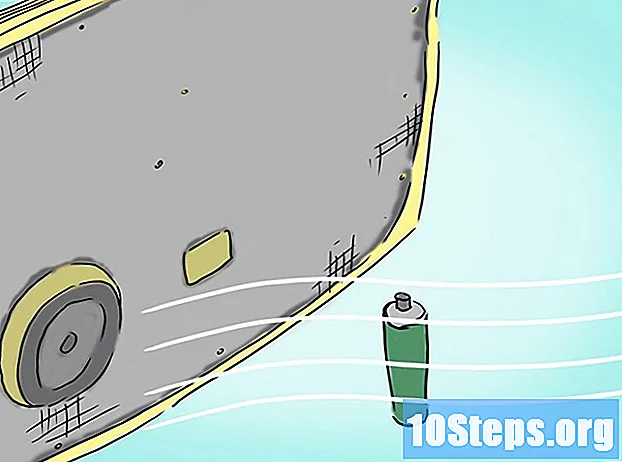เนื้อหา
คนส่วนใหญ่ไม่ทราบว่าการเชื่อมต่อคอมพิวเตอร์เข้ากับโทรทัศน์นั้นง่ายเพียงใด การมีหน้าจอขนาดใหญ่เช่นทีวีและการเชื่อมต่อกับคอมพิวเตอร์ของคุณจะทำให้การดูวิดีโอฟังเพลงเล่นเกมหรือแม้แต่มีหน้าจอที่ใหญ่ขึ้นสำหรับการแก้ไขวิดีโอและรูปภาพ
ขั้นตอน
ค้นหาว่าคอมพิวเตอร์ของคุณมีพอร์ตเอาต์พุตใดบ้าง
- คอมพิวเตอร์รุ่นใหม่ส่วนใหญ่มาพร้อมกับพอร์ต HDMI (High-Definition Multimedia Interface) ในภาพเห็นได้ชัดว่าพอร์ต HDMI นั้นบางกว่าพอร์ต USB
- พอร์ต VGA: พอร์ต VGA เป็นรูปสี่เหลี่ยมผืนผ้ามี 15 พิน ในภาพเป็นภาพที่ 2 ทางด้านขวา
- พอร์ต DVI: พอร์ต DVI เป็นรูปสี่เหลี่ยมผืนผ้ามี 24 พิน ในภาพเป็นภาพแรกทางซ้าย
- พอร์ต VGA และ DVI มีความคล้ายคลึงกันมาก อย่าลืมนับหมุด ทั้งสองต้องใช้อะแดปเตอร์สำหรับโทรทัศน์
- พอร์ต S: พอร์ต S-Video เป็นแบบวงกลมโดยมีสี่หรือเจ็ดพิน ในภาพเป็นภาพที่ 2 ที่ด้านล่างซ้าย

ดูว่าทีวีของคุณมีพอร์ตอินพุตใดบ้าง ในภาพทีวีด้านบนมีลูกศรสีเพื่อระบุประตูทางเข้า ดูว่าทีวีของคุณมีสิ่งใดต่อไปนี้ ลูกศรสีม่วง: พอร์ต HDMI ลูกศรสีแดง: พอร์ต S-Video ลูกศรสีส้ม: ส่วนประกอบ HDMI ลูกศรสีเขียว: ส่วนประกอบ RCA
รับสายเคเบิลที่เหมาะสมสำหรับพอร์ต- หากคุณมีพอร์ต HDMI บนคอมพิวเตอร์หรือแล็ปท็อปคุณต้องใช้สาย HDMI เท่านั้น
- หากคุณมีพอร์ต VGA หรือ DVI บนคอมพิวเตอร์และส่วนประกอบ HDMI หรือ HDMI บนทีวีของคุณคุณจะต้องใช้สายเคเบิลเฉพาะ ภาพด้านบนจะช่วยคุณได้
- หากคุณมีพอร์ต VGA หรือ DVI บนคอมพิวเตอร์และคุณไม่มีพอร์ต HDMI หรือส่วนประกอบ HDMI บนทีวีคุณจะต้องใช้สายอะแดปเตอร์ คุณสามารถใช้สายเคเบิลได้สามประเภท: ประเภทแรกคือส่วนประกอบ RCA (สีแดงสีเหลืองและสีขาว); อย่างที่สองคือส่วนประกอบ HDMI (สีเขียวสีน้ำเงินและสีแดง); และตัวที่สามคืออะแดปเตอร์สาย HDMI เลือกสายที่เหมาะสมสำหรับพอร์ตของคุณ (VGA หรือ DVI) จากนั้นเลือกสายเคเบิลตามอินพุตบนทีวีของคุณ (ส่วนประกอบ RCA หรือ HDMI)
- หากคุณมีพอร์ต S-Video ทั้งบนคอมพิวเตอร์และบนทีวีคุณต้องใช้สายเคเบิล S-Video เท่านั้น หากคุณมี S-Video ในคอมพิวเตอร์ของคุณเท่านั้นคุณจะต้องซื้ออะแดปเตอร์สำหรับพีซีของคุณ

เชื่อมต่อสายเคเบิลเข้ากับคอมพิวเตอร์และโทรทัศน์ของคุณ
เชื่อมต่อกับคอมพิวเตอร์ก่อนจากนั้นไปที่ทีวีและไปที่การตั้งค่าทีวี บางครั้งหน้าจอคอมพิวเตอร์ของคุณจะเปลี่ยนการตั้งค่าให้พอดีกับหน้าจอทีวีของคุณโดยอัตโนมัติ อย่างไรก็ตามทำตามคำแนะนำถัดไปเพื่อจัดเรียงการตั้งค่าการแสดงผล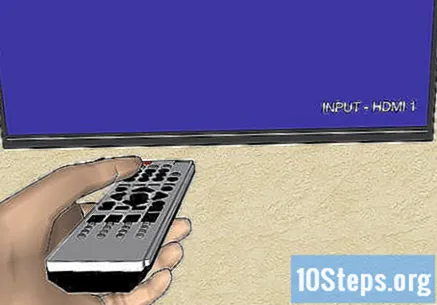
ไปที่แผงควบคุมของ Windows แล้วคลิกวิดีโอ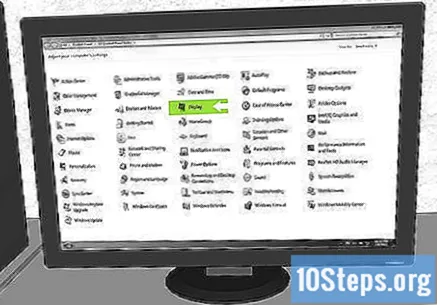
ไปที่ด้านซ้ายของหน้าจอแล้วคลิกเปลี่ยนการตั้งค่าการแสดงผล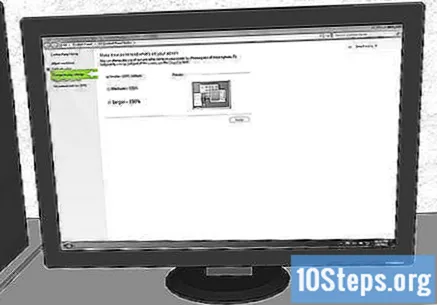
คลิกที่วิดีโอในเมนูแบบเลื่อนลงและเลือกจอภาพหลายจอหรือเพียงแค่ "จอภาพ" (โทรทัศน์) อื่นที่คุณเชื่อมต่อ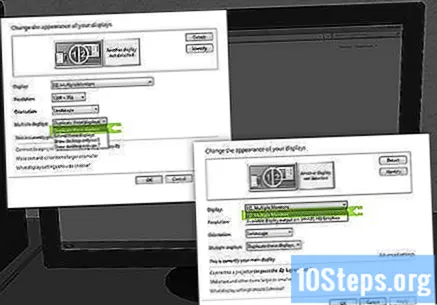
- หากคุณต้องการให้คอมพิวเตอร์ของคุณปรากฏบนหน้าจอทีวีเท่านั้นไม่ใช่บนคอมพิวเตอร์ให้เลือกจอภาพหลายจอจากเมนูแบบเลื่อนลงและเลือก "จอภาพ" ที่คุณต้องการใช้ หากต้องการทราบว่าเป็นรายการใดให้คลิกระบุและหมายเลขจะปรากฏบนหน้าจอที่ระบุ
เลือกความละเอียด จากนั้นคลิกที่ความละเอียดในเมนูแบบเลื่อนลงและเลือกความละเอียดสูงสุดสำหรับทีวีของคุณ (คุณสามารถค้นหาความละเอียดของทีวีได้โดยทำการค้นหาออนไลน์) หากเป็นทีวีความละเอียดสูงการตั้งค่าสูงสุดจะเหมาะสม หากคุณชอบการตั้งค่าความละเอียดขั้นสูงสำหรับการ์ดแสดงผล Intel (R) HD Graphics ให้ทำตามขั้นตอนต่อไป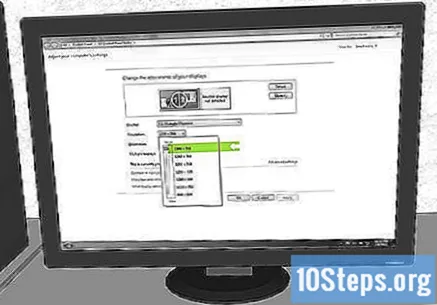
เลือกเอาต์พุตวิดีโอที่มี: Intel (R) HD Graphics จากเมนูแบบเลื่อนลงวิดีโอ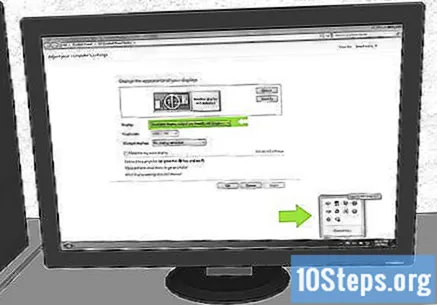
ไปที่ด้านล่างขวาของหน้าแล้วเลือกไอคอนกราฟิก Intel (R) แล้วคลิกที่คุณสมบัติกราฟิก
คลิกที่วิดีโอและปรับความละเอียดหน้าจอจนกว่าจะเหมาะสมกับทีวีของคุณ
เคล็ดลับ
- ตั้งค่าทีวีของคุณไปยังพอร์ตที่ถูกต้องที่คุณเลือก มีคำสั่งบนรีโมทของเธอ
- หากคุณมีปัญหาในการทำงานทุกอย่างโดยใช้สายเคเบิลเช่น HDMI ให้ลองใช้สายเคเบิลอื่นเช่น Mini HDMI หรือ DVI
- หากคุณมีคอมพิวเตอร์ที่มีการ์ดแสดงผลความละเอียดสูงคุณอาจมีขั้วต่อ miniHDMI (ไม่ได้แสดงไว้ด้านบน) ในกรณีนี้คุณจะต้องมีอะแดปเตอร์ miniHDMI เป็น HDMI
คำเตือน
- อย่าเปลี่ยนการตั้งค่าการวางแนวหน้าจอ พวกเขาจะเปลี่ยนการกำหนดค่าคอมพิวเตอร์ของคุณเช่นกันโดยเปลี่ยนทั้งหน้าจอเป็นการกำหนดค่าที่เลือก