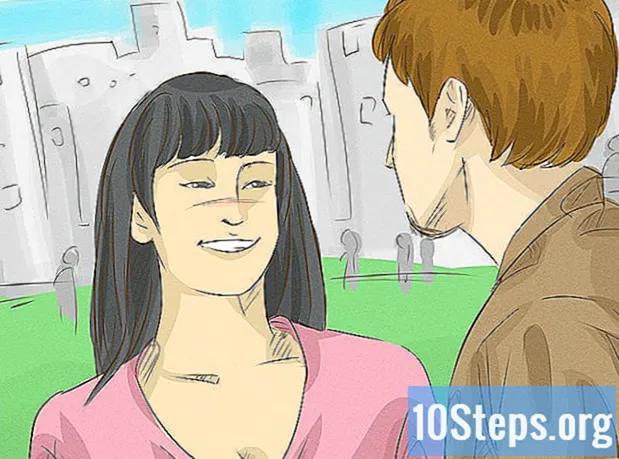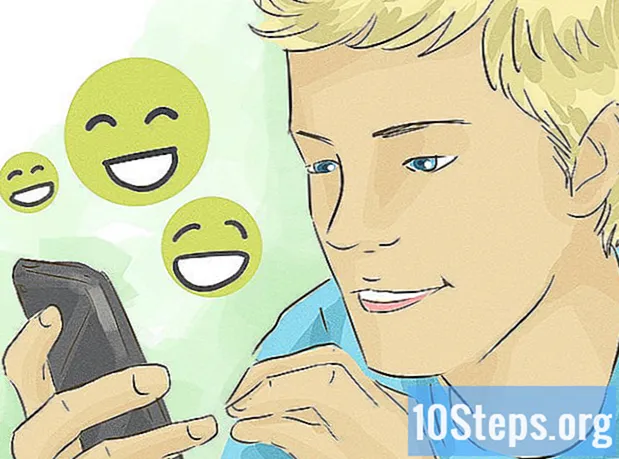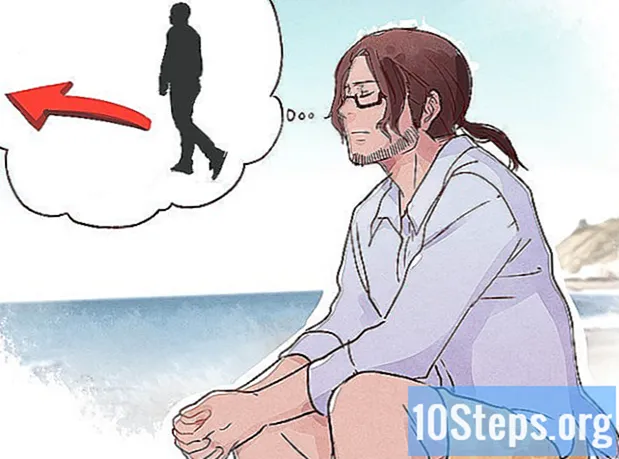เนื้อหา
แท็บเล็ตที่มีระบบปฏิบัติการ Android มีความก้าวหน้าอย่างมากในช่วงไม่กี่ปีที่ผ่านมาและตอนนี้มีคุณสมบัติเช่นเดียวกับ iPad ซึ่งโดดเด่นในด้านเทคโนโลยีที่ก้าวหน้ากว่าเสมอ ในบางกรณี Android ของคุณอาจทำงานที่ iPad ไม่สามารถทำได้ เมื่อซื้อแท็บเล็ตด้วยระบบปฏิบัติการนี้คุณอาจหลงทางไปเล็กน้อยกับตัวเลือกมากมาย แต่หลังจากลงชื่อเข้าใช้ด้วยบัญชี Google สิ่งต่างๆก็ชัดเจนขึ้นมาก ด้วยไลบรารีแอปขนาดใหญ่จึงไม่มีสิ่งใดที่ Android ทำไม่ได้
ขั้นตอน
วิธีที่ 1 จาก 5: การแกะกล่องแท็บเล็ต
นำแท็บเล็ตออกจากกล่อง เมื่อได้รับแท็บเล็ตคุณจะต้องดำเนินการสองสามขั้นตอนก่อนที่อุปกรณ์จะพร้อมเปิดใช้งาน อันดับแรกคือนำออกจากกล่องและประเมินว่ามีสิ่งของและอุปกรณ์ใดบ้างที่รวมอยู่ในอุปกรณ์
- ถ้าเป็นของใหม่จากโรงงานจะมีสาย USB, สายชาร์จติดผนัง, คู่มือการใช้งาน, ใบรับประกันนอกเหนือจากตัวแท็บเล็ตภายในกล่อง
- อย่าลืมดูคู่มืออ่านอย่างละเอียดเพื่อให้คุณคุ้นเคยกับอุปกรณ์และฟังก์ชันพื้นฐานของแท็บเล็ต

ชาร์จแท็บเล็ต Android ของคุณ อาจเป็นไปได้ว่าอุปกรณ์มาพร้อมกับประจุไฟฟ้าเพียงพอที่จะเปิดใช้งานเมื่อคุณเปิดกล่อง แต่ขอแนะนำให้คุณชาร์จให้เต็มก่อนใช้งานครั้งแรก- ในการชาร์จแท็บเล็ต Android ของคุณให้หาสาย USB ที่มาในกล่องและเชื่อมต่อกับเต้ารับที่ผนังหรือพอร์ต USB บนพีซีของคุณ ปลายสายอีกด้านหนึ่งควรเชื่อมต่อกับด้านล่างของแท็บเล็ตซึ่งอาจจะชาร์จได้เร็วกว่าในเต้าเสียบ
- หากคุณไม่แน่ใจว่าสายใดเป็นสายที่ถูกต้องในการชาร์จแท็บเล็ตให้อ่านคู่มือผู้ใช้และอ่านส่วนที่แสดงเนื้อหาที่มาพร้อมกับอุปกรณ์

เปิดแท็บเล็ต Android หลังจากชาร์จจนเต็มแล้วให้เปิดเครื่องโดยกดปุ่ม "Power" ค้างไว้ประมาณ 3 วินาที - กดค้างไว้จนกว่าหน้าจอจะแสดงข้อความ- โดยทั่วไปแท็บเล็ต Android จะมีปุ่มทางกายภาพสองปุ่มแยกกันที่ด้านข้าง ปุ่มที่ยาวที่สุดจะควบคุมระดับเสียงส่วนปุ่มที่เล็กที่สุดจะทำหน้าที่เป็นปุ่มเปิด / ปิด (เปิดและปิดเมื่อกดค้างไว้) หรือสลีป (จะเข้าสู่โหมดสแตนด์บายเมื่อสัมผัสหนึ่งครั้ง)
วิธีที่ 2 จาก 5: เริ่มต้นใช้งาน

เลือกภาษา หลังจากเปิดแท็บเล็ตเป็นครั้งแรกคุณจะต้องทำตามขั้นตอนต่างๆเพื่อกำหนดค่าอุปกรณ์ ส่วนแรกของกระบวนการตั้งค่าจะขอให้คุณเลือกภาษาจากรายการ กวาดนิ้วของคุณผ่านหน้าจอเพื่อเรียกดูรายการและเลือกภาษาที่คุณต้องการ- กด "Next" เมื่อกำหนดภาษา
- โปรดทราบว่าคำแนะนำที่แน่นอนจะแตกต่างกันไปขึ้นอยู่กับแท็บเล็ตของคุณ แต่ละรุ่นและผู้ผลิตจะมีกระบวนการกำหนดค่าที่แตกต่างกัน
เลือกเครือข่าย Wi-Fi ของคุณ หลังจากเลือกภาษารายการเครือข่าย Wi-Fi จะปรากฏบนหน้าจอ ค้นหาเครือข่ายในบ้านของคุณในหน้านี้ หากไม่ปรากฏขึ้นให้นำอุปกรณ์เข้าใกล้เราเตอร์มากขึ้นและกดปุ่ม "Update List" บนหน้าจอ
- แตะเครือข่ายเพื่อเชื่อมต่อ หากมีการป้องกันด้วยรหัสผ่านคุณจะต้องป้อนรหัสก่อนทำการเชื่อมต่อ ใช้แป้นพิมพ์ที่ปรากฏบนหน้าจอเพื่อพิมพ์
- หากเครือข่าย Wi-Fi ของคุณได้รับการป้องกันด้วยรหัสผ่านคุณจะเข้าสู่หน้าจอที่จะขอให้คุณป้อนรหัสผ่านของเราเตอร์ไร้สายของคุณ

- หลังจากป้อนรหัสผ่าน Wi-Fi แล้วให้กด "ดำเนินการต่อ" เพื่อเชื่อมต่อ
- ดูคู่มือนี้สำหรับรายละเอียดเพิ่มเติมเกี่ยวกับกระบวนการเชื่อมต่อกับเครือข่ายไร้สาย
กำหนดการตั้งค่าวันที่และเวลา โดยทั่วไปควรตรวจพบตัวเลือกนี้โดยอัตโนมัติ แต่คุณสามารถปรับเปลี่ยนบางอย่างได้หากแท็บเล็ตไม่ได้กำหนดวันที่และเวลาอย่างถูกต้อง แตะ "ถัดไป" และดำเนินการต่อ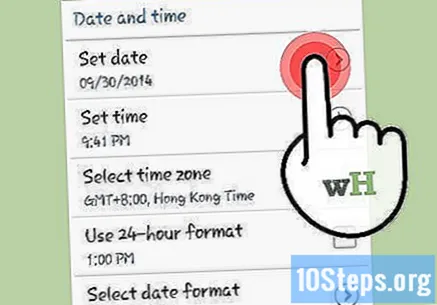
ยอมรับเงื่อนไขใบอนุญาต ระบบควรขอให้คุณอ่านและยอมรับข้อกำหนดและเงื่อนไขของแท็บเล็ต อ่านเพื่อดูสิ่งที่สามารถทำได้และไม่สามารถทำได้กับอุปกรณ์ตามที่ผู้ผลิตระบุ แตะ "ถัดไป" เพื่อดำเนินการต่อ
ลงชื่อเข้าใช้ด้วยบัญชี Google ของคุณ เนื่องจาก Google เป็นผู้สร้าง Android ฟังก์ชันหลักส่วนใหญ่ที่นำเสนอโดยระบบเช่น Google Play Store และการทำงานร่วมกับ Gmail จำเป็นต้องมีการเข้าสู่ระบบด้วยบัญชีของ บริษัท ณ จุดนี้แท็บเล็ต Android จะขอให้คุณลงชื่อเข้าใช้ด้วยบัญชี Google ที่มีอยู่แล้วหรือสร้างบัญชีใหม่ หลังจากป้อนข้อมูลบัญชีของคุณแล้วขั้นตอนการเข้าสู่ระบบอาจใช้เวลาสักครู่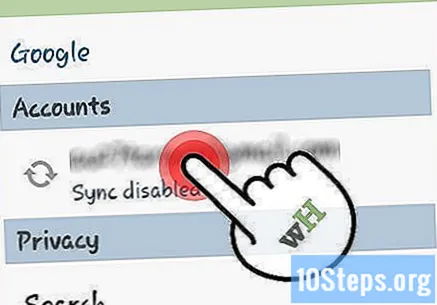
- คุณสามารถข้ามขั้นตอนการลงทะเบียนด้วยบัญชี Google ของคุณได้ แต่ฟังก์ชันส่วนใหญ่ของแท็บเล็ตจะไม่สามารถเข้าถึงได้ จะช่วยให้คุณสามารถสร้างบัญชี Google หรือคุณสามารถสร้างบัญชีออนไลน์
- แท็บเล็ตบางรุ่นเช่น Samsung Galaxy จะขอให้คุณลงชื่อเข้าใช้ด้วยบัญชีของตัวเอง สิ่งนี้ช่วยให้คุณสามารถเข้าถึงบริการเฉพาะของผู้ผลิตเช่นโปรแกรมสำรองข้อมูล เช่นเดียวกับบัญชี Google การลงทะเบียนไม่เสียค่าใช้จ่าย
- หากคุณมีโปรไฟล์ Gmail, YouTube หรือ Google+ แสดงว่าคุณมีบัญชี Google อยู่แล้ว
เลือกตัวเลือกสำรองของคุณ หลังจากเข้าสู่ระบบระบบจะขอให้คุณสำรองข้อมูลและกู้คืนการกำหนดค่าเพื่อกู้คืนตัวเลือกของ Google สำหรับแท็บเล็ตใหม่ซึ่งเป็นสิ่งที่มีประโยชน์มากหากคุณมีอุปกรณ์ Android เครื่องอื่นอยู่แล้ว หากต้องการนอกจากนี้ยังมีตัวเลือกในการสำรองข้อมูลอัตโนมัติไปยังบัญชี Google ช่วยให้สามารถกู้คืนหรือถ่ายโอนการตั้งค่าในอนาคตได้อย่างง่ายดาย
กำหนดการตั้งค่าตำแหน่ง หน้าจอถัดไปจะระบุว่ามีการเลือกการตั้งค่าตำแหน่ง การเปิดใช้งานผ่าน Wi-Fi ทำให้แอปสามารถกำหนดตำแหน่งคร่าวๆของคุณได้ตามการเชื่อมต่อเครือข่าย Wi-Fi อีกทางเลือกหนึ่งคือการเปิดใช้งานการติดตามตำแหน่งและ GPS เพื่อความแม่นยำยิ่งขึ้นซึ่งมีประโยชน์บน Google Maps ด้วย
เข้าสู่ระบบบริการอื่น ๆ ในแท็บเล็ตบางรุ่นมีบริการบางอย่างอยู่แล้วและคุณอาจถูกขอให้สร้างบัญชีด้วย ตัวอย่างเช่นแท็บเล็ต Samsung Galaxy จำนวนมากมีพื้นที่เก็บข้อมูล Dropbox ฟรีสิ่งที่ต้องมีคือการลงทะเบียนผู้ใช้ รุ่นอื่น ๆ อาจมีข้อเสนอที่แตกต่างกัน แต่ไม่ควรบังคับ
ตั้งชื่ออุปกรณ์ของคุณ ขั้นตอนสุดท้ายในการตั้งค่าแท็บเล็ตคือการตั้งชื่ออุปกรณ์ จะปรากฏทุกครั้งที่อุปกรณ์เชื่อมต่อกับเครือข่ายหรือเมื่อจัดการออนไลน์
วิธีที่ 3 จาก 5: ทำความคุ้นเคยกับอินเทอร์เฟซ
ไปที่หน้าจอหลัก หน้าแรกคือหน้าจอหลักของแท็บเล็ตที่มีแอพและวิดเจ็ต แอปหลังเป็นแอปขนาดเล็กที่ทำงานบนหน้าจอโดยตรง (ข้อมูลสภาพอากาศหรือนาฬิกาเป็นต้น) คุณสามารถนำทางในหน้าจอหลักได้โดยเลื่อนนิ้วไปทางซ้ายและขวา
เพิ่มและลบแอพออกจากหน้าจอหลัก แอพจำนวนมากจะมีอยู่แล้วในหน้าแรก สามารถเคลื่อนย้ายได้โดยการแตะนิ้วของคุณค้างไว้ หากคุณต้องการเพิ่มแอพเพิ่มเติมจากรายการโปรแกรมที่ติดตั้งไว้แล้วให้แตะปุ่ม "แอพ" เพื่อเปิด "App Drawer" กดนิ้วของคุณบนโปรแกรมใด ๆ ในรายการเพื่อย้ายไปที่หน้าแรก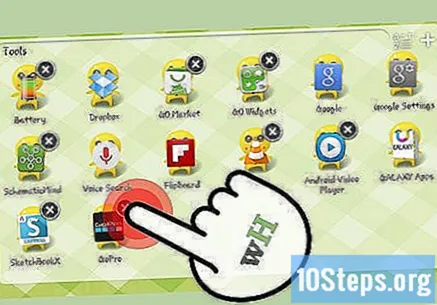
- หากต้องการลบแอปออกจากหน้าแรกเพียงแค่แตะค้างไว้แล้วลากไปที่ถังขยะที่ด้านบนสุดของหน้าจอ การดำเนินการนี้จะลบแอปออกจากหน้าจอหลักโดยไม่ต้องถอนการติดตั้ง
เปิดเมนูการตั้งค่า แตะไอคอนการตั้งค่าบนหน้าจอหลักหรือใน App Drawer เพื่อเปิดเมนูค่ากำหนด คุณสามารถปรับตัวเลือกอุปกรณ์และบัญชีของคุณได้ที่นี่
ทำการค้นหาโดย Google แตะแถบค้นหาของ Google เพื่อเปิดฟังก์ชัน Google Search ใช้แป้นพิมพ์ที่ปรากฏบนหน้าจอทำการค้นหาจากนั้น Google Search จะวิเคราะห์อุปกรณ์และอินเทอร์เน็ตของคุณโดยค้นหาทุกสิ่งที่ตรงกับคำที่ป้อน
เปิดแอป คุณสามารถเรียกใช้แอปพลิเคชั่นที่ติดตั้งได้โดยแตะที่ไอคอน สามารถทำงานได้หลายโปรแกรมในเวลาเดียวกัน หากต้องการสลับระหว่างแอปที่เปิดอยู่ให้กดปุ่มมัลติทาสก์ จะเปิดรายการแอพพลิเคชั่นทั้งหมดให้คุณสลับไปมาระหว่างแอพพลิเคชั่นได้อย่างรวดเร็ว
เพิ่มวิดเจ็ตในหน้าแรก แตะนิ้วของคุณค้างไว้โดยกดที่ว่างบนหน้าจอหลัก เลือก "วิดเจ็ต" จากรายการและเรียกดูเพื่อเลือกรายการที่จะเพิ่ม เมื่อตัดสินใจเลือกว่าเขาควรจะอยู่ที่ไหนในบ้าน วิดเจ็ตมีให้เลือกหลายขนาด
- คุณสามารถเพิ่มวิดเจ็ตเพิ่มเติมได้โดยไปที่ Google Play Store มีวิดเจ็ตสำหรับทุกฟังก์ชันเท่าที่จะจินตนาการได้ออกแบบมาเพื่อให้คุณเข้าถึงข้อมูลได้อย่างรวดเร็วโดยไม่ต้องเปิดแอป
วิธีที่ 4 จาก 5: การใช้ฟังก์ชันพื้นฐานของแท็บเล็ต
ตรวจสอบอีเมลของคุณ. หากคุณลงชื่อเข้าใช้ด้วยบัญชี Google ของคุณระบบจะเพิ่มลงในแอป "อีเมล" โดยอัตโนมัติซึ่งสามารถเปิดเพื่อให้คุณดูข้อความอีเมลของคุณได้อย่างรวดเร็ว แอปนี้ยังรวมบัญชีอีเมลไว้ในที่เดียวหากคุณมีมากกว่าหนึ่งบัญชี
- แอป Gmail สามารถดาวน์โหลดได้หากคุณใช้เป็นที่อยู่ของคุณเป็นหลัก
เปิด Google Search เลื่อนนิ้วของคุณขึ้นจากปุ่มหน้าแรกเพื่อเปิดเครื่องมือค้นหาของ Google และป้อนคำค้นหาในแถบที่ด้านบนของหน้าจอ ข้อมูลที่เกี่ยวข้อง (อ้างอิงจาก Google) จะปรากฏใต้แถบ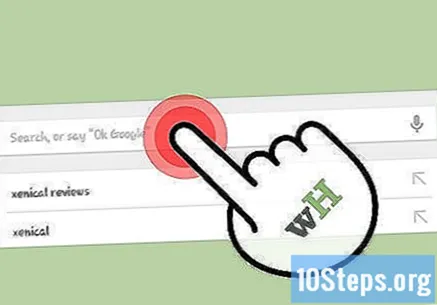
ท่องอินเทอร์เน็ต ขึ้นอยู่กับผู้ผลิตแท็บเล็ตของคุณคุณอาจมีเบราว์เซอร์ที่เรียกว่า "อินเทอร์เน็ต" (ซึ่งเป็นมาตรฐานสำหรับอุปกรณ์ Android ทั้งหมด) หรือ "Chrome" (จาก Google) ทั้งสองอย่างนี้จะช่วยให้คุณสามารถเข้าถึงอินเทอร์เน็ตบนแท็บเล็ตของคุณได้ซึ่งทำงานในลักษณะเดียวกับเบราว์เซอร์บนคอมพิวเตอร์ของคุณ: เพียงแค่ป้อนป้อนที่อยู่ในแถบที่ด้านบนของหน้าจอและเข้าสู่เว็บไซต์
- หากคุณต้องการเข้าถึงหลาย ๆ ไซต์พร้อมกันให้แตะปุ่มที่มุมขวาบนเพื่อเปิดแท็บใหม่ เมื่อเปิดมากกว่าหนึ่งแท็บคุณสามารถกดปุ่มเดียวกันเพื่อดูแท็บทั้งหมดได้
เล่นเพลง. หากคุณมีแทร็กเสียงบนแท็บเล็ตแอป Play Music จะตรวจจับได้โดยอัตโนมัติ สามารถเข้าถึงได้จากเมนูแอพเช่นเดียวกับโปรแกรมอื่น ๆ เพียงแตะไอคอน Play Music แล้วเปิดขึ้นมา
- เมื่อคุณอยู่ในแอป Play Music คุณจะสังเกตได้ว่าเค้าโครงนั้นคล้ายกับของ Google Play Store มาก ที่ด้านบนฟังก์ชันการค้นหาเดียวกันและปุ่มบัญชีจะปรากฏขึ้น ด้านล่างนี้จะมีรายชื่ออัลบั้มทั้งหมดของคุณปรากฏอยู่ในกล่องต่างๆบนหน้าจอ
- กดที่แต่ละช่องเพื่อเปิดรายการเพลงที่อยู่ในนั้นหรือแตะจุดสีเทา 3 จุดที่ซ้อนกันเพื่อเข้าสู่ตัวเลือกเพิ่มลงในรายการเพลงหรือเล่นเลย
- แอป Play Music จะสามารถเล่นเพลงทั้งหมดที่โอนไปยังอุปกรณ์ของคุณตลอดจนเพลงที่ซื้อจาก Google Play Store สำหรับค่าบริการรายเดือนคุณยังสามารถเข้าถึงไลบรารี Google Music ได้ไม่ จำกัด ซึ่งทำงานในลักษณะเดียวกับ Spotify Premium
- หากคุณไม่ชอบแอป Play Music คุณสามารถดาวน์โหลดแอพสตรีมเพลงอื่น ๆ เช่น Spotify, Pandora หรือ Rhapsody
วิธีที่ 5 จาก 5: การติดตั้งแอพใหม่
เปิด Google Play Store ไอคอนนี้ควรอยู่บนหน้าแรกของคุณซึ่งแสดงด้วยถุงช้อปปิ้ง เมื่อคุณสัมผัส Google Play Store จะเปิดขึ้นซึ่งคุณสามารถดาวน์โหลดแอปเกมเพลงหนังสือภาพยนตร์และอื่น ๆ ตามค่าเริ่มต้น Google Play Store จะเปิดขึ้นในส่วนแอป
เรียกดูแอพหลัก เมื่อเปิดร้านในตอนแรกคุณจะเห็นแอพพลิเคชั่นและเกมต่างๆที่ไฮไลต์ไว้ ค้นหาข้อมูลเหล่านี้และดูว่ามีใครดึงดูดสายตาของคุณหรือไม่
ค้นหาหมวดหมู่ คุณสามารถดูหมวดหมู่ฟรียอดนิยมชำระเงินสูงสุดและอื่น ๆ พวกเขาจะให้ความคิดที่ดีว่าผู้ใช้รายอื่นกำลังใช้อะไร
ค้นหาแอป ผ่านแถบค้นหาที่ด้านบนสุดของหน้าจอค้นหาแอปพลิเคชันที่ต้องการ ผลลัพธ์จะปรากฏขึ้นเมื่อคุณพิมพ์อักขระแต่ละตัว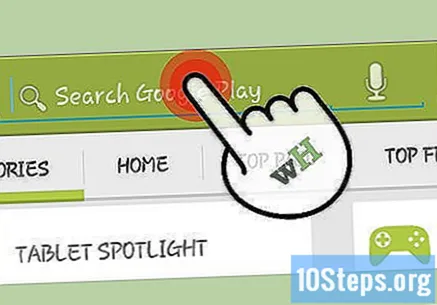
ติดตั้งแอป. หลังจากเลือกแอปแล้วให้อ่านรายละเอียดและดูคะแนนของผู้ใช้รายอื่น หากคุณตัดสินใจว่าต้องการดาวน์โหลดคุณสามารถซื้อได้ (หากชำระเงิน) และดาวน์โหลดลงในอุปกรณ์ของคุณ หลังจากดาวน์โหลดและติดตั้งแอพจะปรากฏใน App Drawer และบนหน้าจอหลัก
- ในการซื้อแอปคุณต้องมีวิธีการชำระเงินที่เชื่อมโยงกับบัญชี Google ของคุณหรือแลกบัตรของขวัญ Google Play
ติดตั้งแอปพลิเคชั่นที่มีประโยชน์ มีแอพให้เลือกมากมาย ด้วยเหตุนี้ในช่วงแรกคุณอาจจะหลงทางเล็กน้อย มีโปรแกรมบางประเภทที่ทุกคนสามารถใช้ประโยชน์ได้และเหมาะสำหรับผู้เริ่มต้น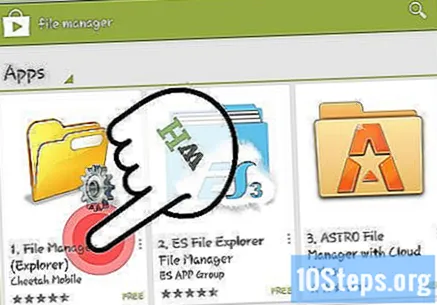
- ตัวจัดการไฟล์ - ระบบปฏิบัติการ Android ช่วยให้เข้าถึงไดเร็กทอรีของคุณได้มากกว่า iPad ดาวน์โหลดแอปจัดการไฟล์เพื่อให้คุณสามารถย้ายคัดลอกและลบไฟล์ใด ๆ บนแท็บเล็ตได้สะดวกยิ่งขึ้น "ES File Manager" เป็นหนึ่งในตัวจัดการที่ดีที่สุดและเป็นที่นิยมมากที่สุดสำหรับ Android
- การสตรีมวิดีโอ - แท็บเล็ตเหมาะอย่างยิ่งสำหรับการดูวิดีโอไม่ว่าคุณจะอยู่ที่ใดดังนั้นการซื้อแอปที่ให้คุณทำได้จึงเป็นเรื่องน่าสนใจ พวกเขาส่วนใหญ่จะขอลายเซ็นเพื่อสร้าง แต่คุณอาจใช้ลายเซ็นบนอุปกรณ์อื่นอยู่แล้ว ดู Netflix, Crackle และ Hulu (ขณะนี้ยังไม่มีให้บริการในบราซิล) รวมถึงบริการสตรีมภาพยนตร์ / ซีรีส์อื่น ๆ
- Cloud Storage - บริษัท และบริการต่างๆลงทุนใน "คลาวด์" หรือบริการจัดเก็บข้อมูลออนไลน์กันมากขึ้นเรื่อย ๆ จนเป็นวิธีที่ใช้มากที่สุดวิธีหนึ่งในการจัดเก็บไฟล์บนอินเทอร์เน็ต เนื่องจากคุณใช้แท็บเล็ต Android จึงต้องติดตั้ง Google Drive (หากยังไม่มี) ด้วยวิธีนี้คุณจะสามารถเข้าถึงพื้นที่เก็บข้อมูล 15 GB ตลอดจนเครื่องมือแก้ไขและสร้างใน Google เอกสารชีตและงานนำเสนอ Dropbox ยังมีแอปแท็บเล็ตที่ช่วยให้เข้าถึงไฟล์ที่จัดเก็บได้อย่างรวดเร็วและง่ายดาย
- เว็บเบราว์เซอร์ - หากแท็บเล็ตของคุณมีเบราว์เซอร์มาตรฐาน ("อินเทอร์เน็ต" หรือ "เบราว์เซอร์") คุณอาจต้องการแทนที่ด้วยเบราว์เซอร์ที่แรงกว่า Google Chrome มีแท็บเล็ตเวอร์ชันที่สมบูรณ์มากซึ่งให้ความเป็นไปได้ในการซิงโครไนซ์บุ๊กมาร์กการเข้าสู่ระบบและรหัสผ่านทั้งหมดที่บันทึกจากเดสก์ท็อป อีกทางเลือกหนึ่งสำหรับ Android คือ Firefox ซึ่งจะซิงโครไนซ์ข้อมูลกับเบราว์เซอร์เดสก์ท็อปพีซีของคุณด้วย
- การรับส่งข้อความ - แท็บเล็ตของคุณอาจไม่สามารถส่งข้อความ SMS ได้เนื่องจากไม่มีสัญญาณเซลลูลาร์ แต่รองรับแอพส่งข้อความคุณจึงสามารถแชทกับใครก็ได้ทุกที่ โปรแกรมเช่น Skype, WhatsApp, Snapchat และ Google Hangouts พร้อมใช้งานบนแท็บเล็ต Android