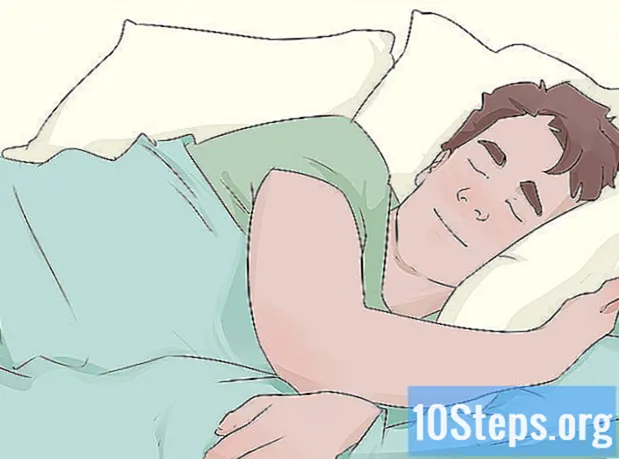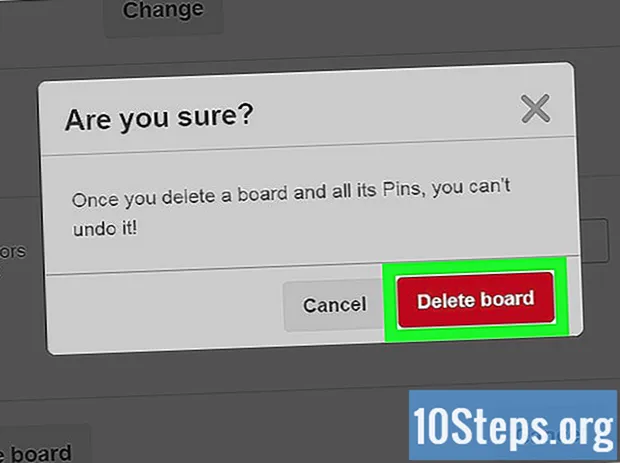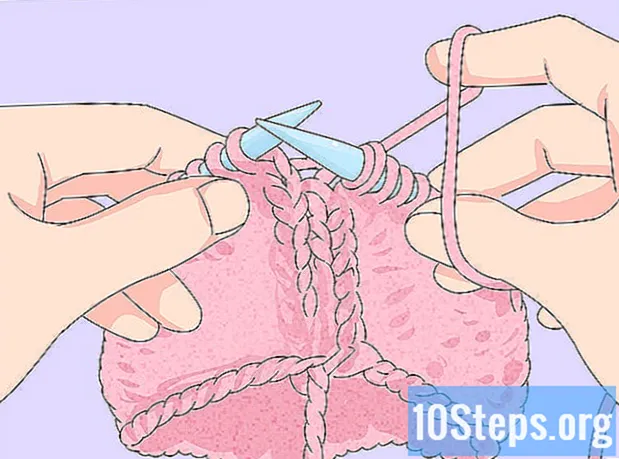เนื้อหา
หากคุณประสบปัญหาในการฟังเพลงหรือเลือกเครื่องเล่นเสียงบน Mac โปรดทราบว่ามีวิธีแก้ไขอย่างรวดเร็วก่อนที่จะมองหา Genius Bar (บริการของ Apple) การเสียบและถอดปลั๊กชุดหูฟังเข้ากับคอมพิวเตอร์อย่างง่าย ๆ ก็เพียงพอแล้วที่จะให้เสียงกลับมาทำงานอีกครั้ง นอกจากนี้ยังสามารถรีเซ็ต PRAM ซึ่งสามารถแก้ไขปัญหาต่างๆที่เกี่ยวข้องกับเสียงได้ อีกทางเลือกหนึ่งคือการอัปเดต Mac OS ของคุณเป็นเวอร์ชันล่าสุดเนื่องจากสามารถแก้ไขความล้มเหลวของระบบเล็กน้อยที่อาจทำให้เกิดปัญหาได้
ขั้นตอน
ส่วนที่ 1 ของ 4: การซ่อมแซมขั้นพื้นฐาน
รีสตาร์ทคอมพิวเตอร์ บางครั้งการรีบูตระบบอย่างง่ายสามารถแก้ไขปัญหาเสียงที่นำเสนอได้ นี่ควรเป็นขั้นตอนแรกที่ต้องดำเนินการเมื่อเกิดข้อผิดพลาดในระบบปฏิบัติการ

เสียบและถอดปลั๊กชุดหูฟัง หากตัวควบคุมระดับเสียงเป็นสีเทาหรือมีจุดสีแดงเหนือไอคอนชุดหูฟังให้ใส่และถอดชุดหูฟัง Apple สองสามครั้ง ขั้นตอนนี้มักจะสามารถแก้ไขปัญหาและเรียกคืนเสียงได้- หมายเหตุ: นี่เป็นสัญญาณของความล้มเหลวของฮาร์ดแวร์และคุณอาจต้องทำตามขั้นตอนนี้บ่อยขึ้นจนกว่าฮาร์ดแวร์จะล้มเหลวอย่างสมบูรณ์ เมื่อเป็นเช่นนั้นคุณจะต้องนำ Mac ของคุณไปที่บริการเพื่อแก้ไขปัญหาให้ดี
- ผู้ใช้บางรายรายงานว่ามีโอกาสที่จะประสบความสำเร็จในขั้นตอนนี้มากขึ้นเมื่อใช้หูฟัง Apple

ดาวน์โหลดอัพเดตที่มี อาจมีการอัปเดตสำหรับระบบหรือฮาร์ดแวร์ที่สามารถแก้ไขปัญหานี้ได้ คลิกที่เมนู "Apple" และเลือก "Software Update" เพื่อค้นหาและติดตั้งการอัปเดตที่มี
เปิด "การตรวจสอบกิจกรรม" และหยุดกระบวนการ "coreaudiod" เพื่อรีสตาร์ทตัวควบคุมเสียงของ Mac:- เปิด "ตัวตรวจสอบกิจกรรม" ที่อยู่ในโฟลเดอร์ "ยูทิลิตี้"
- ค้นหากระบวนการ "coreaudiod" ในรายการ คลิกที่ส่วนหัว "ชื่อกระบวนการ" เพื่อจัดเรียงตามลำดับตัวอักษร
- คลิกปุ่ม "สิ้นสุดกระบวนการ" หลังจากยืนยันแล้วบริการ "coreaudiod" จะปิดและเริ่มใหม่โดยอัตโนมัติ
ส่วนที่ 2 จาก 4: การตรวจสอบอุปกรณ์
ถอดหูฟังที่เชื่อมต่อออก หากเสียบเข้ากับคอมพิวเตอร์คุณจะไม่สามารถได้ยินเสียงผ่านลำโพงได้ บางครั้งการใส่และถอดชุดหูฟังบนคอมพิวเตอร์จะเป็นการเปิดใช้งานลำโพงอีกครั้ง
คลิกที่เมนู "Apple" และเลือก "System Preferences" หากคุณมีอุปกรณ์เสียงหลายเครื่องที่เชื่อมต่อกับ Mac ของคุณอาจมีการเปลี่ยนแปลงไม่ถูกต้อง
คลิกที่ตัวเลือก "Sounds" และเลือกแท็บ "Output" ซึ่งจะแสดงรายการอุปกรณ์เอาต์พุตเสียง
เลือกอุปกรณ์ที่ถูกต้อง เลือกอุปกรณ์ที่คุณต้องการฟังเสียง
- หากคุณต้องการเล่นเสียงผ่านลำโพง Mac ให้เลือก "ลำโพงภายใน" หรือ "เอาต์พุตเสียงดิจิตอล"
- หากคุณกำลังพยายามเล่นเสียงบนโทรทัศน์ที่เชื่อมต่อกับ Mac ให้เลือกตัวเลือก "HDMI"
ตรวจสอบระดับเสียงของลำโพงภายนอก หลายคนมีตัวควบคุมระดับเสียงของตัวเอง หากปิดลำโพงหรือเสียงเบาคุณจะไม่ได้ยินเสียงแม้ว่าจะเลือกไว้ก็ตาม
ส่วนที่ 3 ของ 4: การรีเซ็ต PRAM
ปิดเครื่อง Mac ของคุณ การรีเซ็ตพารามิเตอร์ RAM (PRAM) สามารถแก้ไขปัญหาต่างๆที่เกี่ยวข้องกับการควบคุมระดับเสียงและเอาต์พุตเสียง การดำเนินการนี้จะรีเซ็ตการตั้งค่าบางอย่าง แต่จะไม่ลบไฟล์ใด ๆ
ปิดเครื่อง Mac ของคุณทันทีโดยกดปุ่ม ⌘คำสั่ง+⌥ตัวเลือก+P+R. กดปุ่มเหล่านี้ต่อไปจนกว่าจะรีสตาร์ท
ปล่อยปุ่มเมื่อคุณได้ยินเสียงการตั้งค่าอีกครั้ง คอมพิวเตอร์จะยังคงเริ่มทำงานตามปกติ คุณอาจสังเกตเห็นว่าการเริ่มต้นจะใช้เวลานานขึ้นเล็กน้อย แต่ถือเป็นเรื่องปกติ
ตรวจสอบเสียงและการตั้งค่าอื่น ๆ ทดสอบเสียงอีกครั้งและดูว่าคุณสามารถปรับระดับเสียงได้หรือไม่ คุณสามารถรีเซ็ตนาฬิกาได้ในระหว่างกระบวนการนี้ดังนั้นคุณจะต้องปรับเปลี่ยน
ส่วนที่ 4 จาก 4: การอัปเกรด Mac ของคุณเป็น OS X เวอร์ชันล่าสุด
ตรวจสอบให้แน่ใจว่าคุณได้ติดตั้งระบบปฏิบัติการเวอร์ชันล่าสุดแล้ว OS X Mavericks (10.9) มีปัญหาเกี่ยวกับเสียงหลายประการซึ่งหลายปัญหาได้รับการแก้ไขแล้วในเวอร์ชัน Yosemite (10.10) เวอร์ชัน El Capitan (10.11) มีปัญหาที่ได้รับการแก้ไขมากกว่า
เปิดแอปพลิเคชัน "Mac App Store" การอัปเดต Mac นั้นฟรีและพร้อมใช้งานบน "Mac App Store"
คลิกที่แท็บ "อัปเดต" หากมีการอัปเดตใด ๆ สำหรับระบบจะแสดงรายการบนแท็บนั้น
ดาวน์โหลด OS X เวอร์ชันล่าสุด ดาวน์โหลด El Capitan หากมีอยู่ในส่วน "Updates" กระบวนการดาวน์โหลดอาจใช้เวลาหลายนาที
ติดตั้งการอัปเดตระบบ ทำตามคำแนะนำบนหน้าจอเพื่อติดตั้งโปรแกรมปรับปรุง นี่เป็นกระบวนการที่เรียบง่ายและตรงไปตรงมาและคุณจะไม่สูญเสียไฟล์หรือการตั้งค่าใด ๆ
ทดสอบเสียงอีกครั้ง ในตอนท้ายของการติดตั้งการอัปเดตคุณจะถูกเปลี่ยนเส้นทางไปที่เดสก์ท็อป "ทดสอบเสียงอีกครั้งเพื่อตรวจสอบว่าใช้งานได้
เคล็ดลับ
- ความล้มเหลวของอุปกรณ์เสียงเป็นเรื่องปกติใน MacBook หลายรุ่น วิธีเดียวที่เชื่อถือได้ในการซ่อมคือการให้บริการ MacBook ของคุณโดย Apple ปัญหานี้มักเกิดขึ้นเนื่องจากการ์ดชำรุด