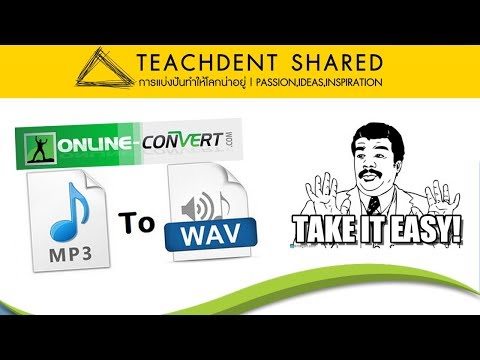
เนื้อหา
บทความนี้จะสอนวิธีการแปลงไฟล์เสียง MP3 เป็นรูปแบบ WAV การแปลงนี้มีประโยชน์มากในกรณีที่คุณต้องการไฟล์เสียงโดยไม่สูญเสียคุณภาพที่จะใช้ในวิดีโอหรือรายการวิทยุเป็นต้น ในการแปลงไฟล์ MP3 เป็น WAV บน Mac หรือ Windows คุณสามารถใช้เครื่องมือฟรีสองอย่าง ได้แก่ Audacity และ iTunes นอกจากนี้ยังสามารถใช้ตัวแปลงออนไลน์ฟรีได้หากคุณไม่สามารถเข้าถึงเครื่องมือเหล่านี้ได้
ขั้นตอน
วิธีที่ 1 จาก 3: ไม่มีความกล้า
เปิด Audacity โดยดับเบิลคลิกที่ไอคอน (หูฟังสีน้ำเงินคู่หนึ่งบนคลื่นวิทยุสีส้ม) จากนั้นจะเปิดขึ้นในหน้าต่างว่าง
- หากคุณไม่ได้ติดตั้ง Audacity ให้ดาวน์โหลดและติดตั้งโดยใช้ลิงค์ต่อไปนี้: http://www.audacityteam.org/download/
- บน Mac ให้ลองใช้ iTunes
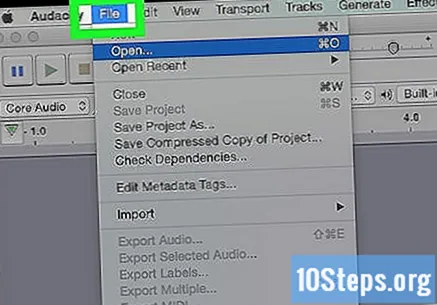
คลิกเข้า ไฟล์ ที่มุมบนซ้ายของหน้าต่าง จากนั้นเมนูแบบเลื่อนลงจะปรากฏขึ้น- บน Mac คุณอาจต้องคลิกที่เมนู ความกล้า ที่มุมบนซ้ายของหน้าจอ
คลิกเข้า เปิด... ในเมนูแบบเลื่อนลง เพื่อเปิดหน้าต่างเลือกเพลง

เลือกเพลง คลิกที่ไฟล์ที่คุณต้องการแปลงจาก MP3 เป็น WAV- คุณอาจต้องเลือกโฟลเดอร์ของเขาก่อนทางด้านซ้ายของหน้าต่างหรือดับเบิลคลิกที่โฟลเดอร์เพลงในส่วนหลักของหน้าต่าง
คลิกเข้า เปิด เพื่อเริ่มกระบวนการนำเข้าไฟล์ไปยัง Audacity ขั้นตอนนี้อาจใช้เวลาสักครู่
- หลังจากเพลงเปิดขึ้นคุณจะเห็นคลื่นเสียงสีฟ้าที่กลางหน้าต่าง
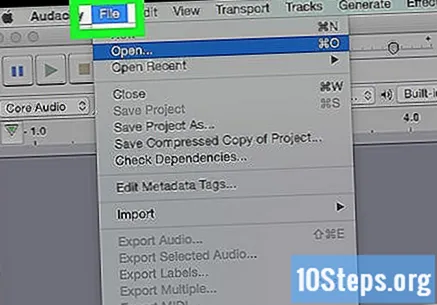
คลิกเข้า ไฟล์ อีกครั้ง. จากนั้นเมนูแบบเลื่อนลงจะปรากฏขึ้นอีกครั้ง
เลือก ส่งออก ตรงกลางเมนูที่ขยายลงมา เพื่อเปิดเมนู pop-up
- ถ้าเมนู ไฟล์ มีตัวเลือก ส่งออกเสียง ...คลิกแล้วข้ามขั้นตอนต่อไป
คลิกเข้า ส่งออกเป็น WAV ในเมนูป๊อปอัป
เลือกสถานที่ปลายทาง ทางด้านซ้ายของหน้าต่างให้คลิกที่โฟลเดอร์ที่คุณต้องการบันทึกไฟล์ WAV
- บน Mac ให้คลิกที่ช่องแบบเลื่อนลง "Where" จากนั้นเลือกโฟลเดอร์ที่ต้องการ
- หากคุณคลิก ส่งออกเสียง ...คุณจะต้องคลิกที่ช่องแบบเลื่อนลง "บันทึกเป็นประเภท" (Windows) หรือ "ประเภทไฟล์" (Mac) และเลือกตัวเลือก WAV (ตัวเลือก 16 บิตหรือ 32 บิตทำงานได้ดี)
คลิกเข้า เพื่อบันทึก ที่มุมล่างขวาของหน้าต่าง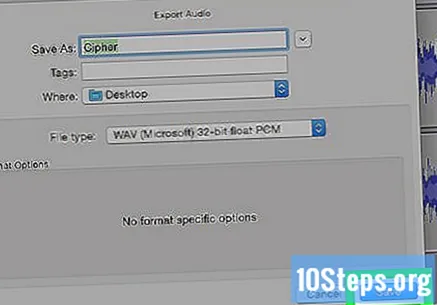
คลิกเข้า ตกลง เมื่อถูกร้องขอ จากนั้นไฟล์เพลงจะถูกบันทึกในรูปแบบ WAV ตามตำแหน่งที่ระบุ
วิธีที่ 2 จาก 3: ใน iTunes
เปิด iTunes คลิกหรือดับเบิลคลิกที่ไอคอน iTunes (วาดโน้ตดนตรีสีบนพื้นหลังสีขาว) จากนั้นมันจะเปิดขึ้น
ตรวจสอบให้แน่ใจว่า iTunes เป็นเวอร์ชันล่าสุด เวอร์ชันเก่าบางรุ่นไม่อนุญาตให้แปลงไฟล์ MP3 เป็น WAV แต่เวอร์ชันปัจจุบันทำได้ iTunes ควรตรวจสอบการอัปเดตโดยอัตโนมัติเมื่อเริ่มต้น แต่คุณสามารถทำได้ด้วยตนเองโดยคลิก ช่วยด้วย แล้วต่อไป ตรวจสอบการอัปเดต.
- หากได้รับแจ้งให้คลิก ดาวน์โหลด iTunes และปฏิบัติตามคำแนะนำบนหน้าจอ คุณอาจต้องรีสตาร์ทคอมพิวเตอร์ก่อนดำเนินการต่อ
เปิดใช้งานการเข้ารหัส WAV ตามค่าเริ่มต้น iTunes จะไม่แปลงไฟล์เป็นรูปแบบ WAV ในการแปลงนี้ให้ทำดังต่อไปนี้:
- คลิกเข้า เพื่อแก้ไข (Windows) หรือ iTunes (Mac) ที่มุมบนซ้าย
- คลิกเข้า ค่ากำหนด ... แล้วต่อไป ทั่วไป.
- คลิกเข้า นำเข้าการตั้งค่า ....
- คลิกที่ช่องแบบเลื่อนลง "นำเข้าโดยใช้" จากนั้นบนเมนู ตัวเข้ารหัส WAV.
- คลิกเข้า ตกลง ที่ด้านล่างของหน้าต่าง "การนำเข้าการตั้งค่า" จากนั้น ตกลง ที่ด้านล่างของหน้าต่าง "การตั้งค่า"
คลิกเข้า เพลง ใต้ส่วนหัว "Library" ในส่วนหัวของหน้าต่าง iTunes จากนั้นเพลงจาก iTunes จะปรากฏขึ้น
เลือกเพลงที่คุณต้องการแปลง คลิกที่ไฟล์เพื่อเลือก คุณยังสามารถกดแป้น Ctrl (Windows) หรือ ⌘คำสั่ง (Mac) และคลิกที่เพลงแต่ละเพลงเพื่อเลือกเพลงนั้นอย่างอิสระ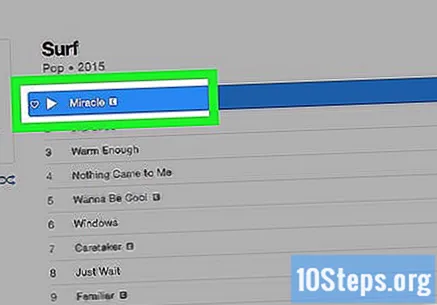
- ในการเลือกบล็อกเพลงให้คลิกที่รายการแรกในรายการเพื่อเลือกจากนั้นกดปุ่ม ⇧กะ และคลิกที่รายการสุดท้ายในรายการ จากนั้นรายชื่อทั้งหมดจะถูกเลือก
คลิกเข้า ไฟล์ ที่มุมบนซ้ายของหน้าต่าง จากนั้นเมนูแบบเลื่อนลงจะปรากฏขึ้น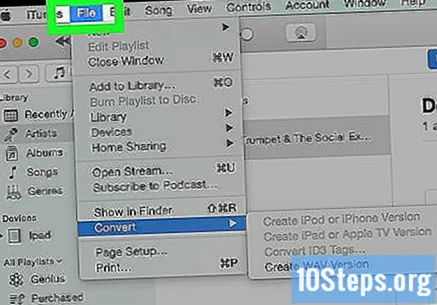
เลือก เพื่อแปลงไฟล์ ใกล้ด้านล่างของเมนูที่ขยายลงมา จากนั้นเมนูป๊อปอัปจะปรากฏขึ้นพร้อมตัวเลือกการแปลงบางอย่าง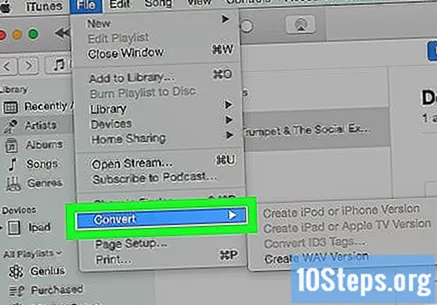
คลิกเข้า สร้างเวอร์ชัน WAV ในเมนูป๊อปอัป จากนั้นจะสร้างสำเนา WAV ของเพลงที่เลือก
- หลังจากสร้างไฟล์ WAV แล้วคุณสามารถลบเพลง MP3 ต้นฉบับออกจากไลบรารีได้แล้ว
- หากต้องการไปยังตำแหน่งของไฟล์ที่แปลงใหม่ให้คลิกขวาที่เวอร์ชันแล้ว แสดงใน Windows Explorer (Windows) หรือ แสดงใน Finder (Mac)
วิธีที่ 3 จาก 3: การใช้ OnlineConvert
เปิดหน้า OnlineConvert โดยเข้าไปที่ที่อยู่ https://audio.online-convert.com/convert-to-wav ในอินเทอร์เน็ตเบราว์เซอร์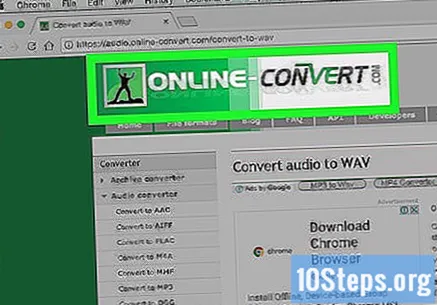
คลิกเข้า เลือกไฟล์ (เลือกไฟล์). ที่เป็นปุ่มสีเทาทางด้านบนของหน้า จากนั้น "File Explorer" (Windows) หรือ Finder (Mac) จะเปิดขึ้น
เลือกไฟล์ MP3 โดยไปที่ตำแหน่งที่บันทึกไว้แล้วคลิกที่มัน
คลิกเข้า เปิด ที่มุมล่างขวาของหน้าต่าง ทำให้เขาส่งไฟล์ MP3 ไปที่ OnlineConvert
- บน Mac ให้คลิก เลือก.
เลื่อนลงและคลิก แปลงไฟล์ (แปลงไฟล์). ที่เป็นปุ่มสีเทาท้ายหน้า จากนั้น OnlineConvert จะเริ่มแปลงไฟล์ MP3 เป็นรูปแบบ WAV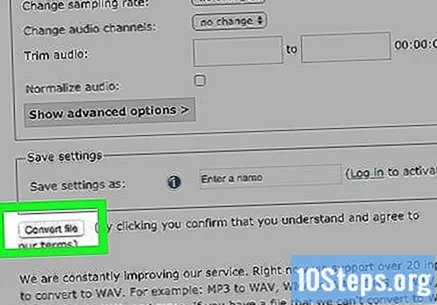
คลิกเข้า ดาวน์โหลด. ปุ่มสีเขียวอ่อนหน้าชื่อไฟล์ WAV เพื่อเริ่มไฟล์ที่แปลงแล้วสำหรับคอมพิวเตอร์ของคุณ
- ขึ้นอยู่กับการตั้งค่าคอมพิวเตอร์ของคุณคุณอาจต้องยืนยันการดาวน์โหลดหรือเลือกปลายทางก่อนที่จะเริ่ม
- สามารถดาวน์โหลดไฟล์โดยอัตโนมัติเมื่อสิ้นสุดการแปลง
เคล็ดลับ
- นอกจาก OnlineConvert แล้วยังมีตัวแปลงออนไลน์อื่น ๆ อีกมากมายที่สามารถแปลงเพลงเป็น WAV ได้หากคุณไม่ต้องการดาวน์โหลด iTunes หรือ Audacity หากต้องการค้นหาเพียงค้นหา "online mp3 to wav converter" ในเครื่องมือค้นหา
- แม้จะเกี่ยวข้องกับ Windows แต่ไฟล์ WAV ก็เข้ากันได้กับเครื่องเล่นเสียงและวิดีโอบนแพลตฟอร์มส่วนใหญ่
คำเตือน
- ระมัดระวังเมื่อใช้ตัวแปลงออนไลน์ที่สามารถขอข้อมูลส่วนบุคคลของคุณได้ เว็บไซต์ที่ส่งไฟล์ที่แปลงแล้วทางอีเมลแทนที่จะให้คุณดาวน์โหลดโดยตรงอาจเป็นสแปมได้


