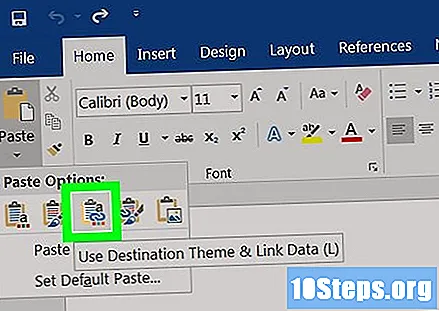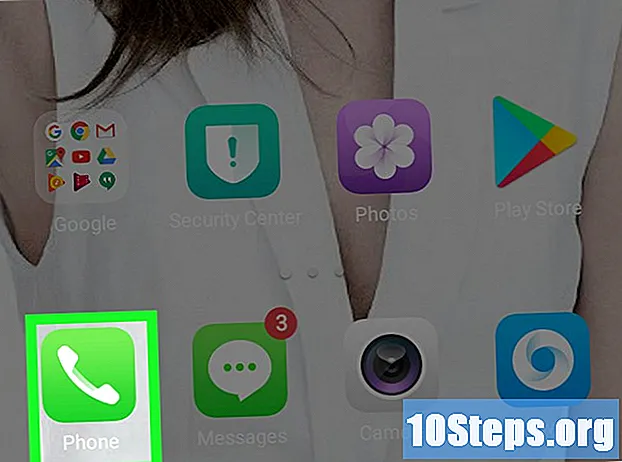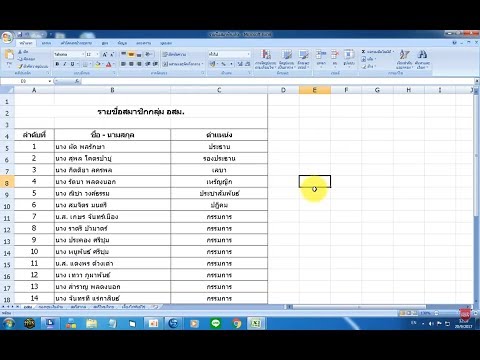
เนื้อหา
คุณต้องการแปลงเอกสาร Excel เป็นรูปแบบ Word หรือไม่? Excel ไม่มีคุณสมบัติการแปลงไฟล์จาก Excel เป็น Word และ Word ไม่สามารถเปิดไฟล์ Excel ได้ อย่างไรก็ตามตาราง Excel สามารถคัดลอกและวางลงใน Word และบันทึกเป็นเอกสารของคุณในภายหลังได้ อ่านคู่มือนี้เพื่อเรียนรู้วิธีแทรกตาราง Excel ลงในเอกสาร Word
ขั้นตอน
วิธีที่ 1 จาก 2: การคัดลอกและวางข้อมูลจาก Excel ไปยัง Word
คัดลอกข้อมูลจาก Excel ใน Excel คลิกและลากเคอร์เซอร์เพื่อเลือกเนื้อหาที่คุณต้องการวางในเอกสาร Word แล้วกด Ctrl + ค.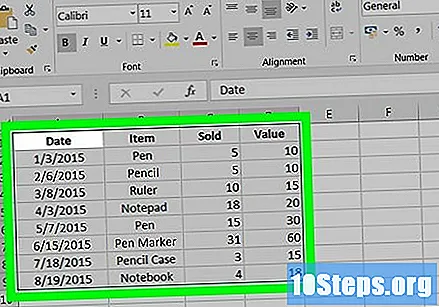
- กด Ctrl + เพื่อเลือกข้อมูลทั้งหมดในแผนภูมิจากนั้น Ctrl + ค เพื่อคัดลอก
- อีกทางเลือกหนึ่งคือคลิกที่เมนู "แก้ไข" แล้วเลือกคัดลอก
- หากใช้ Mac ให้กด ⌘คำสั่ง + ค เพื่อคัดลอก
- นอกเหนือจากการคัดลอกและวางข้อมูล Excel แล้วคุณยังสามารถทำได้ด้วยแผนภูมิ Excel ไปยัง Word

ใน Word วางข้อมูลจาก Excel ในเอกสาร Word ให้วางเคอร์เซอร์ในตำแหน่งที่คุณต้องการวางตารางแล้วกด Ctrl + V. ตารางจะถูกวางลงไป- คุณยังสามารถคลิกที่เมนู "แก้ไข" และเลือก "วาง"
- หากคุณใช้ Mac ให้กด ⌘คำสั่ง + V เพื่อวาง

เลือกตัวเลือกภาพต่อกันของคุณ ที่มุมล่างขวาของตารางคลิกปุ่ม "วางตัวเลือก" เพื่อดูตัวเลือกของคุณในการวางข้อมูล- หากคุณไม่เห็นปุ่มตัวเลือกการวางแสดงว่าไม่ได้เปิดใช้งาน ในการเปิดใช้งานให้ป้อน Word Options แล้วคลิก "ขั้นสูง" ภายใต้ "ตัดคัดลอกและวาง" ให้เลือกตัวเลือก "แสดงตัวเลือกการวาง"

คลิกเก็บการจัดรูปแบบเดิมเพื่อใช้สไตล์ตาราง Excel
เลือกผสานการจัดรูปแบบเพื่อใช้สไตล์ตาราง Word
สร้างตาราง Excel ที่ "เชื่อมโยง" Word มีตัวเลือกที่อนุญาตให้สร้างลิงก์ไปยังไฟล์ Office อื่น ๆ ซึ่งหมายความว่าหากคุณทำการเปลี่ยนแปลงไฟล์ Excel ตารางที่คัดลอกจะได้รับการอัปเดตใน Word ด้วย คลิกเก็บการจัดรูปแบบต้นฉบับและลิงก์ไปยัง Excel หรือผสานการจัดรูปแบบและลิงก์ไปยัง Excel เพื่อสร้างตาราง Excel พร้อมลิงก์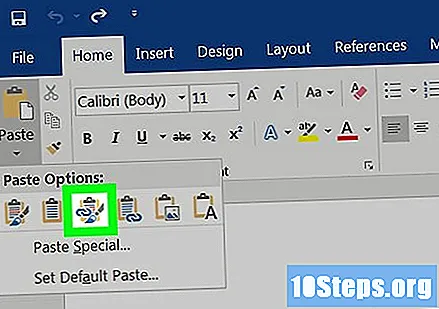
- ตัวเลือกทั้งสองนี้ผสมผสานรูปแบบตัวอักษรของตัวเลือกการจัดรูปแบบอีกสองตัวเลือก
คลิก Keep Text Only เพื่อคัดลอกเนื้อหา Excel โดยไม่มีการจัดรูปแบบ
- เมื่อใช้ตัวเลือกนี้แต่ละแถวจะอยู่ในย่อหน้าของตัวเองโดยมีแท็บแยกข้อมูลคอลัมน์
วิธีที่ 2 จาก 2: การแทรกตาราง Excel ลงใน Word
ใน Excel คลิกบนตารางเพื่อเลือกจากนั้นกด Ctrl + ค เพื่อคัดลอก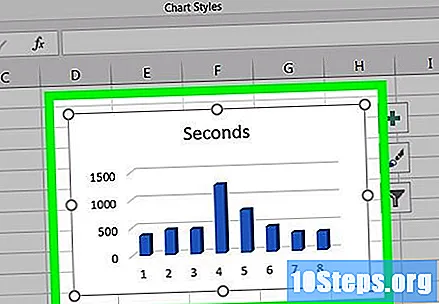
ใน Word พิมพ์ Ctrl + V เพื่อวางตาราง
เลือกตัวเลือกการวาง ที่มุมล่างขวาของตารางคลิกที่ปุ่ม "วางตัวเลือก" เพื่อดูตัวเลือกต่างๆสำหรับการโอนตาราง
- ไม่เหมือนกับการวางข้อมูล Excel เมื่อวางตารางชุดตัวเลือกที่แตกต่างกันสองชุดจะปรากฏขึ้น คุณสามารถเปลี่ยนการเลือกข้อมูลในตารางและการจัดรูปแบบได้
คลิกที่ตาราง (พร้อมลิงก์ไปยังข้อมูล Excel) เพื่ออัปเดตทุกครั้งที่มีไฟล์ Excel ด้วย
เลือกตาราง Excel (ทั้งสเปรดชีต) เพื่ออนุญาตให้เปิดไฟล์ Excel จากตารางเอง
- หากต้องการเปิดไฟล์ Excel จากตารางให้คลิกขวาที่ไฟล์แล้วเลือก "แก้ไขข้อมูล" ไฟล์ต้นฉบับของ Excel จะเปิดขึ้น
คลิกวางเป็นรูปภาพเพื่อวางตารางเป็นภาพนิ่งซึ่งจะไม่ได้รับการอัปเดตเมื่อแก้ไขไฟล์ Excel
คลิกเก็บการจัดรูปแบบเดิมเพื่อใช้สไตล์ตาราง Excel
เลือกจับคู่สไตล์ตารางปลายทางเพื่อเปลี่ยนตารางเป็นสไตล์ Word