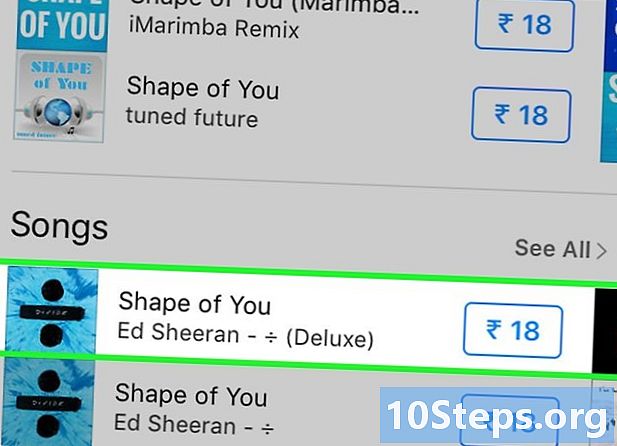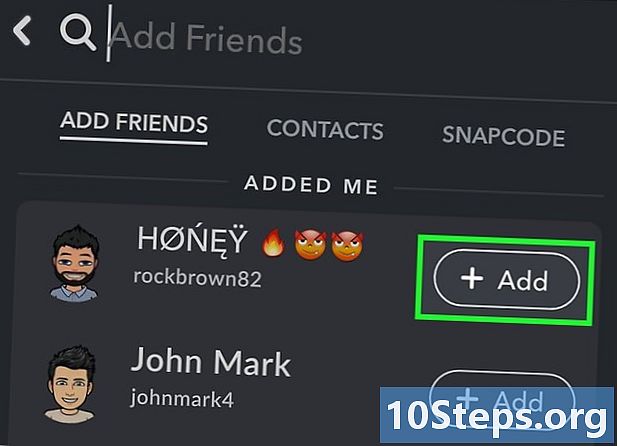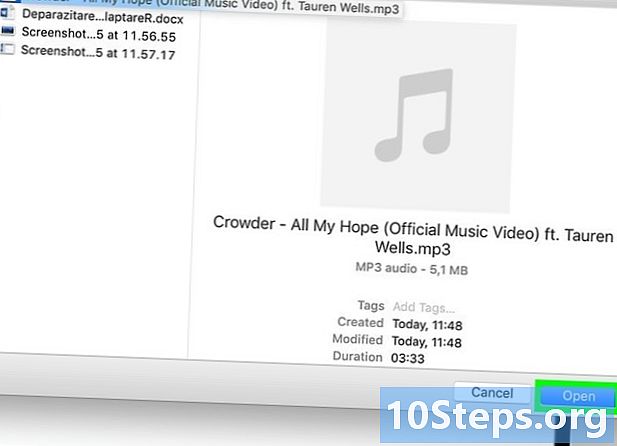ผู้เขียน:
Frank Hunt
วันที่สร้าง:
19 มีนาคม 2021
วันที่อัปเดต:
17 พฤษภาคม 2024

เนื้อหา
ในบทความนี้คุณจะได้เรียนรู้วิธีการแปลงไฟล์ MOV เป็น MP4 ซึ่งสามารถทำได้ผ่านเครื่องมือแปลงออนไลน์หรือด้วยโปรแกรมฟรี Handbrake ตัวเลือกทั้งสองมีให้สำหรับ Windows และ Mac
ขั้นตอน
วิธีที่ 1 จาก 2: การใช้เว็บไซต์ CloudConvert
เปิด หน้า CloudConvert ในเบราว์เซอร์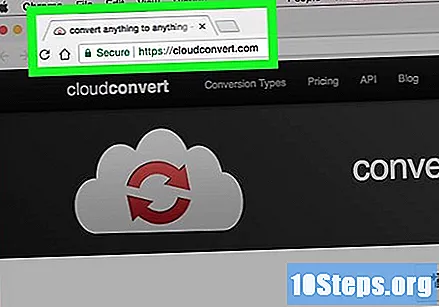
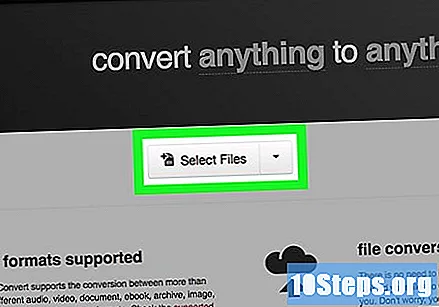
คลิกเข้า เลือกไฟล์ (เลือกไฟล์) ปุ่มสีเทาตรงกลางหน้าจอ
เลือกไฟล์ MOV ที่จะแปลงเป็น MP4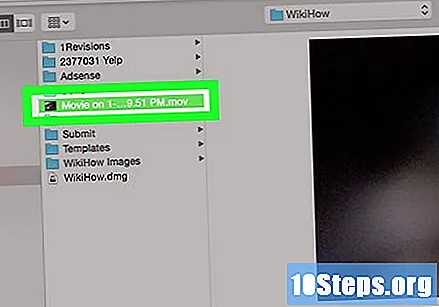
- หากอยู่ในโฟลเดอร์อื่นไม่ใช่โฟลเดอร์ที่เปิดอยู่ให้ไปที่แผงด้านซ้าย
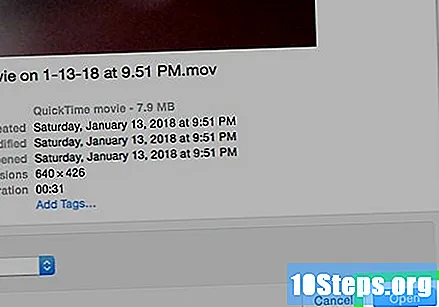
ทางเลือก เปิด (มุมขวาล่างของหน้าต่าง)
คลิกเข้า mov ▼ซึ่งควรจะอยู่ที่ด้านบนสุดของหน้าทางด้านขวาของชื่อไฟล์ เมนูจะขยายลงมา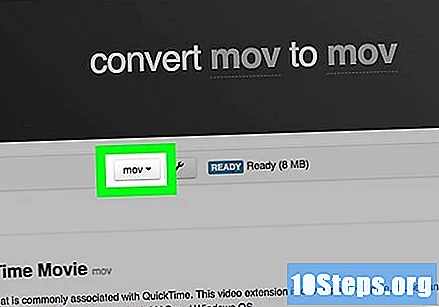
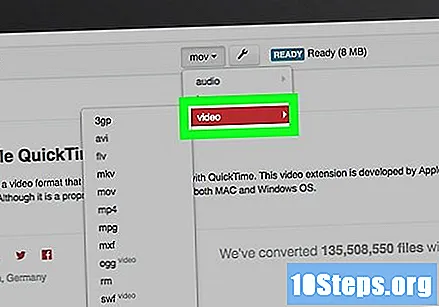
เลือก วีดีโอ. เมนูป๊อปอัพอื่นจะโผล่มาข้างๆ
คลิกเข้า mp4ตัวเลือกที่อยู่เกือบท้ายเมนู คุณจะกำหนดว่าการแปลงจะเป็นรูปแบบ MP4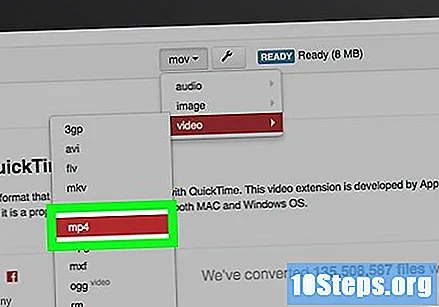
มองหาปุ่มสีแดงที่มุมขวาล่างของหน้า ควรมีวลี Start Conversion เขียนไว้ คลิกที่ปุ่ม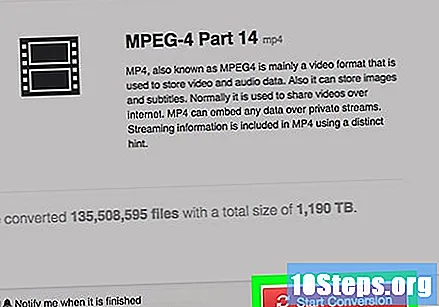
รอให้การแปลงเสร็จสิ้น อาจใช้เวลาสักครู่เนื่องจากต้องอัปโหลดวิดีโอไปยังเว็บไซต์ CloudConvert ก่อนที่จะเริ่มการแปลงจริง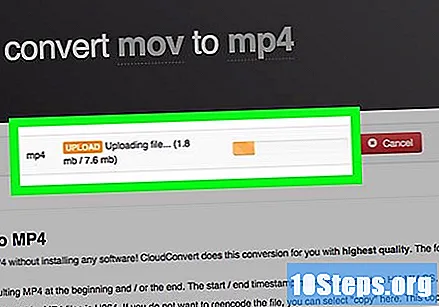
คลิกเข้า ดาวน์โหลดปุ่มสีเขียวทางด้านขวาของหน้า ไฟล์ที่แปลงแล้วจะถูกดาวน์โหลดลงในคอมพิวเตอร์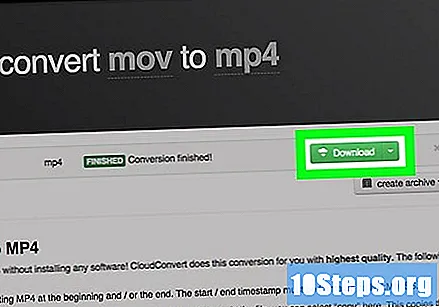
- ในบางเบราว์เซอร์คุณจะต้องเลือกตำแหน่งดาวน์โหลดและคลิก "บันทึก"
วิธีที่ 2 จาก 2: การใช้โปรแกรม Handbrake
ดาวน์โหลดและติดตั้ง Handbrake เข้าสู่หน้าโปรแกรมในเบราว์เซอร์ของคุณคลิกที่ปุ่ม "ดาวน์โหลด Handbrake" สีแดงและทำตามขั้นตอนด้านล่าง: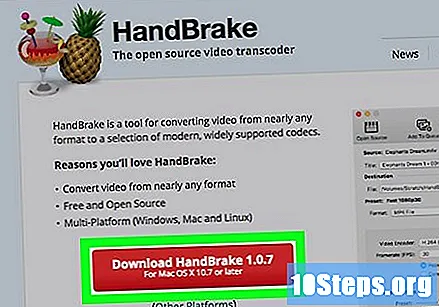
- ของ windows: ดับเบิลคลิกที่ไฟล์ติดตั้ง Handbrake เลือก "ใช่" "ถัดไป" "ฉันยอมรับ" และ "ติดตั้ง"
- Mac: ดับเบิลคลิกที่ไฟล์ Handbrake DMG และตรวจสอบการดาวน์โหลดหากจำเป็น จากนั้นคลิกและลากไอคอนโปรแกรมไปที่โฟลเดอร์ Applications
เปิดเบรกมือ ไอคอนของเขาคือสับปะรดข้างๆแก้วเครื่องดื่ม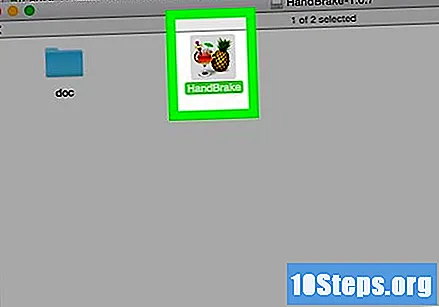
คลิกเข้า เนื้อฟิเล่ (ไฟล์) ไอคอนโฟลเดอร์ทางด้านซ้ายของ Handbrake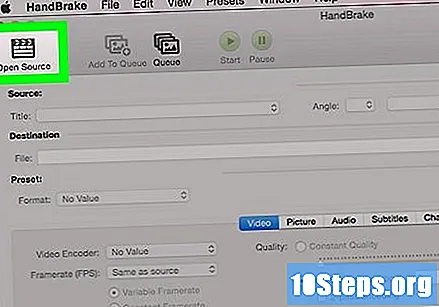
- บน Mac ระบบจะขอให้คุณเปิดไฟล์วิดีโอใหม่เมื่อคุณเรียกใช้โปรแกรมเป็นครั้งแรก หรือคลิก "โอเพนซอร์ส" ที่มุมบนซ้าย
เลือกไฟล์ MOV คลิกที่ด้านซ้ายของโฟลเดอร์ที่มี MOV จากนั้นคลิกที่ไฟล์เพื่อเลือก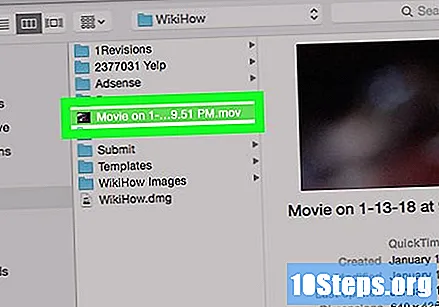
- ใน Windows Explorer คุณอาจต้องเลื่อนขึ้นหรือลงที่แผงด้านซ้ายจนกว่าคุณจะพบโฟลเดอร์ที่ถูกต้อง
คลิกเข้า เปิดที่มุมขวาล่างของหน้าต่าง Handbrake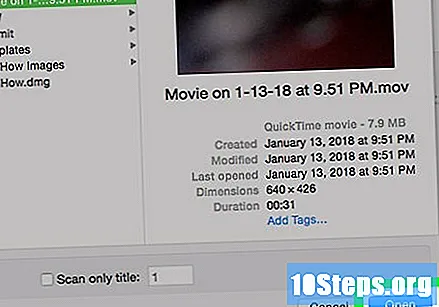
เลือกตำแหน่งที่จะบันทึกวิดีโอที่แปลงแล้ว ในส่วน "ปลายทาง" คลิกที่ "เรียกดู" ทางด้านขวาจากนั้นไปที่โฟลเดอร์ที่ควรบันทึก MP4 อย่าลืมตั้งชื่อ คลิก "บันทึก"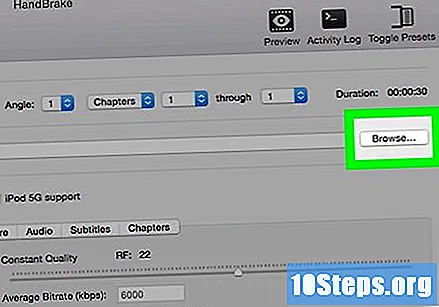
คลิกเมนูแบบเลื่อนลง "คอนเทนเนอร์" ด้านล่าง "การตั้งค่าเอาต์พุต" เมนูอื่นจะปรากฏขึ้น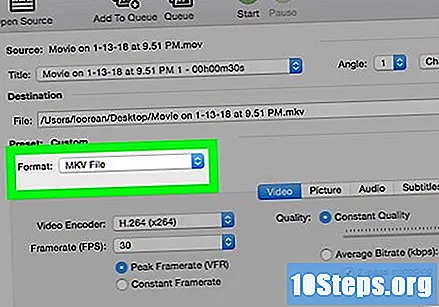
- ข้ามขั้นตอนนี้และขั้นตอนถัดไปหากมีข้อความ "MP4" ในเมนูนั้น
ทางเลือก MP4ในเมนูแบบเลื่อนลง การดำเนินการนี้จะตั้งค่าประเภทการแปลงเป็น MP4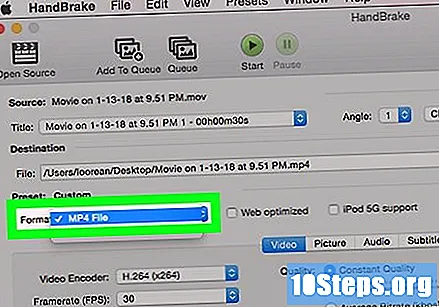
คลิกเข้า เริ่มการเข้ารหัส (เริ่มการแปลง) ไอคอนสีเขียวและสีดำที่ด้านบนของหน้าต่าง Handbrake MOV จะถูกแปลงเป็น MP4 และบันทึกลงในตำแหน่งที่คุณกำหนด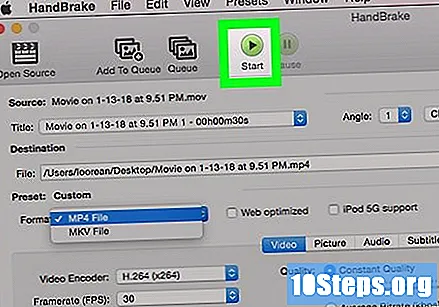
- บน Mac ให้คลิก "เริ่ม"
คำเตือน
- อาจมีการสูญเสียคุณภาพเมื่อแปลงรูปแบบ MOV เป็น MP4