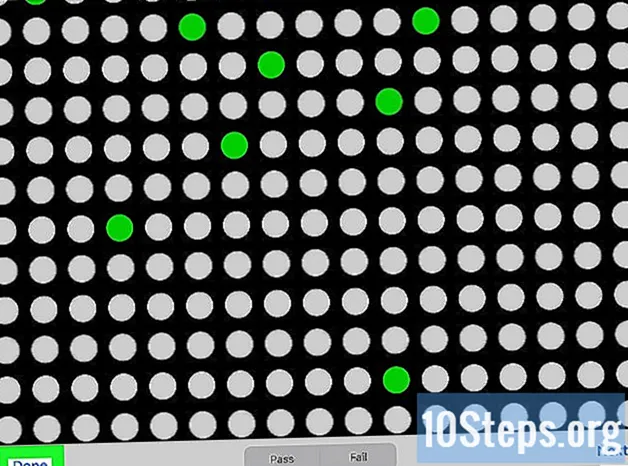เนื้อหา
Pendrives เหมาะอย่างยิ่งสำหรับการจัดเก็บไฟล์ที่ใช้บ่อยเพื่อเข้าถึงบนคอมพิวเตอร์ทุกเครื่องที่มีพอร์ต USB อุปกรณ์ที่น่าทึ่งเหล่านี้แม้ว่าจะมีขนาดเล็กกว่า 5 ซม. แต่ยังสามารถจัดเก็บข้อมูลได้ถึงเทราไบต์แม้ว่าจะมีขนาดเล็กกว่า (และราคาถูกกว่า) ก็ตาม การคัดลอกไฟล์ไปยังแฟลชไดรฟ์ทำได้ง่ายมากแม้ว่าจะเป็นครั้งแรกก็ตาม
ขั้นตอน
วิธีที่ 1 จาก 2: การใช้ Windows
ไปที่โฟลเดอร์ที่มีไฟล์ที่คุณต้องการคัดลอก เปิด "Windows Explorer" (หรือที่เรียกว่า "File Explorer") โดยกดปุ่ม ⊞ชนะ+และ. เลื่อนดูรายการไดรฟ์และโฟลเดอร์ทางด้านซ้ายจนกว่าคุณจะพบตำแหน่งที่จัดเก็บไฟล์ที่ต้องการ
- โดยปกติไฟล์ส่วนบุคคลจะถูกบันทึกไว้ในโฟลเดอร์ "Documents" (มักเรียกว่า "My Documents" หรือ "Leonardo's Documents" หากเป็นชื่อของคุณ)
- หากคุณกำลังมองหารูปภาพหรือเพลงที่บันทึกไว้ในคอมพิวเตอร์ของคุณให้ดูในโฟลเดอร์ "รูปภาพ" และ "เพลง"
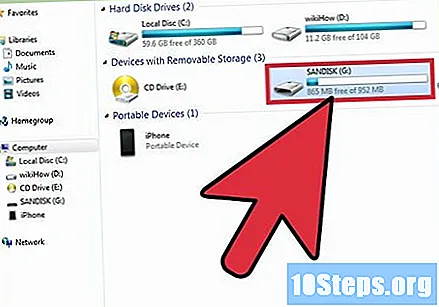
เสียบแท่ง USB เข้ากับพอร์ต USB บนคอมพิวเตอร์ พอร์ต USB อยู่ในตำแหน่งที่แตกต่างกันขึ้นอยู่กับคอมพิวเตอร์ ในคอมพิวเตอร์เดสก์ท็อปพอร์ตเหล่านี้มักจะอยู่ที่แผงด้านหน้า แต่ก็สามารถอยู่ที่ด้านหลังของจอภาพได้เช่นกัน ในโน้ตบุ๊กพอร์ต USB จะอยู่ที่ทั้งสองด้านของอุปกรณ์
ค้นหาสถานที่ในแฟลชไดรฟ์เพื่อจัดเก็บไฟล์ที่คัดลอก คุณสามารถคัดลอกไฟล์ไปยังโฟลเดอร์ใดก็ได้ภายใน- เป็นไปได้มากว่ากล่องโต้ตอบจะปรากฏขึ้นไม่นานหลังจากเชื่อมต่อแท่ง USB เข้ากับคอมพิวเตอร์ หนึ่งในตัวเลือกของเธอควรเป็น "เปิดโฟลเดอร์เพื่อดูไฟล์" คลิกลิงก์ที่จะปรากฏในรูท (โฟลเดอร์หลัก) ของแฟลชไดรฟ์ สามารถคัดลอกไฟล์ไปยังโฟลเดอร์นั้นโดยตรงหรือตัวเลือกอื่น ๆ ที่มีอยู่
- หากไม่มีหน้าต่างปรากฏขึ้นให้กดปุ่ม ⊞ชนะ+และ เพื่อเปิด "Windows Explorer" และดับเบิลคลิกที่ชื่อของ pendrive ทางด้านซ้ายของหน้าจอ ควรปรากฏในหัวข้อ "USB Drive", "Removable Storage" หรือแม้กระทั่งชื่อผู้ผลิตเช่น "Sandisk"
- การสร้างโฟลเดอร์ใหม่ด้วยชื่อที่น่าจดจำจะช่วยจัดระเบียบ ในการสร้างโฟลเดอร์ใหม่บนแท่ง USB ให้กดปุ่ม Ctrl+⇧กะ+ยังไม่มีข้อความ และป้อนชื่อที่ต้องการ (เช่น "ส่วนตัว" หรือ "รูปภาพ") กดปุ่ม ↵ Enter. ดับเบิลคลิกที่โฟลเดอร์เพื่อเปิด

ลากไฟล์จากคอมพิวเตอร์ไปยังแท่ง USB เมื่อเปิดหน้าต่าง Windows Explorer (หน้าต่างหนึ่งสำหรับคอมพิวเตอร์และอีกบานหนึ่งสำหรับแท่ง USB) ให้ลากไฟล์จากตำแหน่งหนึ่งไปยังอีกที่หนึ่ง การลากไฟล์ไปยังแฟลชไดรฟ์จะเป็นการสร้างสำเนาโดยไม่ต้องลบเวอร์ชันต้นฉบับ- ในการคัดลอกไฟล์หลายไฟล์พร้อมกันให้กดปุ่ม Ctrl แล้วคลิกที่แต่ละอัน หลังจากไฮไลต์ไฟล์ที่ถูกต้องแล้วให้คลิกที่ไฟล์ใดไฟล์หนึ่งแล้วลากกลุ่มที่สร้างขึ้นไปยังเพนไดรฟ์
- คุณยังสามารถคัดลอกโฟลเดอร์ทั้งหมดจากคอมพิวเตอร์ของคุณได้โดยลากไปในลักษณะเดียวกัน
บันทึกไฟล์ที่เปิดลงในแฟลชไดรฟ์โดยตรง หากคุณเปิดไฟล์ใน Microsoft Word หรือ Photoshop คุณสามารถบันทึกลงในแฟลชไดรฟ์ได้โดยตรงโดยไม่ต้องลากไปมาระหว่างหน้าต่าง คลิกที่ "ไฟล์" จากนั้น "บันทึกเป็น" และเลือกตำแหน่งที่จะบันทึกลงในแท่ง USB
ขับออกมาอย่างปลอดภัย เพื่อให้แน่ใจว่าไม่มีข้อมูลเสียหายบนแท่ง USB จำเป็นต้องนำออกอย่างปลอดภัย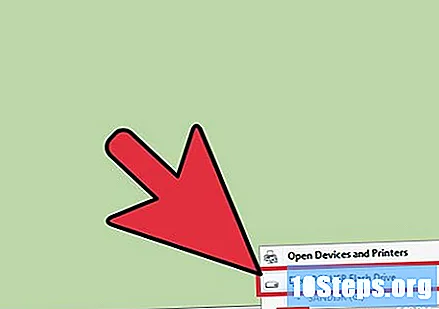
- ที่มุมขวาล่างของหน้าจอถัดจากนาฬิกาให้คลิกที่ไอคอน USB (ขึ้นอยู่กับรุ่นของ Windows อาจมีเครื่องหมายถูกสีเขียวอยู่ด้านบน) คลิกขวาที่ไอคอนจากนั้นเลือก "นำออกอย่างปลอดภัย"
- หลังจากเห็นการยืนยัน "คุณสามารถนำอุปกรณ์ของคุณออกได้อย่างปลอดภัยแล้ว" คุณสามารถถอดแท่ง USB ได้
วิธีที่ 2 จาก 2: การใช้คอมพิวเตอร์ Mac
เสียบแท่ง USB เข้ากับพอร์ต USB หากคุณใช้โน้ตบุ๊กพอร์ต USB จะอยู่ที่ด้านข้างของอุปกรณ์ บน Mac มักจะอยู่ที่ด้านหลังของจอภาพ เพนไดรฟ์จะถูกติดตั้งโดยอัตโนมัติบนคอมพิวเตอร์และไอคอนใหม่ (ซึ่งดูเหมือนฮาร์ดไดรฟ์สีขาวขนาดเล็ก) จะปรากฏบนเดสก์ท็อป
ดูไฟล์ในแฟลชไดรฟ์ ดับเบิลคลิกที่ไอคอนแท่ง USB ใหม่บนเดสก์ท็อป เนื้อหาจะแสดงในหน้าต่างใหม่ คุณสามารถคัดลอกไฟล์โดยตรงไปยังรูท (โฟลเดอร์หลัก) หรือไปยังโฟลเดอร์อื่น ๆ ที่ปรากฏในแผงด้านขวา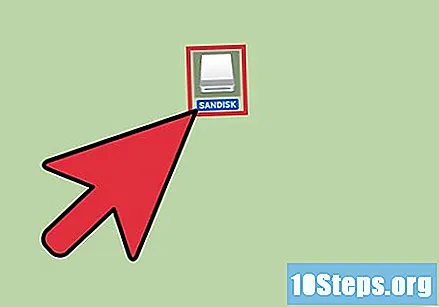
- พื้นที่จัดเก็บในแฟลชไดรฟ์จะปรากฏที่ด้านล่างของหน้าต่างด้วย
- คุณยังสามารถเข้าถึง pendrive ได้โดยเปิด "Finder" และเลือก pendrive ในพื้นที่ "Devices" ทางด้านซ้ายของหน้าจอ
สร้างโฟลเดอร์ใหม่สำหรับไฟล์ที่คัดลอก การสร้างโฟลเดอร์ใหม่ในแฟลชไดรฟ์เพื่อคัดลอกไฟล์สามารถช่วยได้ แต่ไม่บังคับ การมีโฟลเดอร์ที่มีชื่อที่เหมาะสมสำหรับประเภทของไฟล์จะช่วยให้คุณสามารถจัดระเบียบได้
- ขณะเปิดหน้าต่างแฟลชไดรฟ์ให้กดปุ่ม ⇧กะ+⌘คำสั่ง+ยังไม่มีข้อความ เพื่อสร้างโฟลเดอร์ใหม่
- ป้อนชื่อโฟลเดอร์แล้วกดปุ่ม ⏎กลับ.
ค้นหาไฟล์ที่คุณต้องการคัดลอกจากคอมพิวเตอร์ของคุณ เปิด "Finder" และไปที่โฟลเดอร์ที่มีไฟล์ที่คุณต้องการคัดลอกไปยังแท่ง USB
ลากไฟล์ไปยังแท่ง USB ในการคัดลอกไฟล์โดยไม่ต้องลบออกจากคอมพิวเตอร์ให้ลากไปยังโฟลเดอร์ที่เปิดอยู่ในแฟลชไดรฟ์
- หากคุณสร้างโฟลเดอร์ใหม่เพื่อบันทึกไฟล์ให้ลากเข้าไปในโฟลเดอร์นั้น
- ในการเลือกมากกว่าหนึ่งไฟล์ในแต่ละครั้งให้กดปุ่ม ควบคุม โดยคลิกที่แต่ละรายการแล้วลากไปยังตำแหน่งใหม่
นำแท่ง USB ออก อย่าลืม "นำแฟลชไดรฟ์ออก" ก่อนนำออกจากพอร์ต USB ของคอมพิวเตอร์ แนวปฏิบัตินี้ช่วยป้องกันข้อมูลเสียหาย ไปที่เดสก์ท็อปแล้วลากไอคอน pendrive ไปที่ "ถังขยะ" (ไอคอนจะเปลี่ยนเป็นคำว่า "eject" เมื่อทำเช่นนั้น) จากนั้นคุณสามารถถอดแฟลชไดรฟ์ได้อย่างปลอดภัย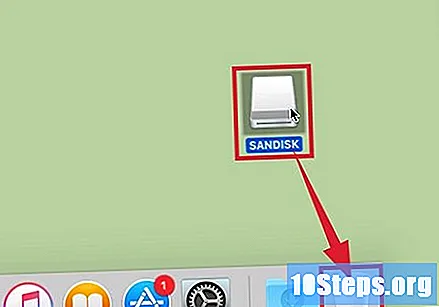
เคล็ดลับ
- หากคุณไม่พบเพนไดรฟ์ใน File Explorer ของคอมพิวเตอร์หลังจากเชื่อมต่อกับพอร์ต USB แล้วให้ลองถอดออกและเชื่อมต่ออีกครั้ง
- ตรวจสอบให้แน่ใจว่าแฟลชไดรฟ์มีพื้นที่เพียงพอก่อนบันทึกไฟล์ ไดรฟ์ 2 GB ควรเพียงพอสำหรับบันทึกเอกสารโรงเรียนหรือเอกสารการโอนย้าย หากคุณวางแผนที่จะบันทึกรูปภาพและเพลงให้พิจารณาซื้ออุปกรณ์ 64 GB หรือ 128 GB
- ผู้เชี่ยวชาญระบุว่าครึ่งหนึ่งของจี้ที่ผู้คนทำหายหรือลืมที่ไหนสักแห่งนั้นเชื่อมต่อกับคอมพิวเตอร์โดยปกติจะเป็นของคนไร้ยางอาย พิจารณาเข้ารหัสแฟลชไดรฟ์ของคุณเพื่อปกป้องข้อมูลหรือตัวตนของคุณ