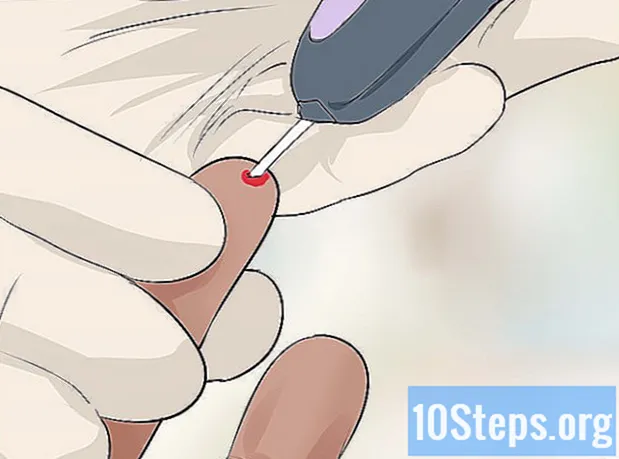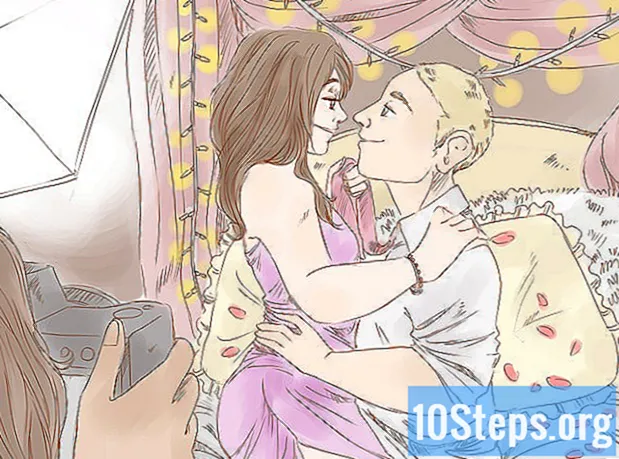เนื้อหา
ต้องการทราบวิธีคัดลอกเพลงจาก iPod ไปยัง Windows หรือ Mac หรือไม่? ใช้โปรแกรม Sharepod (ไม่มีค่าใช้จ่าย) เพื่อถ่ายโอนเพลงจาก iPod เกือบทุกเครื่องหรือเข้าถึง iTunes พร้อมกับ File Explorer ของคอมพิวเตอร์เพื่อถ่ายโอนเพลงจาก iPod รุ่นเก่า
ขั้นตอน
วิธีที่ 1 จาก 3: การใช้ Sharepod
- เปิดใช้งานการแบ่งปันผ่าน iTunes Sharepod ไม่มีอินเทอร์เฟซที่เชื่อมต่อกับ iTunes สำหรับการถ่ายโอนเพลงจาก iPod ไปยังคอมพิวเตอร์และต้องใช้เครื่องเล่นเพลงของ Apple สำหรับการแชร์ XML:
- เปิด iTunes
- เลือก "แก้ไข" (Windows) หรือ "iTunes" (Mac) ที่มุมบนซ้ายของโปรแกรม
- คลิกที่ "ค่ากำหนด ... "
- เลือกแท็บ "ขั้นสูง"
- เลือกช่องทำเครื่องหมาย "แชร์ iTunes XML กับสถานที่อื่น"
- คลิก "ตกลง"
- เปิดเว็บไซต์ Sharepod ในเบราว์เซอร์ของคอมพิวเตอร์ของคุณ แอปพลิเคชั่นฟรีสำหรับ Windows และ Mac นี้ช่วยให้คุณถ่ายโอนเพลงจาก iPod ไปยังคอมพิวเตอร์ของคุณได้โดยตรง
- คุณสามารถใช้ Sharepod กับทั้ง iPod ใหม่ (เช่น Touch) และเครื่องคลาสสิก
- ดาวน์โหลดโปรแกรมโดยคลิกที่ "ดาวน์โหลดสำหรับ Windows" หรือ "ดาวน์โหลดสำหรับ Mac" (ดาวน์โหลดสำหรับ Mac) ที่ด้านบนของหน้า ไฟล์คอนฟิกูเรชัน Sharepod จะถูกโอนไปยังเครื่อง
- ติดตั้ง Sharepod; กระบวนการเปลี่ยนแปลงเล็กน้อยขึ้นอยู่กับคอมพิวเตอร์ของคุณ:
- ของ windows: ดับเบิลคลิกที่ไฟล์การติดตั้ง Sharepod และปฏิบัติตามคำแนะนำในการติดตั้ง อาจเป็นไปได้ว่าเขาขอให้เพิ่ม QuickTime ด้วย ได้รับการยอมรับ
- Mac: ดับเบิลคลิกที่ไฟล์ DMG ลากโลโก้ Sharepod ไปที่โฟลเดอร์“ Applications” และทำตามคำแนะนำในการติดตั้ง คุณอาจต้องตรวจสอบการติดตั้งแอพในการตั้งค่าความปลอดภัยของ Mac
- ใส่ iPod ในโหมดดิสก์ ใครไม่ใช้ iPod Touch จะต้องเปิดใช้ฟังก์ชันนี้เพื่อให้คอมพิวเตอร์จดจำอุปกรณ์ได้ ขั้นตอนจะแตกต่างกันเล็กน้อยขึ้นอยู่กับรุ่น:
- iPod Nano รุ่นที่ 6 หรือ 7: กดปุ่ม“ ล็อกหรือปลดล็อก” แล้วกด“ Home” (รุ่นที่ 7) หรือ“ ลดระดับเสียง” (รุ่นที่ 6) พร้อมกันและคงไว้อย่างนั้นจนกว่าโลโก้ Apple จะปรากฏขึ้น กดปุ่มเพื่อลดและเพิ่มระดับเสียงจนกระทั่งหน้าจอโหมดดิสก์ปรากฏขึ้น
- iPod พร้อมล้อเลื่อน: เปิดใช้งานและปิดใช้งานปุ่มเพื่อล็อคคำสั่งกด "เมนู" และ "เลือก" ค้างไว้จนกระทั่งโลโก้ Apple ปรากฏขึ้น ปล่อยแล้วกด“ เลือก” และ“ เล่น” ค้างไว้จนกระทั่งหน้าจอโหมดดิสก์ปรากฏขึ้น
- iPod พร้อมระบบสัมผัสและล้อเลื่อน: เปิดใช้งานและปิดใช้งานปุ่มเพื่อล็อกคำสั่งกด“ เล่น” และ“ เมนู” จนกระทั่งโลโก้ Apple ปรากฏขึ้นปล่อยและกด“ ก่อนหน้า” และ“ ถัดไป” ค้างไว้จนกระทั่งถึงเวลาของหน้าจอโหมด ดิสก์ปรากฏขึ้น
- iPod คลาสสิก: ไม่รองรับโหมดดิสก์ แต่ไม่จำเป็นต้องเชื่อมต่อ iPod แบบคลาสสิกเข้ากับคอมพิวเตอร์ของคุณ
- เชื่อมต่อ iPod กับคอมพิวเตอร์ของคุณ ปลายด้านหนึ่งของอุปกรณ์ชาร์จต้องเชื่อมต่อกับพีซีและปลายอีกด้านหนึ่งเข้ากับ iPod
- บน Mac คุณอาจต้องใช้อะแดปเตอร์ USB 3.0 เป็น USB-C หากไม่มีพอร์ต USB แบบเดิม
- เปิด Sharepod หลังจากติดตั้งแล้วให้ดับเบิลคลิกที่ไอคอน
- Sharepod สามารถเปิดโดยอัตโนมัติเมื่อสิ้นสุดการติดตั้ง
- คลิกเข้า เอาเป็นว่า. คุณจะกลับไปที่หน้าจอโปรแกรมหลัก
- เมื่อถึงจุดนั้น iTunes จะเปิดขึ้นมาใหม่หากปิดไปแล้ว คุณต้องอนุญาตให้มันทำงานในพื้นหลังในขณะที่ใช้ Sharepod
- เลือกเพลง ถือ Ctrl (Windows) หรือ ⌘คำสั่ง (Mac) ในขณะที่คลิกที่แต่ละแทร็กที่คุณต้องการโอน
- หากคุณต้องการโอนเพลงทั้งหมดจาก iPod ไปยังคอมพิวเตอร์ของคุณให้ไปที่ขั้นตอนย่อยของขั้นตอนถัดไป
- เลือกโฟลเดอร์การถ่ายโอน หลังจากเลือกเพลงแล้วให้คลิก“ โอน” ที่มุมล่างขวาของหน้าต่าง“ โอนย้ายที่เลือกไปยังโฟลเดอร์” และ“ ตกลง”
- ในการถ่ายโอนเพลงทั้งหมดจาก iPod ไปยังคอมพิวเตอร์ของคุณให้เลือก "โอน" แล้วเลือก "โอนทุกอย่างไปยังโฟลเดอร์ ... " จากเมนูแบบเลื่อนลง
- เลือก ไป (ไป) ปุ่มสีเขียวที่มุมล่างขวาของหน้าจอ เพลงที่เลือกจะถูกย้ายไปยังโฟลเดอร์ที่ต้องการบนคอมพิวเตอร์
วิธีที่ 2 จาก 3: การใช้ iPod เครื่องเก่าบน Windows
- โปรดทราบว่าวิธีนี้ใช้ไม่ได้กับ iPod Touch รุ่นเก่าเช่น Nano และรุ่นที่มีล้อเลื่อนจะจัดเก็บเพลงในรูปแบบที่เข้าถึงได้ง่ายกว่ารุ่น Touch
- ในการโอนเพลงจาก Touch ไปยังคอมพิวเตอร์ให้ใช้ Sharepod
- เปิด iTunes ดับเบิลคลิกที่ไอคอนแอพ (โน้ตดนตรีหลากสีบนพื้นหลังสีขาว)
- หากคุณต้องการอัปเดต iTunes ให้คลิก "ดาวน์โหลด iTunes" แล้วรีสตาร์ทเครื่อง
- ติดตั้ง iTunes หากยังไม่มีบนคอมพิวเตอร์ของคุณ
- เปลี่ยนการตั้งค่าโปรแกรม เพื่อป้องกันไม่ให้เกิดข้อผิดพลาดหรือการลบไฟล์โดยไม่ได้ตั้งใจคุณต้องเปลี่ยนตัวเลือกบางอย่างใน iTunes ก่อนดำเนินการต่อ:
- คลิก "แก้ไข"
- ไปที่ "ค่ากำหนด ... "
- เลือกแท็บ "อุปกรณ์"
- เลือก "ป้องกันไม่ให้ iPods, iPhones และ iPads ซิงค์โดยอัตโนมัติ"
- คลิกที่แท็บ "ขั้นสูง"
- เลือก "จัดระเบียบโฟลเดอร์ iTunes Media"
- คลิกที่ "คัดลอกไฟล์ไปยังโฟลเดอร์ iTunes Media เมื่อเพิ่มลงในไลบรารี"
- เลือก "ตกลง"
- วาง iPod ในโหมดดิสก์ คุณต้องเปิดใช้งานคุณสมบัตินี้เพื่อให้คอมพิวเตอร์รู้จักอุปกรณ์ของคุณ ขึ้นอยู่กับรุ่นของ iPod กระบวนการจะแตกต่างกัน:
- iPod Nano รุ่นที่ 6 หรือ 7: กดปุ่ม "ล็อกหรือปลดล็อก" จากนั้น "โฮม" (รุ่นที่ 7) หรือ "ลดระดับเสียง" (รุ่นที่ 6) พร้อมกันจนกว่าโลโก้ Apple จะปรากฏขึ้น กดปุ่มเพื่อลดและเพิ่มระดับเสียงจนกระทั่งหน้าจอโหมดดิสก์ปรากฏขึ้น
- iPod พร้อมล้อเลื่อน: เปิดใช้งานและปิดใช้งานปุ่มเพื่อล็อคคำสั่งกด "เมนู" และ "เลือก" ค้างไว้จนกระทั่งโลโก้ Apple ปรากฏขึ้น ปล่อยแล้ว "เลือก" และ "เล่น" ค้างไว้จนกระทั่งหน้าจอโหมดดิสก์ปรากฏขึ้น
- iPod พร้อมระบบสัมผัสและล้อเลื่อน: เปิดใช้งานและปิดใช้งานปุ่มเพื่อล็อกคำสั่งกด“ เล่น” และ“ เมนู” จนกระทั่งโลโก้ Apple ปรากฏขึ้นปล่อยและกด“ ก่อนหน้า” และ“ ถัดไป” ค้างไว้จนกระทั่งถึงเวลาของหน้าจอโหมด ดิสก์ปรากฏขึ้น
- iPod คลาสสิก: ไม่รองรับโหมดดิสก์ แต่ไม่จำเป็นต้องเชื่อมต่อ iPod แบบคลาสสิกเข้ากับคอมพิวเตอร์ของคุณ
- เชื่อมต่อ iPod กับคอมพิวเตอร์ของคุณ ปลายด้านหนึ่งของอุปกรณ์ชาร์จต้องเชื่อมต่อกับพีซีและปลายอีกด้านหนึ่งเข้ากับ iPod
- รอให้ iPod ปรากฏใน iTunes เมื่อคุณเห็นไอคอนปรากฏที่มุมบนซ้ายของ iTunes ให้ดำเนินการต่อ
- เปิดเมนู "Start" โดยคลิกที่โลโก้ Windows

ที่มุมล่างซ้ายของหน้าจอ - ในการเข้าสู่ File Explorer ให้เลือกไอคอนโฟลเดอร์
ที่มุมล่างซ้ายของ "เริ่ม"
- คลิกที่ชื่อ iPod (บานหน้าต่างด้านซ้ายของ File Explorer) อาจต้องเลื่อนลงไปถึงจะเจอ
- หากคุณไม่พบให้ไปที่ "คอมพิวเตอร์เครื่องนี้" ในแผงด้านซ้ายด้วยแล้วคลิกสองครั้งที่ชื่อของ iPod ภายใต้ "อุปกรณ์และไดรฟ์"
- เปิดใช้งานการดูโฟลเดอร์ที่ซ่อนอยู่ คลิกที่แท็บ "ดู" ที่ด้านบนสุดของ File Explorer และเลือก "รายการที่ซ่อนอยู่" เพื่อรับเพลงจาก iPod
- เปิดโฟลเดอร์ "iPod_Control"
- เข้าสู่โฟลเดอร์“ Music” รายชื่อโฟลเดอร์ที่มีชื่อคล้ายกัน ("F00", "F01", "F02" และอื่น ๆ ) จะปรากฏขึ้น
- เลือกโฟลเดอร์ทั้งหมดโดยคลิกที่โฟลเดอร์หนึ่งแล้วกด Ctrl+.
- คัดลอกโฟลเดอร์ด้วยทางลัด Ctrl+ค.
- วางลงในโฟลเดอร์ในฮาร์ดไดรฟ์ของคุณ เลื่อนไปที่โฟลเดอร์ที่คุณต้องการบันทึกเพลงกด Ctrl+V แล้ววางแถบ
- เพิ่มเพลงลงใน iTunes หลังจากเสร็จสิ้นการคัดลอกโดยใช้ขั้นตอนด้านล่าง:
- เปิด iTunes หากจำเป็น
- คลิกที่ "ไฟล์"
- เลือก "เพิ่มโฟลเดอร์ในไลบรารี ... "
- เลือกโฟลเดอร์
- เลือก "เลือกโฟลเดอร์"
- เนื่องจากเพลงจะถูกคัดลอกไปยังโฟลเดอร์“ iTunes Media” เมื่อทำตามขั้นตอนเหล่านี้คุณจึงสามารถลบโฟลเดอร์ปัจจุบันได้หลังจากที่เพิ่มแทร็กลงใน iTunes
วิธีที่ 3 จาก 3: การใช้ iPod เครื่องเก่าบน Mac
- โปรดทราบว่าวิธีนี้ใช้ไม่ได้กับ iPod Touch รุ่นเก่าเช่น Nano และรุ่นที่มีล้อเลื่อนจะจัดเก็บเพลงในรูปแบบที่เข้าถึงได้ง่ายกว่ารุ่น Touch
- ในการโอนเพลงจาก Touch ไปยังคอมพิวเตอร์ให้ใช้ Sharepod
- เปิด iTunes ดับเบิลคลิกที่ไอคอนแอพ (โน้ตดนตรีหลากสีบนพื้นหลังสีขาว) ที่ควรอยู่ใน Dock ของ Mac
- หากจำเป็นต้องอัปเดต iTunes ให้คลิก "ดาวน์โหลด iTunes" และรีสตาร์ทระบบ
- หากยังไม่ได้ติดตั้ง iTunes ให้ทำก่อนดำเนินการต่อ
- เปลี่ยนการตั้งค่า iTunes ของคุณ เพื่อหลีกเลี่ยงข้อผิดพลาดหรือลบรายการโดยไม่ได้ตั้งใจให้ทำการเปลี่ยนแปลงบางอย่างใน iTunes ก่อนดำเนินการต่อ:
- คลิก "iTunes" (มุมบนซ้ายของหน้าจอ)
- เลือก "ค่ากำหนด ... "
- คลิกที่แท็บ "อุปกรณ์"
- เลือก "ป้องกันไม่ให้ iPods, iPhones และ iPads ซิงค์โดยอัตโนมัติ"
- เข้าสู่แท็บ“ ขั้นสูง”
- เลือก "จัดระเบียบโฟลเดอร์ iTunes Media"
- คลิกที่ "คัดลอกไฟล์ไปยังโฟลเดอร์ iTunes Media เมื่อเพิ่มลงในไลบรารี"
- เลือก "ตกลง"
- วาง iPod ในโหมดดิสก์เพื่อให้คอมพิวเตอร์จดจำได้ กระบวนการแตกต่างกันไปสำหรับ iPod แต่ละรุ่น:
- iPod Nano รุ่นที่ 6 หรือ 7: กดปุ่ม“ ล็อคหรือปลดล็อก” แล้วกด“ Home” (รุ่นที่ 7) หรือ“ ลดระดับเสียง” (รุ่นที่ 6) พร้อมกันจนกว่าโลโก้ Apple จะปรากฏขึ้น กดปุ่มเพื่อลดและเพิ่มระดับเสียงจนกระทั่งหน้าจอโหมดดิสก์ปรากฏขึ้น
- iPod พร้อมล้อเลื่อน: เปิดใช้งานและปิดใช้งานปุ่มเพื่อล็อคคำสั่ง; กด "Menu" และ "Select" ค้างไว้จนกระทั่งโลโก้ Apple ปรากฏขึ้น ปล่อยจากนั้น "เลือก" และ "เล่น" ค้างไว้จนกระทั่งหน้าจอโหมดดิสก์ปรากฏขึ้น
- iPod พร้อมระบบสัมผัสและล้อเลื่อน: เปิดใช้งานและปิดใช้งานปุ่มเพื่อล็อคคำสั่งกด "เล่น" และ "เมนู" จนกว่าโลโก้ Apple จะปรากฏขึ้น เสร็จแล้วปล่อยและกด“ Previous” และ“ Next” ค้างไว้จนกระทั่งหน้าจอ Disc Mode ปรากฏขึ้น
- iPod คลาสสิก: ไม่มีโหมดดิสก์ แต่ไม่จำเป็นต้องเชื่อมต่อ iPod แบบคลาสสิกเข้ากับคอมพิวเตอร์
- เปิดใช้งานการดูโฟลเดอร์ที่ซ่อนอยู่ คลิกที่ไอคอน "Spotlight"

ที่มุมขวาบนของหน้าจอและทำตามขั้นตอนด้านล่าง:- พิมพ์ สถานีปลายทาง.
- ดับเบิลคลิกที่“ Terminal”
.
- พิมพ์ ค่าเริ่มต้นเขียน com.apple.finder AppleShowAllFiles -boolean true; เครื่องมือค้นหา killall.
- กด ⏎กลับ.
- เชื่อมต่อ iPod กับคอมพิวเตอร์ ใช้ปลายด้านหนึ่งของสายชาร์จเชื่อมต่อกับอุปกรณ์และสอดปลายอีกด้านเข้ากับคอมพิวเตอร์
- หาก Mac ของคุณใช้พอร์ต USB-C แทน USB 3.0 (ซึ่งเป็นรูปสี่เหลี่ยมผืนผ้า) คุณจะต้องซื้ออะแดปเตอร์
- รอให้ iPod ปรากฏใน iTunes ทันทีที่ไอคอนปรากฏที่มุมซ้ายบนของหน้าจอโปรแกรมคุณสามารถดำเนินการต่อได้
- เปิด Finder โดยคลิกที่ไอคอนใบหน้าสีน้ำเงิน

ใน Dock - เลือกชื่อของ iPod ที่มุมล่างซ้ายของหน้าต่าง Finder หน้าจอ iPod จะปรากฏขึ้น
- หากคุณไม่พบชื่อของ iPod ให้คลิกที่ "My Computer" ที่แผงด้านซ้ายของ File Explorer จากนั้นดับเบิลคลิกที่ชื่ออุปกรณ์ในส่วน "อุปกรณ์และไดรฟ์"
- เปิดโฟลเดอร์ "iPod_Control"
- เข้าไปที่โฟลเดอร์“ Music” รายชื่อโฟลเดอร์ที่มีชื่อคล้ายกัน ("F00", "F01", "F02" และอื่น ๆ ) จะปรากฏขึ้น
- เลือกโฟลเดอร์ทั้งหมด คลิกที่หนึ่งในนั้นแล้วกด ⌘คำสั่ง+ เพื่อเลือกพวกเขา
- คัดลอกโฟลเดอร์ด้วยทางลัด ⌘คำสั่ง+ค.
- วางลงในโฟลเดอร์ในฮาร์ดไดรฟ์ของคุณ เข้าถึงและกด ⌘คำสั่ง+V.
- เพิ่มเพลงลงใน iTunes หลังจากย้ายไปยังคอมพิวเตอร์ของคุณแล้วให้โอนเพลงไปยัง iTunes โดยดำเนินการดังต่อไปนี้:
- เปิด iTunes (ถ้าจำเป็น)
- คลิกที่ "ไฟล์"
- เลือก "เพิ่มในห้องสมุด ... "
- กำหนดโฟลเดอร์
- คลิก "เปิด"
เคล็ดลับ
- คุณสามารถโอนสินค้าที่ซื้อจาก iPod Touch ไปยังคอมพิวเตอร์ของคุณได้โดยเปิด iTunes และเข้าสู่ระบบด้วย Apple ID ที่ใช้ในการซื้อเพลง ทันทีที่ปรากฏใน iTunes ให้ดาวน์โหลดโดยคลิกขวาที่อัลบั้มแล้วเลือก "ดาวน์โหลด" เมื่อเสร็จแล้วให้คลิกขวาที่แทร็กบนแผ่นดิสก์แล้วเลือก“ Show in File Explorer” (Windows) หรือ“ Show in Finder”; โฟลเดอร์อัลบั้มจะเปิดขึ้น
คำเตือน
- เพลงบางเพลงใน iPod (ส่วนใหญ่เป็นรุ่นคลาสสิก) อาจถูกเข้ารหัส หากเกิดเหตุการณ์นี้ขึ้นจะเป็นไปไม่ได้มากที่จะทำซ้ำแม้ว่าจะถูกโอนไปยังคอมพิวเตอร์ก็ตาม