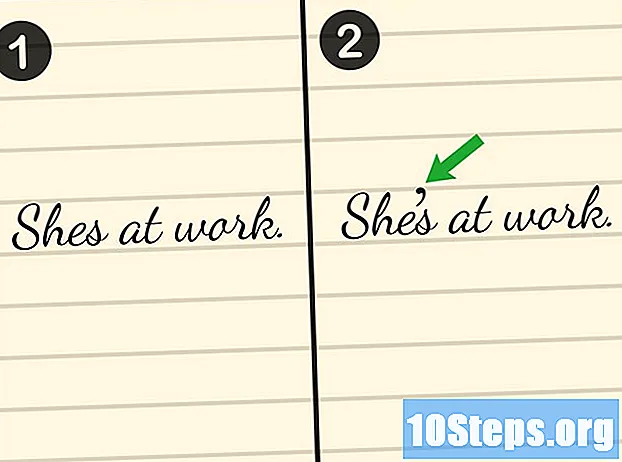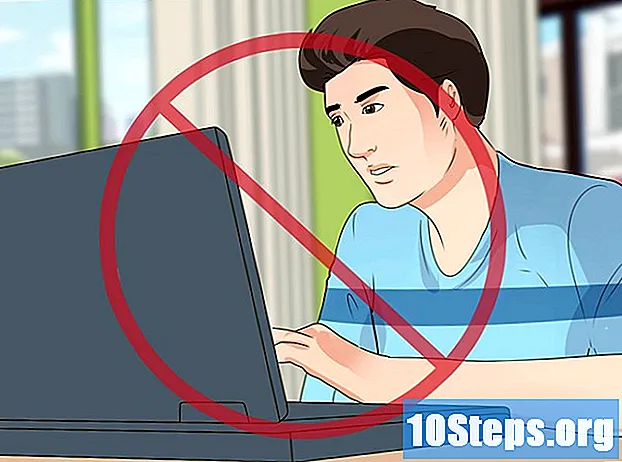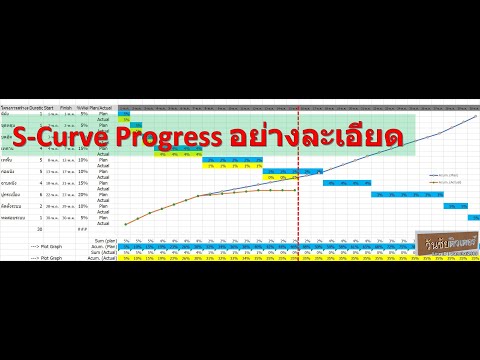
เนื้อหา
ส่วนอื่น ๆเส้นโค้ง S (sigmoidal) คือการแสดงภาพข้อมูลเมื่อเวลาผ่านไป เมื่อสร้างเส้นโค้ง S คุณจะมีคอลัมน์หรือแถวหนึ่งคอลัมน์สำหรับช่วงเวลาหนึ่งเสมอเช่นเดือนไตรมาสหรือปี ข้อมูลอื่น ๆ ของคุณ (เช่นรายได้เวลาหรือเงินที่ใช้ไป) จะแสดงเป็น "เส้นโค้ง" ในช่วงเวลานั้นซึ่งสามารถช่วยคุณระบุแนวโน้มและกำหนดเป้าหมายกลยุทธ์ใหม่ ๆ บทความวิกิฮาวนี้จะแนะนำวิธีการใช้ Microsoft Excel เพื่อสร้างเส้นโค้ง S
ขั้นตอน
- ป้อนข้อมูลแผนภูมิของคุณ เนื่องจากเส้นโค้ง S แสดงข้อมูลในช่วงเวลาหนึ่งตรวจสอบให้แน่ใจว่าได้จองหนึ่งแถวหรือคอลัมน์เพื่อแสดงช่วงเวลา ตัวอย่างเช่นสมมติว่าคุณต้องการแสดงเส้นโค้ง S ของบัญชีใหม่ตลอดระยะเวลาสิบสองเดือน อาจมีลักษณะดังนี้:
- ในตัวอย่างนี้สูตรที่เราใช้เพื่อรับค่า C3 (ผลรวมสะสมเดือนกุมภาพันธ์เท่ากับ 116) คือ = B3 + C2ซึ่งเพิ่มการลงชื่อสมัครใช้รายเดือนจากเดือนกุมภาพันธ์เป็นยอดสะสมก่อนหน้า 54 ในทำนองเดียวกันยอดรวมสะสมเดือนมีนาคมจะคำนวณโดยใช้ = D2 + C3.
- เน้นข้อมูล อย่าลืมใส่ส่วนหัวของคอลัมน์และแถว ข้อมูลที่เลือกทั้งหมดจะถูกเพิ่มลงในแผนภูมิ
- คลิก แทรก แท็บ อยู่เหนือแถบเครื่องมือทางด้านบนของ Excel
- เลือกประเภทแผนภูมิ คุณจะเห็นไอคอนและเมนูต่างๆในแผง "แผนภูมิ" ที่ด้านบนสุดของ Excel และการวางเคอร์เซอร์ของเมาส์ไว้เหนือไอคอนเหล่านี้จะแสดงประเภทของแผนภูมิที่อยู่ภายใน คุณสามารถสร้างเส้นโค้ง S บนแผนภูมิเส้นหรือแผนภูมิกระจาย เมื่อคุณเลือกแผนภูมิเส้นโค้ง S ของคุณจะปรากฏขึ้นซึ่งแสดงให้เห็นถึงการเติบโตและการสูญเสียเมื่อเวลาผ่านไป
- หากต้องการดูเส้นของคุณเป็นเส้นโค้งที่เรียบดีให้ใช้แผนภูมิกระจาย ในการดำเนินการนี้ให้คลิกไอคอนที่มีจุดสีน้ำเงินและสีดำหลายจุดกระจัดกระจายเป็นมุมฉากจากนั้นเลือกไฟล์ กระจายด้วยเส้นเรียบ ตัวเลือก
- หากต้องการแทรกแผนภูมิเส้นปกติ (จะไม่เรียบ / โค้ง แต่จะแสดงข้อมูลที่ถูกต้องบนเส้น) ให้คลิกไอคอนที่มีเส้นสีน้ำเงินและสีดำซ้อนทับกันโดยมีจุดในแต่ละจุด จากนั้นคุณสามารถเลือกแผนภูมิใดก็ได้ในส่วน "เส้น 2 มิติ" หรือ "เส้น 3 มิติ"
- ปรับแต่งแผนภูมิของคุณ เมื่อเส้นโค้ง S ของคุณปรากฏบนแผนภูมิแล้วคุณสามารถแก้ไขได้ตามที่เห็นสมควร
- หากต้องการแก้ไขชื่อแผนภูมิของคุณให้ดับเบิลคลิก ชื่อแผนภูมิ และพิมพ์ชื่อใหม่
- คลิก + ถัดจากแผนภูมิของคุณเพื่อปรับแต่งองค์ประกอบ องค์ประกอบที่เป็นประโยชน์โดยเฉพาะบางอย่างที่คุณอาจแก้ไขคือ ป้ายกำกับข้อมูล (เพื่อพล็อตค่าบนเส้นโค้ง) ตารางข้อมูล (เพื่อแสดงข้อมูลดิบที่ด้านล่าง) และ เส้นแนวโน้ม (เพื่อแสดงแนวโน้มของตัวแปรใด ๆ )
- คลิกไอคอนพู่กันถัดจากแผนภูมิของคุณเพื่อเลือกรูปแบบและสีต่างๆ รูปแบบที่แตกต่างกันบางรูปแบบให้ข้อมูลที่เป็นประโยชน์เพิ่มเติมสำหรับการตีความข้อมูลของคุณ
- คลิกไอคอนช่องทางถัดจากแผนภูมิเพื่อเลือกข้อมูลที่คุณต้องการดูในแผนภูมิของคุณ ตัวอย่างเช่นหากคุณต้องการดูเฉพาะเส้นโค้ง S สำหรับข้อมูลสะสมคุณสามารถลบเครื่องหมายถูกออกจากรายการรายเดือนได้
คำถามและคำตอบของชุมชน
เคล็ดลับ
- ขึ้นอยู่กับประเภทของแผนภูมิที่คุณเลือกเส้นโค้ง S ของคุณอาจเป็นเชิงมุมมากกว่าเส้นโค้ง นี่ไม่ได้หมายความว่าข้อมูลไม่ถูกต้อง
- หากคุณไม่ต้องการเลือกข้อมูลทั้งหมดสำหรับแผนภูมิให้กดปุ่ม Ctrl หรือ คำสั่ง เมื่อคุณคลิกเซลล์ที่คุณ ทำ ต้องการเพิ่มแทน
- ตรวจสอบ https://stats.areppim.com/calc/calc_scurve.php เพื่อเรียนรู้วิธีสร้างเส้นโค้ง S ด้วยเครื่องกำเนิดไฟฟ้าแทนที่จะเป็นข้อมูล Excel
ทุกวันที่ wikiHow เราทำงานอย่างหนักเพื่อให้คุณเข้าถึงคำแนะนำและข้อมูลที่จะช่วยให้คุณมีชีวิตที่ดีขึ้นไม่ว่าจะเป็นการทำให้คุณปลอดภัยสุขภาพดีขึ้นหรือพัฒนาความเป็นอยู่ที่ดีขึ้น ท่ามกลางวิกฤตด้านสาธารณสุขและเศรษฐกิจในปัจจุบันเมื่อโลกมีการเปลี่ยนแปลงอย่างรวดเร็วและเราทุกคนต่างเรียนรู้และปรับตัวให้เข้ากับการเปลี่ยนแปลงในชีวิตประจำวันผู้คนต้องการ wikiHow มากกว่าที่เคย การสนับสนุนของคุณจะช่วยให้ wikiHow สร้างบทความและวิดีโอที่มีภาพประกอบเชิงลึกมากขึ้นและแบ่งปันเนื้อหาการเรียนการสอนที่เชื่อถือได้ของเรากับผู้คนนับล้านทั่วโลก โปรดพิจารณาให้การสนับสนุน wikiHow วันนี้