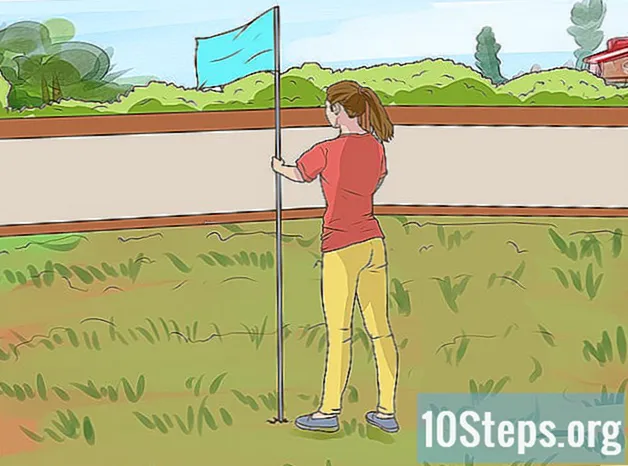ผู้เขียน:
Lewis Jackson
วันที่สร้าง:
12 พฤษภาคม 2021
วันที่อัปเดต:
13 พฤษภาคม 2024

เนื้อหา
ในบทความนี้ผู้อ่านจะได้เรียนรู้วิธีสร้างและเพิ่มอีเมล Yahoo หรือ Gmail ใหม่ไปยังบัญชีที่มีอยู่จากอีเมลเดียวกันเหล่านั้น
ขั้นตอน
วิธีที่ 1 จาก 6: สร้างที่อยู่ Gmail ใหม่บน iPhone
- เปิดแอป Gmail ซึ่งแสดงด้วย "M" สีแดงบนพื้นหลังสีขาวซึ่งเป็นรูปซองจดหมาย
- หากคุณยังไม่ได้ลงชื่อเข้าใช้บัญชี Gmail ของคุณให้ป้อนที่อยู่บัญชี Google รหัสผ่านแล้วแตะ "ลงชื่อเข้าใช้"
- แตะ☰ที่มุมบนซ้ายของหน้าจอ
- เลือกลูกศร▼ทางด้านขวาของที่อยู่อีเมลใกล้กับด้านบนสุดของหน้า
- เลือกจัดการบัญชีภายใต้บัญชีใดก็ได้ที่ลงชื่อเข้าใช้ iPhone แล้ว
- แตะเพิ่มบัญชีที่ด้านล่างของหน้า
- ที่มุมล่างซ้ายของหน้าต่างเลือกตัวเลือกเพิ่มเติม
- แตะสร้างบัญชีใหม่ ตัวเลือกจะอยู่ในหน้าต่างที่ไฮไลต์ถัดจากลิงก์“ ตัวเลือกเพิ่มเติม”
- ป้อนชื่อและนามสกุล
- แตะถัดไปที่มุมล่างขวาของหน้าจอ
- ป้อนวันเดือนปีเกิดและเพศ
- แตะถัดไป
- สร้างชื่อผู้ใช้ซึ่งจะกำหนดอีเมลส่วนบุคคล
- เลือกถัดไป
- สร้างรหัสผ่านและป้อนในทั้งสองช่อง ต้องตรงกันทั้งหมดเพื่อให้คุณดำเนินการต่อ
- เลือกถัดไป
- ป้อนหมายเลขโทรศัพท์หรือเลือก "กระโดด" ที่มุมล่างซ้ายของหน้าจอ
- เมื่อเพิ่มหมายเลขโทรศัพท์ Google อาจส่งข้อความถึงคุณเพื่อขอให้คุณยืนยันโดยป้อนรหัส
- เลือกถัดไป
- เลื่อนลงและกดฉันยอมรับ
- ครั้งสุดท้ายให้แตะถัดไป บัญชีใหม่จะถูกเพิ่มในแอป Gmail และการเข้าสู่ระบบอัตโนมัติจะเสร็จสิ้น เพื่อเข้าถึงให้แตะ ☰ จากนั้นบนรูปขนาดย่อของโปรไฟล์ (โดยปกติจะเป็นอักษรตัวแรกของชื่อของคุณบนพื้นหลังสี)
วิธีที่ 2 จาก 6: ลงชื่อเข้าใช้บัญชี Gmail ใหม่บนอุปกรณ์ Android
- เปิดแอป Gmail ซึ่งแทนด้วยตัว "M" สีแดงบนพื้นหลังสีขาวซึ่งเป็นรูปซองจดหมาย
- หากคุณไม่ได้ลงชื่อเข้าใช้ Gmail ให้ป้อนข้อมูลบัญชี Google ของคุณแล้วเลือก "ลงชื่อเข้าใช้"
- ไม่สามารถสร้างที่อยู่อีเมลใหม่บน Android ได้ แต่คุณสามารถลงชื่อเข้าใช้ผ่านแอป Gmail
- แตะ☰ที่มุมบนซ้ายของหน้าจอ
- ลูกศร▼ควรอยู่ทางขวาของที่อยู่อีเมลที่ด้านบนของหน้า เลือกมัน
- แตะเพิ่มบัญชีใต้ที่อยู่อีเมล
- ตัวเลือกแรกในหน้าควรเป็น Google เลือกมัน
- แตะลงชื่อเข้าใช้ที่มุมล่างขวาของหน้า
- ป้อนที่อยู่อีเมลและรหัสผ่านในช่องที่ให้ไว้
- เลือก►ที่มุมล่างขวาของหน้าจอ
- แตะ "ตกลง" เพื่อให้ Gmail เพิ่มบัญชีที่เลือกไปยังบัญชีหลัก
- กด►สองครั้ง บัญชีใหม่จะเข้าสู่ Gmail และสามารถเข้าถึงได้โดยการแตะ ☰ จากนั้นบนรูปขนาดย่อของโปรไฟล์ (โดยปกติจะเป็นอักษรตัวแรกของชื่อของคุณกับพื้นหลังสี)
วิธีที่ 3 จาก 6: การสร้างอีเมล Gmail ใหม่บนคอมพิวเตอร์เดสก์ท็อป
- เปิด เว็บไซต์ Gmail; คุณจะเข้าถึงกล่องจดหมายหลักของบัญชีหากคุณลงชื่อเข้าใช้บัญชีของคุณแล้ว
- หากคุณยังไม่ได้ลงชื่อเข้าใช้ Gmail ให้ป้อนอีเมลและรหัสผ่านของคุณแล้วคลิก "ลงชื่อเข้าใช้"
- คลิกรูปโปรไฟล์ที่มุมขวาบนของกล่องจดหมาย
- หากคุณไม่ได้เลือกรูปภาพใด ๆ รูปภาพนั้นจะเป็นอักษรตัวแรกของชื่อของคุณพร้อมพื้นหลังสี
- คลิกเพิ่มบัญชีที่มุมล่างซ้ายของเมนูแบบเลื่อนลง
- เลือกสร้างบัญชีบนลิงก์ใต้ปุ่ม "ถัดไป"
- ป้อนข้อมูลบัญชีใหม่ซึ่ง ได้แก่ :
- ชื่อและนามสกุล;
- ชื่อผู้ใช้สำหรับอีเมลใหม่
- รหัสผ่านสำหรับอีเมลใหม่
- วันเกิด;
- เพศ;
- หมายเลขโทรศัพท์;
- ที่อยู่อีเมลปัจจุบัน;
- สถานที่ตั้ง (บราซิลเป็นต้น)
- คลิกขั้นตอนถัดไปที่มุมล่างขวาของหน้า
- เลื่อนลงและคลิกที่ฉันยอมรับ ตัวเลือกนี้ควรอยู่ในส่วนท้ายของข้อกำหนดการใช้งานของ Google
- คลิก Continue to Gmail กลางหน้า อีเมลใหม่จะเชื่อมโยงกับบัญชี Gmail หลัก
วิธีที่ 4 จาก 6: การสร้างอีเมล Yahoo ใหม่บนอุปกรณ์มือถือ
- เปิดแอป Yahoo เป็นสีม่วงและมี“ Yahoo!"เขียนไว้แล้ว
- หากคุณยังไม่ได้เข้าสู่ระบบให้ป้อนอีเมลและรหัสผ่านของคุณแล้วแตะ "เข้าสู่ระบบ"
- เลือกไอคอน☰ที่มุมบนซ้ายของหน้าจอ
- ที่ด้านบนของเมนูให้เลือกจัดการบัญชี
- แตะเพิ่มบัญชีด้านล่างชื่อบัญชีหลัก
- เลือกสร้างบัญชีใหม่ ลิงค์จะอยู่ใต้ปุ่ม“ Next” สีน้ำเงิน
- ป้อนข้อมูลบัญชีของคุณ คุณต้องกรอกข้อมูลในฟิลด์ในหน้านี้ด้วยข้อมูลต่อไปนี้:
- ชื่อและนามสกุล;
- อีเมลใหม่
- รหัสผ่านใหม่สำหรับอีเมล
- หมายเลขโทรศัพท์;
- วันเกิด
- เพศ (ไม่บังคับ)
- แตะดำเนินการต่อที่ด้านล่างของหน้าจอ
- เลือกส่งรหัสบัญชีเพื่อให้ Yahoo ส่งข้อความถึงโทรศัพท์ที่ให้มาและยืนยันบัญชีของคุณ
- หากคุณไม่สามารถรับข้อความได้ให้เลือก "เชื่อมโยงด้วยรหัสบัญชี"
- เปิดข้อความ Yahoo ในแอพ "Messages" จะมีตัวเลขหกหลักและจะเขียนดังนี้“ รหัสบัญชี Yahoo ของคุณคือ”
- อย่าปิดแอปพลิเคชัน Yahoo เมื่อทำสิ่งนี้
- ป้อนรหัสในช่องข้อความที่อยู่ตรงกลางหน้าจอ
- แตะตรวจสอบที่ด้านล่างของหน้าจอ หากรหัสตรงกับที่ Yahoo ส่งมาโปรไฟล์จะถูกสร้างขึ้น
- เลือกตัวเลือกเริ่มต้นใช้งานเพื่อเข้าสู่ระบบบัญชี คุณจะมีอีเมล Yahoo ใหม่นอกเหนือจากอีเมลหลัก
วิธีที่ 5 จาก 6: การสร้างอีเมล Yahoo ใหม่บนคอมพิวเตอร์เดสก์ท็อป
- เปิด เว็บไซต์ Yahoo.
- หากคุณยังไม่ได้ใช้บัญชี Yahoo ของคุณให้คลิกที่ "ลงชื่อเข้าใช้" ที่มุมขวาบนของหน้าจอ กรอกอีเมลและรหัสผ่าน
- หลังจากเข้าสู่ระบบให้คลิกที่ Mail ที่ด้านบนของหน้าจอและทางด้านขวาบนโฮมเพจ
- คลิกไอคอน⚙️ที่มุมขวาบนของหน้าต่าง
- เลือกการตั้งค่าใกล้เมนูแบบเลื่อนลงและด้านล่างไอคอนรูปเฟือง
- ทางด้านซ้ายของหน้าต่าง "การตั้งค่า" ให้เลือกบัญชี
- คลิกที่บัญชีหลักซึ่งควรอยู่ด้านบนของหน้า
- เลื่อนลงและคลิกที่สร้างที่อยู่ภายใต้“ ที่อยู่อีเมลเพิ่มเติม”
- ตั้งชื่อบัญชีใหม่ของคุณ คุณสามารถตั้งชื่อได้ตามต้องการตราบใดที่ยังไม่ชัดเจนหรือมีการใช้งานอยู่แล้ว
- คลิกตรวจสอบความพร้อมเพื่อให้ระบบวิเคราะห์ว่าไม่มีการใช้ชื่อที่เลือก
- หากมีการใช้งานอยู่แล้วให้คลิกหนึ่งในตัวเลือกที่แนะนำเพื่อเป็นทางเลือกอื่นหรือสร้างตัวเลือกใหม่
- เลือกเลือกที่ด้านล่างของหน้า
- ป้อนรหัสยืนยันในช่องข้อความด้านล่าง
- คลิกตกลงที่มุมล่างซ้ายของหน้าจอ หากรหัสยืนยันตรงกับสิ่งที่อยู่ในกล่องอีเมลใหม่จะเชื่อมโยงกับบัญชีหลัก
- เลือกไปที่กล่องจดหมาย คุณสามารถรับส่งอีเมลพร้อมที่อยู่ใหม่ได้หลังจากกลับเข้าสู่ระบบบัญชีหลัก
วิธีที่ 6 จาก 6: การสร้างอีเมลแบบใช้แล้วทิ้งบน Yahoo
- เข้าไป หน้าแรกของ Yahoo.
- หากคุณยังไม่ได้อยู่ในบัญชีของคุณให้คลิกที่“ ลงชื่อเข้าใช้” ที่มุมขวาบนของหน้า กรอกอีเมลและรหัสผ่านของคุณ
- คลิกที่ Mail ที่ด้านบนและทางขวาของโฮมเพจ Yahoo
- ในกล่องจดหมายจะมีไอคอนรูปเฟือง (⚙️) ที่มุมขวาบน คลิกที่มัน
- เลือกการตั้งค่าที่ด้านบนของเมนูแบบเลื่อนลง
- เข้าสู่แท็บความปลอดภัยทางด้านซ้ายของเมนู "การตั้งค่า"
- คลิกสร้างชื่อฐานที่ด้านล่างของหน้าจอ
- สร้างชื่อ จะเป็นพื้นฐานของที่อยู่อีเมล Yahoo ที่ใช้แล้วทิ้งทั้งหมดดังนั้นควรเลือกอย่างระมัดระวัง!
- เลือกสร้างที่ด้านล่างของหน้า ชื่อฐานจะถูกสร้างขึ้น - หากยังไม่ได้เลือก - สำหรับที่อยู่อีเมลที่ใช้แล้วทิ้งทั้งหมด
- ทางด้านขวาของหน้าต่างที่มีชื่อฐานของคุณในหน้า“ ความปลอดภัย” ให้คลิกเพิ่ม
- ป้อนคำหลักซึ่งจะเพิ่มต่อท้ายชื่อฐานและหลังเครื่องหมายยัติภังค์ สิ่งนี้ทำให้ที่อยู่ที่ใช้แล้วทิ้งแตกต่างจากที่อยู่อื่นที่คุณสร้างขึ้น
- ตัวอย่างเช่นหากชื่อฐานคือ "amocafe892017" และคำหลักคือ "bolacha" อีเมลที่ใช้แล้วทิ้งจะเป็น "amocafe892017-bolacha"
- สร้างชื่อใหม่ในช่อง "ชื่อ" ใต้ช่องสร้างคำหลัก
- หากคุณต้องการให้เพิ่มบันทึกในช่อง "หมายเหตุ"
- คลิกบันทึกภายใต้“ บันทึกย่อ” เพื่อจัดเก็บรหัสผ่าน
- เลือกบันทึกที่ด้านล่างของหน้าจอ เมื่อคุณคลิกตัวเลือกนี้อีเมลที่ใช้แล้วทิ้งจะถูกบันทึกพร้อมกับรหัสผ่านที่เกี่ยวข้อง ที่อยู่นี้สามารถใช้สำหรับไซต์หรือบริการที่น่าสงสัยรับอีเมลยืนยันโดยไม่ต้องให้ที่อยู่อีเมล Yahoo ที่แท้จริงของคุณ
- ด้วยอีเมลที่ใช้แล้วทิ้งจะไม่มีสแกมเมอร์คนใดสามารถลงชื่อเข้าใช้บัญชีจริงของคุณและที่อยู่ที่เชื่อมโยงกับมันได้