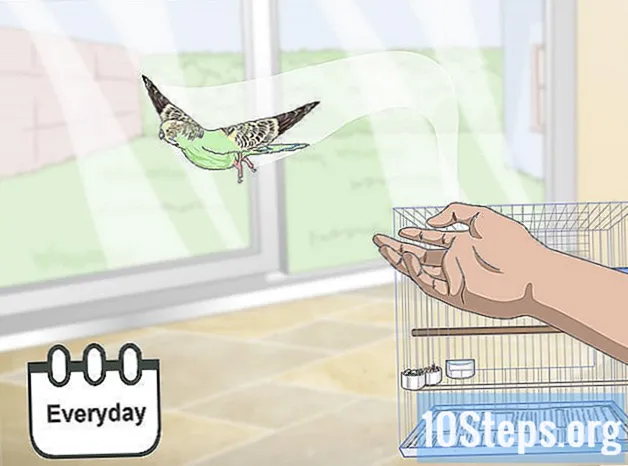ผู้เขียน:
Sharon Miller
วันที่สร้าง:
25 มกราคม 2021
วันที่อัปเดต:
19 พฤษภาคม 2024
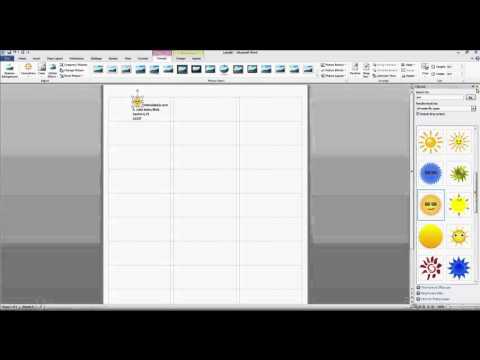
เนื้อหา
บทความนี้จะสอนวิธีสร้างและพิมพ์ฉลากโดยใช้ Microsoft Word
ขั้นตอน
วิธีที่ 1 จาก 2: การพิมพ์ฉลากเดียวหรือแผ่นป้ายที่เหมือนกัน
ซื้อเทมเพลตฉลากที่คุณต้องการใช้ คุณสามารถซื้อฉลากได้หลายประเภทและหลายขนาดตั้งแต่สติกเกอร์ซองจดหมายไปจนถึงปกซีดี

เปิดเอกสาร Microsoft Word ดับเบิลคลิกที่ไอคอน Word ซึ่งแสดงด้วยเครื่องหมาย "ว"สีขาวบนพื้นหลังสีน้ำเงินจากนั้นเลือกตัวเลือก เอกสารเปล่า ที่ด้านซ้ายบนของหน้าต่าง
เข้าถึงแท็บ จดหมายโต้ตอบ. ทางด้านบนของหน้าต่าง Word
คลิกเข้า ซองจดหมาย. ตัวเลือกนี้อยู่ในส่วน "สร้าง" ที่มุมซ้ายของหน้าต่าง Word
- หากจำเป็นให้คลิก ตกลง เพื่ออนุญาตให้ Word เข้าถึงผู้ติดต่อของคุณ

เพิ่มข้อความลงในฉลาก ป้อนที่อยู่ของผู้รับข้อความป้ายชื่อซีดี ฯลฯ ในสนาม ที่อยู่ผู้รับ:. หากคุณต้องการให้คลิกที่ไอคอนปฏิทิน (ทางด้านขวาของฟิลด์) เลือกผู้รับแล้วคลิก แทรก.
คลิกเข้า ตัวเลือก…. ปุ่มจะอยู่ที่ด้านล่างของหน้าต่างและเปิดเมนูใหม่ซึ่งคุณสามารถปรับแต่งแบบอักษร (สไตล์ขนาดสี ฯลฯ )
ปรับแต่งป้ายกำกับและคลิก ตกลง.

เข้าถึงแท็บ แขวนแท็ก. แท็บ "ป้ายกำกับ" อยู่ทางขวาของแท็บ "ซองจดหมาย"
คลิกเข้า ตัวเลือก….

เปิดเมนูแบบเลื่อนลง ผู้จัดหาแท็ก.
เลือกชื่อผู้ผลิตฉลาก- หากคุณไม่พบชื่อผู้ผลิตให้ดูขนาดและจำนวนฉลากต่อแผ่นในกล่องหรือบรรจุภัณฑ์ที่คุณซื้อ จากนั้นเลือกซัพพลายเออร์ที่ใกล้เคียงกับค่าเหล่านี้มากที่สุด

เปิดเมนูแบบเลื่อนลง หมายเลขผลิตภัณฑ์.
คลิกหมายเลขผลิตภัณฑ์บนฉลากของคุณ ตัวเลขนี้อาจเขียนไว้บนกล่องหรือบนบรรจุภัณฑ์ของฉลาก

คลิกเข้า ตกลง.
เลือกจำนวนฉลากที่คุณต้องการพิมพ์
- คลิกเต็มหน้า - ฉลากเดียวกันหากคุณต้องการพิมพ์ฉลากเดียวบนแผ่นงาน
- คลิกป้ายกำกับเดียวหากคุณต้องการพิมพ์หลายป้ายในแผ่นเดียว ในกรณีนี้ให้เลือกจำนวนแถวและคอลัมน์
ใส่แผ่นป้ายลงในเครื่องพิมพ์ วางแผ่นในทิศทางที่ถูกต้องบนถาดเครื่องพิมพ์
คลิกเข้า พิมพ์ออกมา....
- ดูว่าตัวอย่างป้ายกำกับเป็นแบบที่คุณต้องการหรือไม่
คลิกเข้า พิมพ์ออกมา. พร้อม!
- คลิกไฟล์บนแถบเมนูและบันทึกหากคุณต้องการบันทึกเทมเพลตสำหรับป้ายกำกับนั้นเพื่อใช้อีกครั้ง
วิธีที่ 2 จาก 2: การพิมพ์ฉลากสมุดที่อยู่
ซื้อเทมเพลตฉลากที่คุณต้องการใช้ คุณสามารถซื้อฉลากได้หลายประเภทและหลายขนาดตั้งแต่สติกเกอร์ซองจดหมายไปจนถึงเอกสารทางกฎหมาย
เตรียมรายการที่อยู่ ใน Windows Word สามารถดึงชื่อและที่อยู่จากสเปรดชีต Excel ฐานข้อมูล Access หรือแม้แต่ที่ติดต่อ Outlook ในทางกลับกันใน Mac จะดึงรายชื่อจาก Apple หรือจากฐานข้อมูล FileMaker Pro สุดท้ายคุณมีตัวเลือกในการป้อนรายชื่อทั้งหมดด้วยตนเอง
เปิดเอกสาร Microsoft Word ดับเบิลคลิกที่ไอคอน Word ซึ่งแสดงด้วยเครื่องหมาย "ว"สีขาวบนพื้นหลังสีน้ำเงินจากนั้นเลือกตัวเลือก เอกสารเปล่า ที่ด้านซ้ายบนของหน้าต่าง
เข้าถึงแท็บ จดหมายโต้ตอบ. ทางด้านบนของหน้าต่าง
คลิกเข้า เริ่ม Direct Mail และ แขวนแท็ก .... ตัวเลือกจะอยู่ที่มุมซ้ายของหน้าต่าง Word
- หากจำเป็นให้คลิก ตกลง เพื่ออนุญาตให้ Word เข้าถึงผู้ติดต่อของคุณ
คลิกเข้า ตัวเลือก….

เปิดเมนูแบบเลื่อนลง ผู้จัดหาแท็ก.
เลือกชื่อผู้ผลิตฉลาก
- หากคุณไม่พบชื่อผู้ผลิตให้ดูขนาดและจำนวนฉลากต่อแผ่นในกล่องหรือบรรจุภัณฑ์ที่คุณซื้อ จากนั้นเลือกซัพพลายเออร์ที่ใกล้เคียงกับค่าเหล่านี้มากที่สุด

เปิดเมนูแบบเลื่อนลง หมายเลขผลิตภัณฑ์.
คลิกหมายเลขผลิตภัณฑ์บนฉลากของคุณ ตัวเลขนี้อาจเขียนไว้บนกล่องหรือบนบรรจุภัณฑ์ของฉลาก

คลิกเข้า ตกลง.
คลิกเข้า เลือกผู้รับ. ตัวเลือกอยู่บนแถบเครื่องมือ
เลือกรายการที่อยู่ คลิกที่ตำแหน่งต้นทางของที่อยู่ที่คุณต้องการรวมไว้บนป้ายกำกับ
- คลิกเข้าสู่รายการใหม่ ... หากคุณต้องการสร้างรายการ
- หากคุณไม่ต้องการสร้างรายการให้คลิกใช้รายการที่มีอยู่ ... แล้วเลือกไฟล์
คลิกเข้า ที่อยู่บล็อก.
- บน Mac ให้คลิกที่บรรทัดใกล้ด้านบนของป้ายกำกับแรกแล้วคลิกแทรกจดหมายเวียน จากนั้นเลือกฟิลด์ที่คุณต้องการรวมเช่น "FirstName" ทำขั้นตอนนี้ซ้ำกับฟิลด์ทั้งหมดต่อไปนี้นอกเหนือจากการปรับระยะห่างและการจัดรูปแบบ

เลือกองค์ประกอบที่คุณต้องการรวมไว้ในป้ายกำกับ สิ่งนี้ใช้กับรูปแบบของชื่อธุรกิจชื่อตัวเองเป็นต้น
คลิกเข้า ตกลง.

คลิกเข้า อัปเดตแท็ก. ปุ่มอยู่บนแถบเครื่องมือถัดจากสัญลักษณ์อัพเดต
คลิกเข้า ดูผลลัพธ์. ตัวเลือกอยู่บนแถบเครื่องมือ ดูว่าทุกอย่างเป็นไปตามที่คุณต้องการหรือไม่

ใส่แผ่นป้ายลงในเครื่องพิมพ์ วางแต่ละแผ่นในทิศทางที่ถูกต้องในถาดเครื่องพิมพ์
คลิกเข้า เสร็จสิ้นและผสาน และ พิมพ์เอกสาร .... ตัวเลือกจะอยู่ทางด้านขวาของแถบเครื่องมือ
คลิกเข้า พิมพ์ออกมา. พร้อม!
- คลิกไฟล์บนแถบเมนูและบันทึกหากคุณต้องการบันทึกเทมเพลตสำหรับป้ายกำกับนั้นเพื่อใช้อีกครั้ง