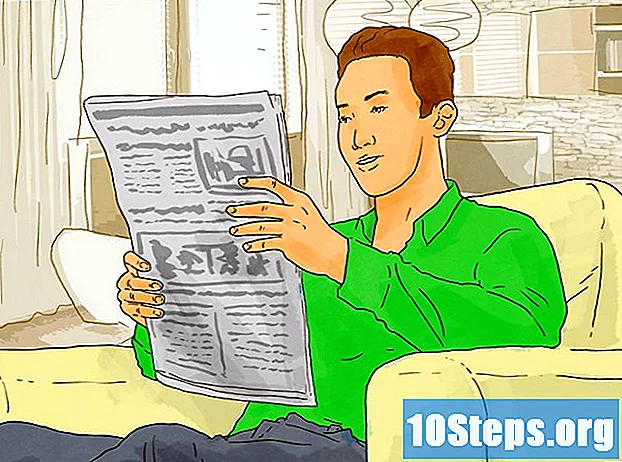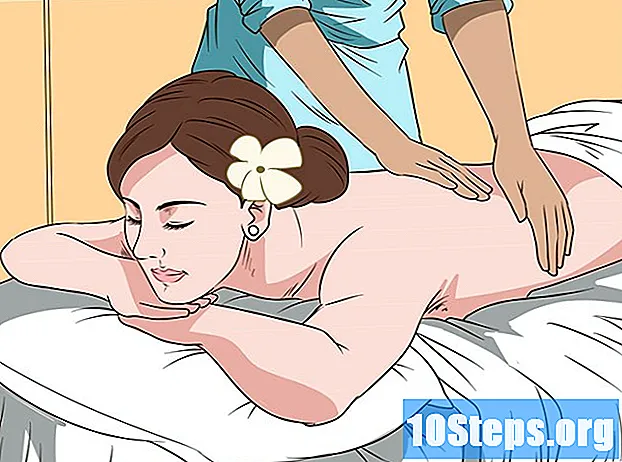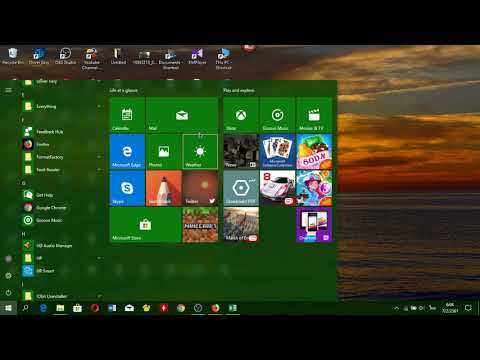
เนื้อหา
บทความนี้จะสอนวิธีสร้างทางลัด "แสดงเดสก์ท็อป" (คล้ายกับ Windows XP) บนคอมพิวเตอร์ Windows 10 ของคุณเนื่องจากแถบเครื่องมือ "เปิดใช้ด่วน" ไม่มีอยู่ใน Vista เวอร์ชันที่ใหม่กว่าฉันจึงต้องเพิ่มทางลัด ไปยังแถบงานเอง โปรดจำไว้ว่า Windows 10 มีไอคอน "แสดงเดสก์ท็อป" อยู่แล้วที่มุมล่างขวาของหน้าจอ ดังนั้นสร้างช็อตคัทเฉพาะในกรณีที่คุณตั้งใจจะเลียนแบบส่วนที่สวยงามของ XP (หรือหากพีซีของคุณมีจอภาพสองจอ)
ขั้นตอน
ส่วนที่ 1 จาก 3: การสร้างทางลัด
เข้าถึงเดสก์ท็อป ย่อขนาดหน้าต่างที่เปิดอยู่ทั้งหมด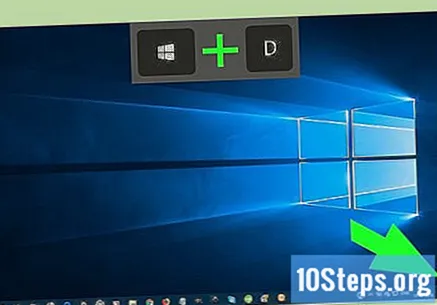
- คุณสามารถคลิกที่ส่วนสี่เหลี่ยมของแถบงานที่มุมล่างขวาของหน้าจอเพื่อย่อขนาดหน้าต่างที่เปิดอยู่
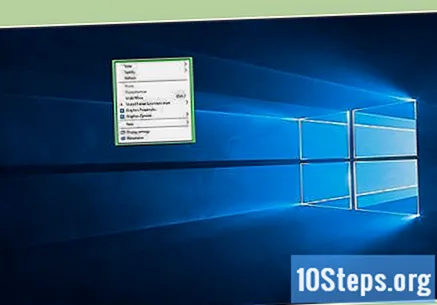
คลิกขวาที่พื้นที่ว่างของเดสก์ท็อป คุณจะเปิดเมนูแบบเลื่อนลง- หากเมาส์ของคุณไม่มีปุ่มขวาให้คลิกที่ด้านขวาของเมาส์หรือใช้สองนิ้ว
- หากคอมพิวเตอร์ของคุณมีแทร็กแพดแทนที่จะใช้เมาส์ให้แตะด้วยสองนิ้วหรือกดด้านล่างขวา
คลิกเข้า ใหม่. ตัวเลือกจะอยู่ตรงกลางเมนูที่ขยายลงมาแล้วไปสู่เมนูใหม่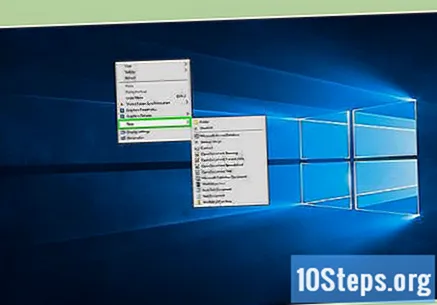
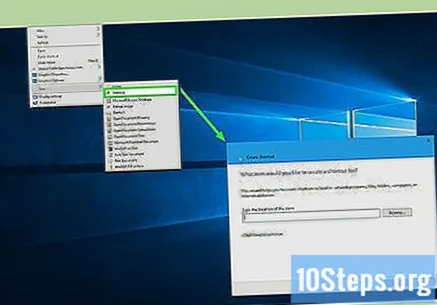
คลิกเข้า ทางลัด. ตัวเลือกจะอยู่ที่ด้านบนของเมนูที่ขยายลงมาแล้วเปิดหน้าต่างใหม่
ป้อนคำสั่ง "Show Desktop" คลิกในช่องข้อความ "ป้อนตำแหน่งรายการ" และป้อนรหัส: % windir% explorer.exe เชลล์ ::: {3080F90D-D7AD-11D9-BD98-0000947B0257}.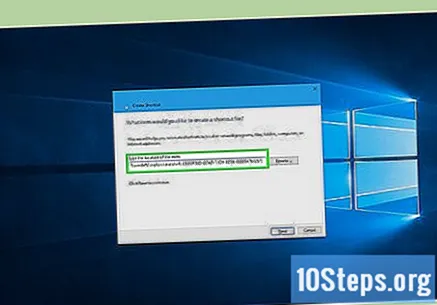
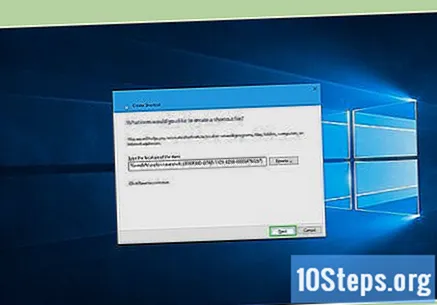
คลิกเข้า ใหม่. ปุ่มอยู่ที่มุมขวาบนของหน้าต่าง
โปรดป้อนชื่อ พิมพ์ชื่อทางลัดในกล่องข้อความที่ด้านบนสุดของหน้าต่าง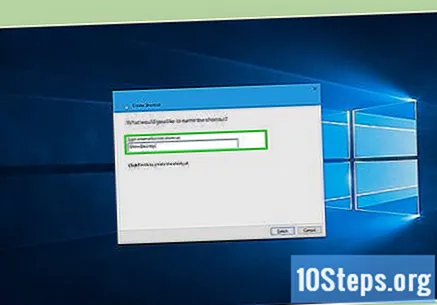
คลิกเข้า เอาเป็นว่า. ปุ่มอยู่ที่มุมขวาล่างของหน้าจอและสร้างทางลัด จากนั้นคุณสามารถเปลี่ยนไอคอนทางลัด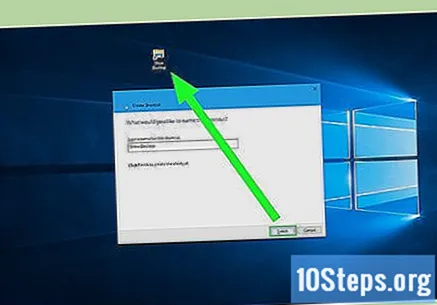
ส่วนที่ 2 จาก 3: การเปลี่ยนไอคอนทางลัด
คลิกขวาที่ทางลัด คุณจะเปิดเมนูแบบเลื่อนลง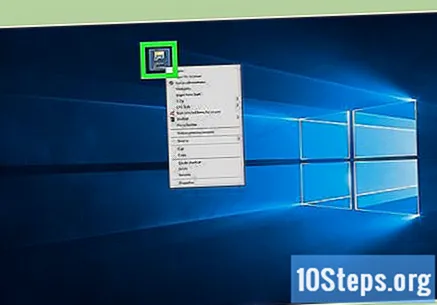
- หากเมาส์ของคุณไม่มีปุ่มขวาให้คลิกที่ด้านขวาของเมาส์หรือใช้สองนิ้ว
- หากคอมพิวเตอร์ของคุณมีแทร็กแพดแทนที่จะใช้เมาส์ให้แตะด้วยสองนิ้วหรือกดด้านล่างขวา
คลิกเข้า คุณสมบัติ. ที่เป็นตัวเลือกท้ายเมนูที่ขยายลงมาแล้วเปิดหน้าต่าง Properties
คลิกเข้า เปลี่ยนไอคอน .... ตัวเลือกจะอยู่ท้าย Properties แล้วเปิดหน้าต่างใหม่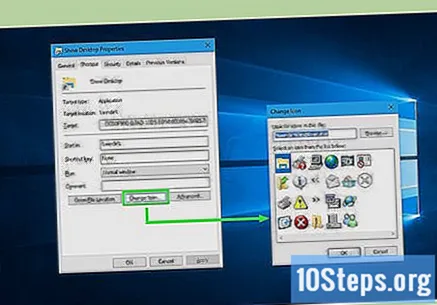
- หากตัวเลือกไม่ปรากฏขึ้นให้ดูว่าคุณอยู่ในแท็บจริงๆหรือไม่ ทางลัด จากหน้าต่างคุณสมบัติ
คลิกไอคอน "แสดงเดสก์ท็อป" มันแสดงด้วยสี่เหลี่ยมผืนผ้าสีน้ำเงินและสีขาวและมีดินสออยู่ด้านบน คลิกเพื่อเลือก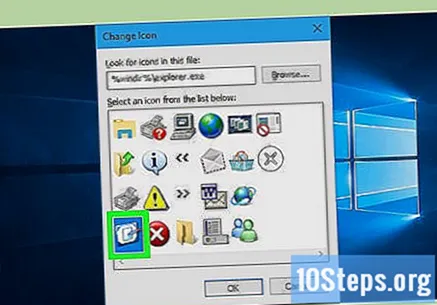
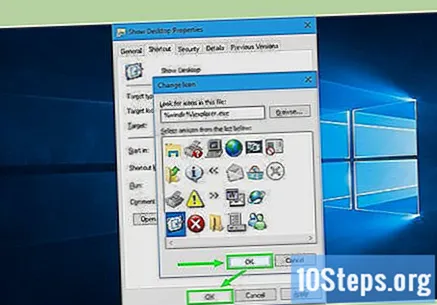
คลิกเข้า ตกลง ในหน้าต่างที่เปิดอยู่สองบาน เพื่อยืนยันว่าคุณต้องการใช้ไอคอนและปิดหน้าต่าง Properties ที่นั่น: ทางลัด "แสดงเดสก์ท็อป" จะทำงานเหมือนกับ Windows XP!
ส่วนที่ 3 จาก 3: การเพิ่มทางลัดไปยังแถบงาน
คลิกขวาที่ทางลัด "แสดงเดสก์ท็อป" คุณจะเปิดเมนูแบบเลื่อนลง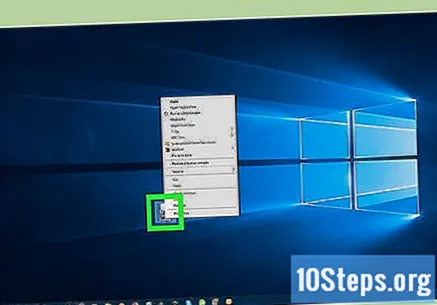
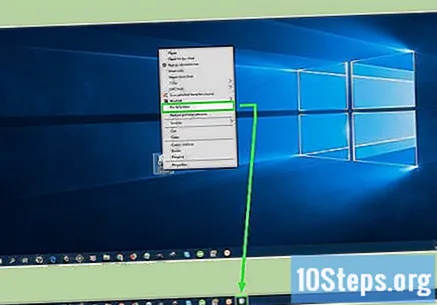
คลิกเข้า ปักหมุดที่ทาสก์บาร์. ที่เป็นตัวเลือกกลางเมนูที่ขยายลงมา คลิกเพื่อสร้างไอคอน "Show Desktop" บนทาสก์บาร์
ปรับตำแหน่งของทางลัด คลิกที่ทางลัดแล้วลากไปทางขวาหรือซ้ายไปยังตำแหน่งที่ถูกต้อง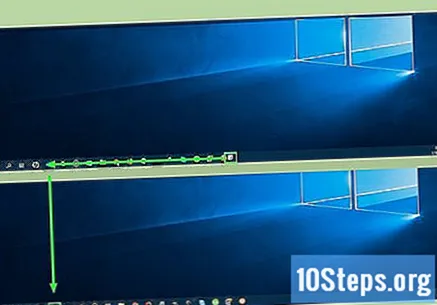
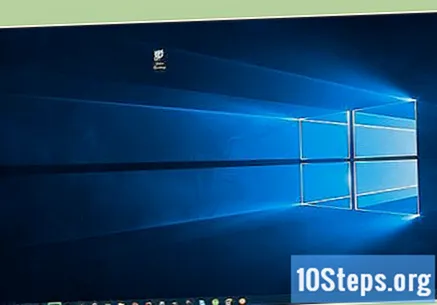
ทดสอบทางลัด เปิดหน้าต่างหรือโปรแกรมที่ไม่ได้ใช้พื้นที่ทั้งหน้าจอ (เนื่องจากแถบงานจะต้องมองเห็นได้) แล้วคลิก "แสดงเดสก์ท็อป" บนแถบหนึ่งครั้ง หากทุกอย่างถูกต้องหน้าต่างที่เปิดอยู่ทั้งหมดจะย่อเล็กสุด- คลิกไอคอน "Show Desktop" อีกครั้งเพื่อเปิดหน้าต่างที่ย่อขนาดทั้งหมดขึ้นมาใหม่
เคล็ดลับ
- ปุ่ม "แสดงเดสก์ท็อป" ใน Windows 10 จะแสดงด้วยรูปสี่เหลี่ยมผืนผ้าบาง ๆ ที่มุมขวาล่างของแถบงาน คุณสามารถวางเมาส์เหนือเพื่อดูตัวอย่างเดสก์ท็อปหรือคลิกหนึ่งครั้งเพื่อย่อทุกอย่าง สุดท้ายเพียงคลิกอีกครั้งเพื่อเลิกทำกระบวนการ
คำเตือน
- กระบวนการข้างต้นซ้ำซ้อนเว้นแต่คุณจะพลาดความสวยงามของไอคอน "Show Desktop" ใน Windows XP หรือมีปัญหาในการใช้เวอร์ชันนี้บนจอภาพสองจอของคุณ