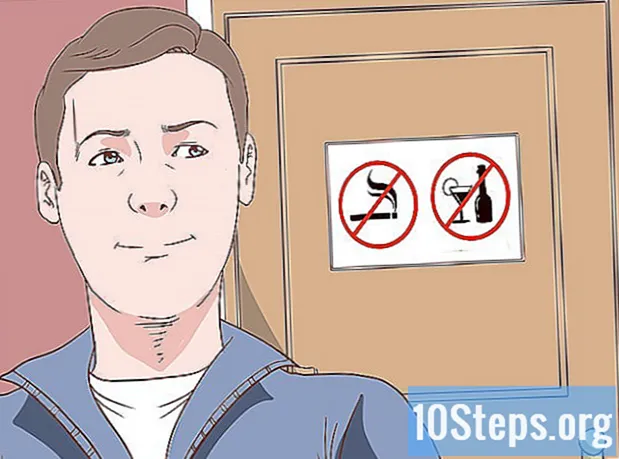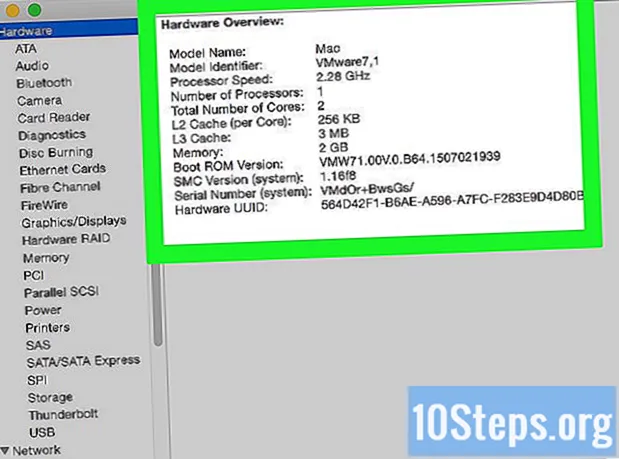เนื้อหา
Gmail มีตัวเลือกการกรองที่มีประสิทธิภาพซึ่งช่วยให้คุณดำเนินการต่างๆโดยอัตโนมัติสำหรับอีเมลที่คุณได้รับ คุณสามารถสร้างตัวกรองที่ใช้กฎโดยอัตโนมัติกับที่อยู่ที่ระบุหัวข้อบางหัวข้ออีเมลที่มีคำหลักที่เจาะจงและอื่น ๆ ตัวกรองช่วยให้คุณสามารถบล็อกอีเมลจัดระเบียบและเพิ่มป้ายกำกับหรือแม้แต่ส่งต่อไปยังที่อยู่อื่น ๆ ดูขั้นตอนที่ 1 ด้านล่างเพื่อเรียนรู้วิธีการ
ขั้นตอน
วิธีที่ 1 จาก 3: การสร้างตัวกรองเพื่อบล็อกอีเมล
เลือกอีเมลที่คุณต้องการบล็อกข้อความในอนาคต วิธีที่เร็วที่สุดในการสร้างตัวกรองการบล็อกคือการเลือกข้อความจากผู้ส่งที่คุณต้องการบล็อก เปิดข้อความคลิก "เพิ่มเติม" และเลือก "กรองข้อความเช่นนี้" หน้าต่างตัวกรองจะปรากฏที่ด้านบนของหน้าจอพร้อมที่อยู่สำหรับส่งคืนในช่อง "จาก"
- คุณยังสามารถเริ่มตัวกรองตั้งแต่เริ่มต้น คลิกไอคอนรูปเฟืองเลือกการตั้งค่าคลิกแท็บตัวกรองจากนั้นคลิก "สร้างตัวกรองใหม่" ที่ด้านล่างของหน้า จากนั้นคุณจะต้องป้อนที่อยู่ที่คุณต้องการบล็อกในช่อง "จาก"

ใส่ข้อมูลเพิ่มเติม นอกจากการบล็อกที่อยู่อีเมลเฉพาะแล้วคุณยังมีตัวเลือกในการกรองตามผู้รับหัวเรื่องคำหลักขนาดของไฟล์แนบและอื่น ๆ เมื่อคุณปรับแต่งตัวกรองเสร็จแล้วให้คลิก "สร้างตัวกรองด้วยการค้นหานี้"
ปรับตัวกรองเพื่อลบอีเมลที่เกี่ยวข้อง ในหน้าจอถัดไปในหน้าต่างตัวกรองคุณสามารถเลือกสิ่งที่จะเกิดขึ้นกับอีเมลที่ตรงกับตัวกรองได้ หากคุณต้องการบล็อกที่อยู่อีเมลให้เลือกช่อง "ลบ" วิธีนี้จะป้องกันไม่ให้อีเมลปรากฏในกล่องจดหมายของคุณและลบออกทันที
ใช้ตัวกรองกับข้อความเก่า หากคุณมีข้อความในกล่องจดหมายของที่อยู่ที่คุณต้องการบล็อกมากเกินไปและต้องการกำจัดทั้งหมดพร้อมกันให้เลือกช่อง "ใช้ตัวกรองกับการสนทนาที่เกี่ยวข้องด้วยข้อความที่คุณได้รับแล้วซึ่งตรงตามเกณฑ์การกรองจะเป็น ลบไปพร้อมกับข้อความในอนาคต
คลิกที่ "สร้างตัวกรอง" ตัวกรองการบล็อกของคุณจะถูกสร้างขึ้นและข้อความในอนาคตทั้งหมดจากที่อยู่นั้นจะถูกลบโดยอัตโนมัติ
วิธีที่ 2 จาก 3: การสร้างตัวกรองเพื่อจัดระเบียบและใช้บุ๊กมาร์ก
สร้างตัวกรองใหม่ ป้ายกำกับเป็นวิธีจัดระเบียบอีเมลใน Gmail เนื่องจากไม่มีโฟลเดอร์ ป้ายกำกับช่วยให้คุณสามารถแบ่งอีเมลของคุณเป็นหมวดหมู่และป้องกันไม่ให้กล่องจดหมายของคุณล้น
- คุณสามารถสร้างตัวกรองได้ดังนี้: คลิกที่ไอคอนรูปเฟืองเลือกการตั้งค่าคลิกที่แท็บตัวกรองจากนั้นคลิกที่ "สร้างตัวกรองใหม่" ที่ด้านล่างของหน้า
ป้อนเกณฑ์การกรอง มีหลายวิธีในการกรองข้อความที่คุณได้รับ ตัวเลือกที่คุณเลือกขึ้นอยู่กับสิ่งที่คุณต้องการกรอง
- ตัวอย่างเช่นหากคุณต้องการให้กรองอีเมลทั้งหมดจากร้านค้าออนไลน์ที่คุณชื่นชอบสำหรับป้ายกำกับเดียวกันคุณสามารถใส่อีเมลร้านค้าในช่อง "จาก" หรือชื่อร้านในช่อง "มีคำ" .
- หากคุณต้องการสร้างป้ายกำกับสำหรับอีเมลทั้งหมดของคุณที่มีไฟล์แนบคุณสามารถเลือกช่อง "พร้อมไฟล์แนบ"
- หากคุณต้องการสร้างบุ๊กมาร์กสำหรับกิจกรรมหรือการสนทนาบางรายการที่มีหัวเรื่องเดียวกันคุณสามารถวางไว้ในฟิลด์ "หัวเรื่อง"
ใช้เครื่องหมายกับเกณฑ์การกรองของคุณ เมื่อคุณกำหนดข้อความที่จะกรองคุณสามารถสร้างป้ายกำกับสำหรับข้อความเหล่านั้นได้ ในหน้าต่างถัดไปให้ทำเครื่องหมายที่ช่อง "ใช้เครื่องหมาย" จากนั้นคลิกเมนูด้านข้าง เลือก "ป้ายกำกับใหม่" จากนั้นสร้างสิ่งที่คุณต้องการใช้ คุณสามารถเลือกได้ว่าจะให้เครื่องหมายนั้นปรากฏเป็นเครื่องหมายย่อยของเครื่องหมายอื่นที่มีอยู่หรือไม่สำหรับองค์กรที่ใหญ่ขึ้น
เลือกว่าจะให้ข้อความปรากฏในกล่องจดหมายของคุณหรือไม่ โดยค่าเริ่มต้นป้ายกำกับจะใช้กับข้อความ แต่จะยังคงปรากฏในกล่องจดหมายของคุณ หากคุณต้องการจัดเรียงเพื่อให้คุณเห็นเฉพาะข้อความเมื่อคุณเลือกป้ายกำกับให้เลือกตัวเลือก "ละเว้นกล่องจดหมาย (เก็บถาวร)"
เลือกว่าควรทำเครื่องหมายข้อความว่าอ่านแล้วหรือไม่ Gmail ทำให้ข้อความที่ยังไม่ได้อ่านทั้งหมดเป็นตัวหนา หากคุณไม่ต้องการให้ป้ายกำกับเป็นตัวหนาตลอดเวลาคุณสามารถเลือกทำเครื่องหมายอีเมลทั้งหมดที่อยู่ในป้ายกำกับนั้นว่าอ่านแล้ว เลือกตัวเลือก "ทำเครื่องหมายว่าอ่านแล้ว" เพื่ออนุญาต
- การทำเครื่องหมายอีเมลของคุณว่าอ่านแล้วอาจทำให้ยากที่จะทราบว่าคุณได้รับข้อความใหม่หรือไม่เนื่องจากจะไม่มีการแสดงให้เห็นว่ามีข้อความใหม่ปรากฏในป้ายกำกับ
คลิกที่ "สร้างตัวกรอง" ตัวกรองป้ายกำกับใหม่ของคุณจะถูกสร้างขึ้นและป้ายกำกับใหม่ของคุณจะปรากฏที่ด้านซ้ายของหน้า Gmail ข้อความทั้งหมดที่ตรงกับตัวกรองที่คุณสร้างขึ้นจะปรากฏขึ้นเมื่อคุณคลิกที่ป้ายกำกับ
วิธีที่ 3 จาก 3: การสร้างตัวกรองเพื่อส่งต่อโดยอัตโนมัติ
เพิ่มที่อยู่สำหรับส่งต่อไปยัง Gmail หากต้องการส่งต่อข้อความโดยอัตโนมัติคุณจะต้องมีที่อยู่สำหรับส่งต่อที่เชื่อมโยงกับบัญชี Gmail ของคุณ คลิกไอคอนรูปเฟืองที่มุมขวาบนแล้วคลิกการตั้งค่า คลิกที่แท็บ "Forwarding and POP / IMAP"
- คลิกที่ปุ่ม "เพิ่มที่อยู่สำหรับส่งต่อ" จากนั้นป้อนที่อยู่ที่คุณต้องการส่งต่อ Gmail จะส่งข้อความยืนยันไปยังที่อยู่ที่คุณป้อนจากนั้นจะมีให้เลือก
สร้างตัวกรองใหม่ หากคุณมีที่อยู่อีเมลหลายรายการหรือส่งต่ออีเมลไปยังผู้อื่นมากเกินไปคุณสามารถสร้างตัวกรองเพื่อทำให้กระบวนการนี้เป็นไปโดยอัตโนมัติ สิ่งนี้มีประโยชน์อย่างยิ่งหากคุณต้องการใช้บัญชี Gmail ของคุณเป็นช่องทางในการรับข้อความทั้งหมดและส่งต่อข้อความที่เป็นประโยชน์ไปยังที่อยู่อีเมล "จริง" ของคุณ
- คุณสามารถสร้างตัวกรองได้ดังนี้: คลิกที่ไอคอนรูปเฟืองเลือกการตั้งค่าคลิกที่แท็บตัวกรองจากนั้นคลิกที่ "สร้างตัวกรองใหม่" ที่ด้านล่างของหน้า
เลือกอีเมลที่คุณต้องการส่งต่อโดยอัตโนมัติ คุณสามารถระบุผู้ส่งหัวเรื่องคีย์เวิร์ดและอื่น ๆ ข้อความใด ๆ ที่ตรงตามเกณฑ์เหล่านี้จะถูกส่งต่อไปยังที่อยู่ที่คุณเพิ่มในขั้นตอนถัดไป
- คลิก "สร้างตัวกรองด้วยการค้นหานี้" เมื่อคุณกำหนดเกณฑ์ของคุณเสร็จแล้ว
เลือกเพื่อส่งต่อข้อความ เลือกตัวเลือก "ส่งต่อ" จากนั้นเลือกอีเมลส่งต่อของคุณจากเมนูด้านข้าง ข้อความทั้งหมดที่ตรงตามเกณฑ์จะถูกส่งไปยังที่อยู่นั้น
- คุณสามารถเลือกที่จะลบข้อความจากบัญชี Gmail ของคุณหลังจากส่งต่อได้โดยเลือกตัวเลือก "ลบ"
คลิกที่ "สร้างตัวกรอง" ตัวกรองการส่งต่อใหม่ของคุณจะถูกสร้างขึ้นและข้อความใด ๆ ที่ตรงตามเกณฑ์เหล่านี้ในอนาคตจะถูกส่งต่อไปยังที่อยู่ที่คุณระบุ
- ไม่เหมือนกับตัวเลือกตัวกรองอื่น ๆ คุณไม่สามารถใช้ตัวกรองนี้กับข้อความที่ได้รับแล้ว ระบบจะส่งต่อเฉพาะคนในอนาคตไปยังที่อยู่ที่คุณระบุ
เคล็ดลับ
- คุณสามารถรวมการดำเนินการกรองเพื่อสร้างตัวกรองการติดแท็กและการเก็บถาวรที่กำหนดเองได้หลายแบบ
- คุณสามารถลบหรือแก้ไขตัวกรองเก่าได้จากแท็บตัวกรองในเมนูการตั้งค่า