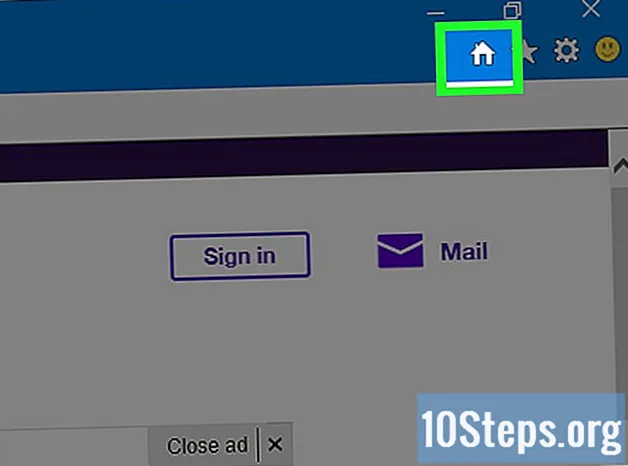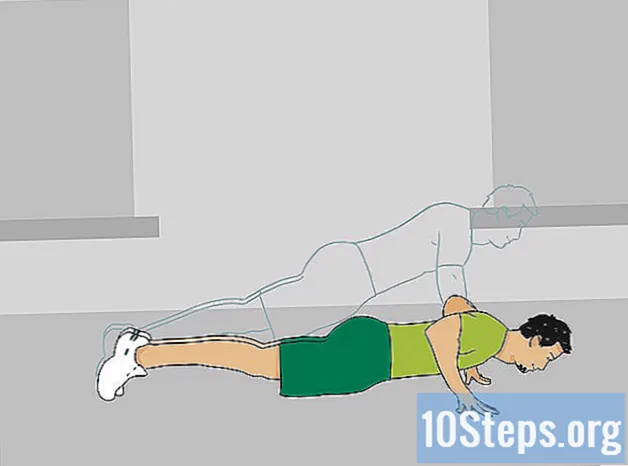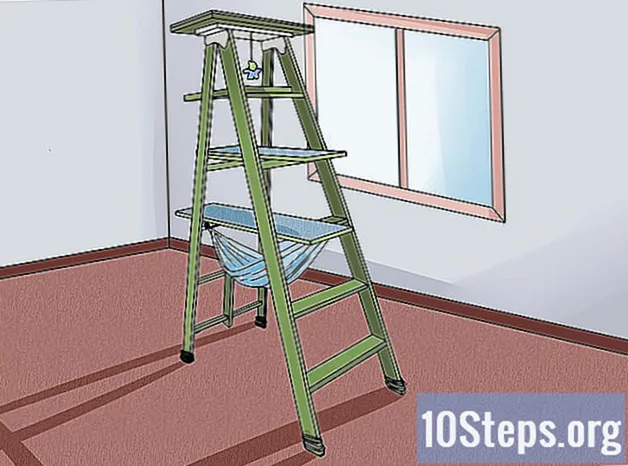เนื้อหา
Microsoft PowerPoint มีคุณลักษณะมากมายในการสร้างจัดรูปแบบและพิมพ์เอกสารประกอบคำบรรยายที่ช่วยเสริมสไลด์ของงานนำเสนอ PowerPoint การรวมโบรชัวร์จากงานนำเสนอ PowerPoint สามารถช่วยแนะนำผู้ชมระหว่างและหลังการนำเสนอได้อย่างดีเยี่ยม สามารถทำการปรับเปลี่ยนเค้าโครงชุดสีและการออกแบบรวมทั้งการเพิ่มส่วนหัวและส่วนท้ายหรือเปลี่ยนจำนวนสไลด์ที่ปรากฏในแต่ละหน้า บทความนี้นำเสนอตัวอย่างวิธีสร้างโบรชัวร์เพื่อประกอบและปรับปรุงงานนำเสนอ PowerPoint
ขั้นตอน
วิธีที่ 1 จาก 2: จัดรูปแบบโบรชัวร์สำหรับงานนำเสนอ PowerPoint
เลือกเค้าโครงโบรชัวร์ที่จัดรูปแบบไว้ล่วงหน้าเพื่อสร้างโบรชัวร์ PowerPoint
- เปิดแท็บ "แสดง" บนแถบเครื่องมือ PowerPoint แล้วคลิกปุ่ม "โบรชัวร์หลัก" ซึ่งอยู่ในกลุ่ม "มุมมองการนำเสนอ"
- คลิกที่ปุ่ม "ธีม" ในกลุ่ม "แก้ไขธีม" และเลือกธีมจากตัวเลือกที่มีอยู่ในเมนูแบบเลื่อนลง คลิกที่ธีมที่คุณชื่นชอบเพื่อนำไปใช้กับ "Master Brochure"

เลือกโครงร่างสีที่จัดรูปแบบไว้ล่วงหน้าสำหรับโบรชัวร์ PowerPoint- ตรวจสอบว่าได้เลือกแท็บการแสดง "Master Brochure" แล้วและค้นหากลุ่ม Edit Theme บนแถบเครื่องมือ
- คลิกปุ่ม "สี" จากนั้นคลิกเพื่อเลือก 1 ในรูปแบบสีที่จัดรูปแบบไว้ล่วงหน้าต่างๆที่ปรากฏในเมนูแบบเลื่อนลง

ค้นหาธีมเอฟเฟกต์ที่จัดรูปแบบไว้ล่วงหน้า ธีมเอฟเฟกต์ที่จัดรูปแบบไว้ล่วงหน้าหลายแบบสามารถใช้กับชุด "ใบปลิว" ได้ ธีมเอฟเฟกต์เหล่านี้ประกอบด้วยวัตถุ 3 มิติการไล่ระดับสีและลักษณะพื้นหลัง- คลิกปุ่มเอฟเฟกต์ในกลุ่ม "แก้ไขธีม" เพื่อเปิดเมนูแบบเลื่อนลง "บูรณาการ"
- คลิก 1 ในธีมที่มีเพื่อใช้กับชุดโบรชัวร์

จัดรูปแบบพื้นหลังของโบรชัวร์ เลือกตัวเลือกพื้นหลังที่จัดรูปแบบไว้ล่วงหน้า 1 ตัวเลือก- ยืนยันว่าเลือกมุมมองโบรชัวร์แล้วคลิกที่ตัวเลือกสไตล์พื้นหลังที่อยู่ในกลุ่มพื้นหลังบนแถบเครื่องมือ ตัวเลือกพื้นหลังที่จัดรูปแบบไว้ล่วงหน้าบางตัวจะแสดงในเมนูแบบเลื่อนลง
- คลิกที่รูปแบบพื้นหลังเพื่อใช้กับโบรชัวร์
วิธีที่ 2 จาก 2: ใช้พื้นหลังแบบกำหนดเองหรือโครงร่างสีกับโบรชัวร์ PowerPoint
สร้างโครงร่างสีแบบกำหนดเองสำหรับโบรชัวร์ใน PowerPoint
- เปิดแท็บ Display บนแถบเครื่องมือแล้วคลิกปุ่ม Master Brochure ที่อยู่ในกลุ่ม Presentation Views
- คลิกปุ่มสีในกลุ่มแก้ไขธีมและเลือกตัวเลือกสร้างโครงร่างสีใหม่จากเมนูแบบเลื่อนลง กล่องโต้ตอบ Create New Color Schemes จะเปิดขึ้น
- ใช้กล่องเมนูในคอลัมน์ทางด้านขวาเพื่อเลือกสีที่แตกต่างกันสำหรับแต่ละประเภทจากแปดหมวดหมู่ที่อยู่ในคอลัมน์ทางด้านซ้าย ตัวอย่างสีใหม่จะปรากฏในคอลัมน์ทางด้านซ้ายทันทีที่เลือกสีใหม่ในแต่ละหมวดหมู่ ดูตัวอย่างรูปแบบสีที่คุณกำหนดเองในจอแสดงผลทางด้านขวาของเมนูโครงร่างสี
- ป้อนชื่อสำหรับโทนสีที่กำหนดเองในฟิลด์ "ชื่อ" ซึ่งอยู่ที่ด้านล่างของกล่องโต้ตอบ
- คลิกบันทึกเพื่อออกจากกล่องโต้ตอบ
ใช้พื้นหลังแบบกำหนดเองกับโบรชัวร์ PowerPoint
- ยืนยันว่าได้เลือกการแสดง "โบรชัวร์" แล้วคลิกที่ตัวเลือก "รูปแบบพื้นหลัง" ซึ่งอยู่ในกลุ่ม "พื้นหลัง" บนแถบเครื่องมือ
- คลิกตัวเลือก "รูปแบบพื้นหลัง" ซึ่งอยู่ใกล้ด้านล่างของเมนูแบบเลื่อนลง กล่องโต้ตอบ "จัดรูปแบบพื้นหลัง" จะปรากฏขึ้น
- เลือก "เติมสีทึบ" เพื่อเติมพื้นหลังด้วยสีทึบสีเดียว
- เลือกตัวเลือก "การเติมแบบค่อยเป็นค่อยไป" เพื่อสร้างการไล่ระดับสีแบบกำหนดเองเพื่อเติมพื้นหลังของโบรชัวร์
- คลิกตัวเลือก "เติมรูปภาพหรือพื้นผิว" เพื่อใช้รูปภาพที่บันทึกไว้ในฮาร์ดไดรฟ์ของคอมพิวเตอร์ของคุณเป็นพื้นหลังสำหรับโบรชัวร์ PowerPoint
- คลิกปุ่มใช้กับทั้งหมดเพื่อใช้พื้นหลังแบบกำหนดเองของคุณกับโบรชัวร์ PowerPoint
ปรับจำนวนสไลด์ที่จะปรากฏในหน้าเดียวของโบรชัวร์ PowerPoint
- ตรวจสอบว่าได้เลือกแท็บการแสดง "Master Brochure" แล้ว
- คลิกที่ปุ่ม "สไลด์ต่อหน้า" ซึ่งอยู่ในกลุ่ม "การตั้งค่าหน้า" บนแถบเครื่องมือ เลือกจำนวนสไลด์ที่ต้องการต่อหน้าจากตัวเลือกที่แสดงในเมนูแบบเลื่อนลง จำนวนสไลด์ที่จะปรากฏในแต่ละหน้าจะถูกปรับ
ปรับแนวของหนังสือเล่มเล็กใน PowerPoint
- ตรวจสอบว่าได้เลือกการแสดง "Master Brochure" บนแท็บ "Display" แล้ว
- คลิกที่ปุ่ม "การวางแนวโบรชัวร์" ซึ่งอยู่ในกลุ่ม "การตั้งค่าหน้ากระดาษ" บนแถบเครื่องมือ เลือกระหว่าง "แนวตั้ง" หรือ "แนวนอน"
เพิ่มหรือลบส่วนหัวส่วนท้ายหมายเลขหน้าหรือวันที่ของโบรชัวร์ใน PowerPoint
- ตรวจสอบว่าได้เลือกหน้าจอ "Master Brochure" แล้วและค้นหากลุ่ม "Reserved Spaces" บนแถบเครื่องมือ
- เปิดหรือปิดการเลือกช่องทำเครื่องหมาย "ส่วนหัว" เพื่อเพิ่มหรือลบส่วนหัวออกจากหนังสือเล่มเล็ก
- เปิดหรือปิดการเลือกช่องทำเครื่องหมาย "ส่วนท้าย" เพื่อเพิ่มหรือลบส่วนท้ายออกจากหนังสือเล่มเล็ก
- เปิดใช้งานหรือปิดใช้งานช่องทำเครื่องหมาย "วันที่" เพื่อเพิ่มหรือลบวันที่ออกจากหนังสือเล่มเล็ก
- เปิดใช้งานหรือปิดใช้งานการเลือกกล่องกาเครื่องหมายหมายเลขหน้าเพื่อเพิ่มหรือลบหมายเลขของหนังสือเล่มเล็ก