![วิธีใช้ google docs เบื้องต้น [how to use google docs basics] | สอน google docs](https://i.ytimg.com/vi/U5LyV1TVNi0/hqdefault.jpg)
เนื้อหา
คุณคงเคยได้ยินเกี่ยวกับคุณสมบัติและยูทิลิตี้ต่างๆของ Google เอกสารใช่หรือไม่? ในทางกลับกันผู้ที่ไม่เคยใช้เครื่องมือนี้อาจต้องสูญเสียไปท่ามกลางตัวเลือกรูปแบบและทรัพยากรที่ใช้ร่วมกันที่หลากหลาย หากเป็นกรณีของคุณไม่ต้องกังวลเพียงอ่านบทความนี้เพื่อเชี่ยวชาญโปรแกรม!
ขั้นตอน
วิธีที่ 1 จาก 6: ทำความเข้าใจ Google เอกสาร
ใช้ Google เอกสารเพื่อสร้างเอกสารข้อความ ตามความหมายของชื่อ Google Docs (หรือ Google Documents) เป็นแพลตฟอร์มที่เหมาะสำหรับการสร้างเอกสารในรูปแบบเดียวกับ Microsoft Word นอกจากนี้คุณยังสามารถใช้เอกสารเพื่อแชร์เอกสารเหล่านี้กับผู้อื่นผ่านระบบคลาวด์และเข้าถึงทุกอย่างได้ทุกเมื่อที่คุณต้องการ
- ข้อได้เปรียบหลักของ Docs คือมันฟรี เพียงสร้างบัญชี Google!

เลือกรุ่นที่คุณต้องการใช้เป็นฐาน คอลเลคชัน Google เอกสารทำได้ดีกว่าเทมเพลตเปล่าพื้นฐาน: คุณสามารถสร้างจดหมายประวัติย่อข้อเสนอโครงการและอื่น ๆ นอกจากนี้แต่ละรุ่นยังมีโทนสีและรูปแบบของตัวเอง ลองตามต้องการ!- ลองใช้โมเดลที่แตกต่างกันสักสองสามรุ่นจนกว่าคุณจะพบรุ่นที่เหมาะสม

ไม่ต้องกังวลว่าจะต้องบันทึกเอกสาร ข้อดีอีกอย่างของเอกสารคือบันทึกการเปลี่ยนแปลงทั้งหมดในเอกสารโดยอัตโนมัติ ทุกการเปลี่ยนแปลงที่คุณทำจะถูกบันทึกไว้ในบัญชี Google Drive ของคุณซึ่งจะช่วยลดความเสี่ยงที่ความคืบหน้าของคุณจะสูญหายไปหากคอมพิวเตอร์ปิดตัวเอง- ข้อความ "บันทึกการเปลี่ยนแปลงทั้งหมดแล้ว" ปรากฏที่มุมบนซ้ายของ Google เอกสารทุกครั้งที่มีการเปลี่ยนแปลง เอกสารจะถูกบันทึกลงในไดรฟ์
วิธีที่ 2 จาก 6: การใช้ Google เอกสารบนคอมพิวเตอร์
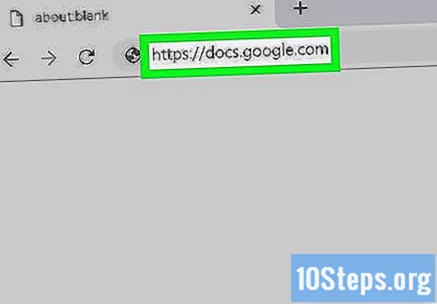
เข้าไป https://docs.google.com ในอินเทอร์เน็ตเบราว์เซอร์ของคุณ คุณสามารถเข้าถึง Google เอกสารโดยใช้เว็บเบราว์เซอร์ Windows หรือ MacOS เช่น Chrome, Safari และ Microsoft Edge- หากคุณไม่มีบัญชี Gmail หรือ Google ให้สร้างบัญชีก่อนที่จะพยายามเข้าถึงเอกสาร
เข้าถึงบัญชี Gmail หรือ Google ของคุณ ทำตามคำแนะนำบนหน้าจอและเข้าถึงบัญชี Gmail หรือ Google ของคุณโดยใช้ชื่อผู้ใช้และรหัสผ่านของคุณ คุณจะเห็นรายการเอกสารที่คุณเปิดแก้ไขหรือเปลี่ยนแปลงในรูปแบบอื่น ๆ รวมถึงตัวเลือกในการสร้างเอกสารใหม่ที่ด้านบนของหน้าจอ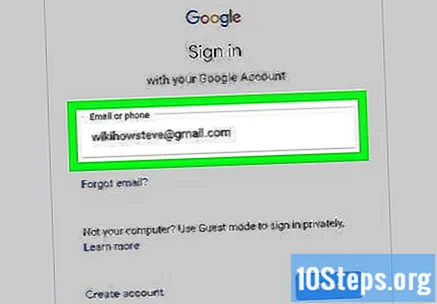
คลิกเข้า ว่างเปล่าถัดจาก "+" ปุ่มอยู่ที่มุมซ้ายบนของหน้าและสร้างเอกสารเปล่าในบัญชีไดรฟ์ของคุณ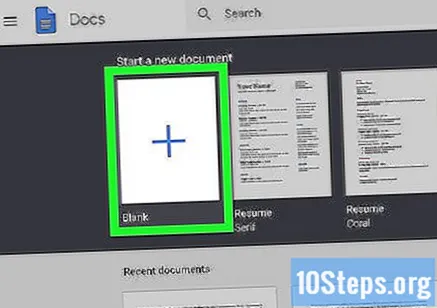
- คลิกที่เทมเพลตแกลเลอรีใกล้มุมบนขวาของหน้าหากคุณต้องการสร้างเอกสารจากเทมเพลตสำเร็จรูป จากนั้นคลิกรุ่นที่คุณสนใจในรายการขยาย
- เทมเพลตยอดนิยมเช่น "ประวัติย่อ" และ "โบรชัวร์" จะปรากฏที่ด้านบนของหน้า
คลิกเข้า เอกสารที่ไม่มีชื่อ เพื่อเปลี่ยนชื่อไฟล์ ไฟล์นี้ตั้งชื่อว่า "เอกสารไม่มีชื่อ" โดยอัตโนมัติ หากคุณต้องการเปลี่ยนชื่อเพียงแค่กด เดล เพื่อลบข้อความและป้อนชื่อเรื่องใหม่ จากนั้นกด ↵ Enter หรือ ⏎กลับ เพื่อบันทึกการเปลี่ยนแปลง
- คุณยังสามารถเปลี่ยนชื่อเอกสารในรายการไฟล์ Google เอกสาร คลิกขวาที่ไฟล์แล้วเลือกตัวเลือก "เปลี่ยนชื่อ" จากเมนูแบบเลื่อนลง
- ที่นั่น: คุณเพิ่งสร้างเอกสาร! ตอนนี้คุณสามารถแก้ไขแชร์และปิดไฟล์ได้
แก้ไขเอกสาร เอกสารจะบันทึกการเปลี่ยนแปลงโดยอัตโนมัติในขณะที่คอมพิวเตอร์เชื่อมต่อกับอินเทอร์เน็ต ดูตัวเลือกเพิ่มเติม:
- ใช้แถบเครื่องมือที่ด้านบนของเอกสารเพื่อปรับขนาดแบบอักษรประเภทสีและลักษณะ
- ดำเนินการดังต่อไปนี้เพื่อปรับระยะห่างระหว่างบรรทัด: เข้าถึงเมนู รูปแบบเลือกตัวเลือก "ระยะห่างระหว่างบรรทัด" แล้วคลิก "เดี่ยว" "คู่" หรืออะไรทำนองนั้น
- เมนู รูปแบบ นอกจากนี้ยังมีตัวเลือกสำหรับการเพิ่มคอลัมน์ส่วนหัวส่วนท้ายและอื่น ๆ ในเอกสาร
- เข้าถึงเมนู แทรก และเลือกหนึ่งในตัวเลือกเพื่อรวมรูปภาพตารางกราฟหรืออักขระพิเศษในเอกสาร
- เข้าถึงเมนู ไฟล์คลิกที่ "ตั้งค่าหน้ากระดาษ" และเลือกระหว่าง "แนวตั้ง" และ "แนวนอน" เพื่อเปลี่ยนการวางแนวของเอกสาร
- Google เอกสารขีดเส้นใต้ข้อผิดพลาดทางไวยากรณ์ทั้งหมดเป็นสีแดง หากคุณต้องการแก้ไขข้อตกลงใด ๆ คุณสามารถคลิกที่ข้อกำหนดเหล่านี้ดูคำแนะนำและเลือกคำที่คุณต้องการใช้ หากคุณต้องการส่งผ่านตัวตรวจสอบไวยากรณ์ในเอกสารทั้งหมดให้เข้าไปที่เมนู เครื่องมือ แล้วคลิกที่ "การสะกดและไวยากรณ์" และ "การตรวจการสะกดและไวยากรณ์"
- หากคุณต้องการดาวน์โหลดสำเนาเอกสารให้เข้าไปที่เมนู ไฟล์คลิกที่ตัวเลือก "ดาวน์โหลด" และเลือกรูปแบบ
แชร์เอกสาร คุณสามารถแชร์เอกสารกับบุคคลตั้งแต่หนึ่งคนขึ้นไปหากคุณต้องการให้พวกเขาช่วยแก้ไข ดำเนินการดังต่อไปนี้:
- คลิกปุ่มแชร์สีน้ำเงิน ที่มุมขวาบนของหน้า
- ป้อนที่อยู่อีเมลของแต่ละคนที่คุณต้องการแชร์เอกสารด้วย
- คลิกตัวแก้ไขทางด้านขวาของที่อยู่อีเมลของแต่ละคนเพื่อเปลี่ยนประเภทการอนุญาต ตัวเลือกอื่น ๆ ได้แก่ "Reader" และ "Commentator"
- คลิกไอคอนรูปเฟืองที่มุมขวาบนของหน้าต่างแชร์เพื่อดูตัวเลือกเพิ่มเติม
- คลิกปุ่มส่งเพื่อส่งลิงก์เอกสารไปยังบุคคล
ปิดเอกสารเมื่อคุณทำเสร็จ คลิกที่ไอคอนแผ่นกระดาษสีน้ำเงินที่มุมบนซ้ายของหน้าเพื่อกลับไปที่รายการเอกสารและเทมเพลต ในหน้านี้คุณจะสามารถเข้าถึงเอกสาร Google Docs ทั้งหมดและสามารถสร้างไฟล์ใหม่ได้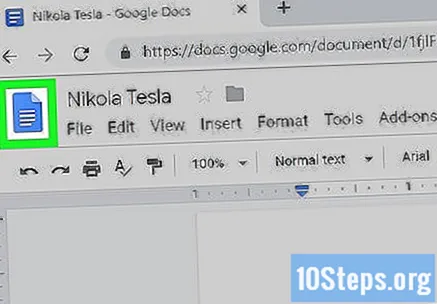
แก้ไขเอกสารในอนาคต ไปที่ https://docs.google.com และคลิกชื่อเอกสารในรายการไฟล์เมื่อคุณต้องการแก้ไข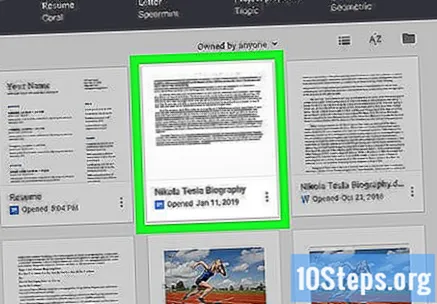
วิธีที่ 3 จาก 6: การใช้ Google เอกสารบนมือถือหรือแท็บเล็ต
ติดตั้งแอป Google เอกสารบนโทรศัพท์หรือแท็บเล็ตของคุณ ดาวน์โหลด Google เอกสารจากแอพสโตร์ของอุปกรณ์: App Store หากคุณมี iPhone หรือ iPad หรือ Play Store หากคุณมีอุปกรณ์ Android
- หากคุณไม่มีบัญชี Gmail หรือ Google ให้สร้างบัญชีก่อนที่จะพยายามเข้าถึงเอกสาร
เปิด Google เอกสาร มันแสดงด้วยไอคอนของแผ่นกระดาษสีน้ำเงินบนพื้นหลังสีขาวมีชื่อ "Documents" และอยู่บนหน้าจอหลัก (iPhone หรือ iPad) หรือในลิ้นชักแอปพลิเคชัน (บนอุปกรณ์ Android) แตะเพื่อเปิด
สัมผัส +. ปุ่มอยู่ที่มุมขวาล่างของหน้าจอ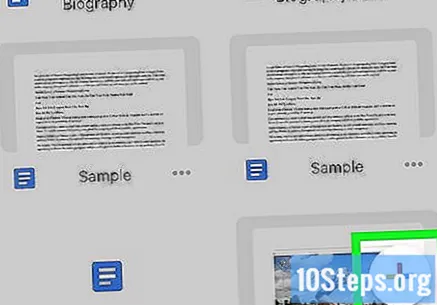
สัมผัส เอกสารใหม่ เพื่อสร้างเอกสารเปล่า บน Android กระบวนการนี้จะสร้างเอกสารเปล่า บน iPhone และ iPad คุณต้องป้อนชื่อไฟล์แล้วแตะสร้าง
- หากคุณต้องการใช้เทมเพลตสำเร็จรูปให้แตะเลือกเทมเพลตเพื่อเข้าถึงรายการและเลือกเทมเพลตที่ดึงดูดสายตาคุณมากที่สุด
- ที่นั่น: คุณเพิ่งสร้างเอกสาร! ตอนนี้คุณสามารถแก้ไขเปลี่ยนชื่อและแชร์ไฟล์ได้
แก้ไขเอกสาร Google เอกสารจะบันทึกการเปลี่ยนแปลงโดยอัตโนมัติในขณะที่คุณเชื่อมต่อกับอินเทอร์เน็ต ดูตัวเลือกเพิ่มเติม:
- ทำสิ่งต่อไปนี้หากคุณต้องการปรับการจัดแนวหรือระยะห่างระหว่างบรรทัด: แตะสองครั้งที่จุดในเอกสารที่คุณต้องการเปลี่ยนแปลงแตะไอคอนรูปแบบ ("A" ที่มีหลายบรรทัด) เลือก "ย่อหน้า" แล้วเลือกหนึ่งใน ตัวเลือก
- ทำสิ่งต่อไปนี้หากคุณต้องการเปลี่ยนการวางแนวของเอกสาร: แตะจุดสามจุดที่มุมขวาบนของหน้าจอจากนั้นแตะตั้งค่าหน้ากระดาษ จากนั้นแตะการวางแนวและเลือกระหว่าง "แนวตั้ง" และ "แนวนอน"
- ทำสิ่งต่อไปนี้หากคุณต้องการเปลี่ยนลักษณะของข้อความ: แตะสองครั้งที่คำหนึ่งคำขึ้นไปเพื่อเข้าถึงเครื่องมือการเลือกสีน้ำเงิน จากนั้นลากปลายไปจนสุดแตะไอคอนรูปแบบ ("A" ที่มีหลายบรรทัด) เลือก "ข้อความ" และเลือกตัวเลือกอื่น ๆ
- ทำสิ่งต่อไปนี้หากคุณต้องการเข้าสู่โหมดการพิมพ์: แตะจุดสามจุดที่มุมขวาบนแล้วเลื่อนตัวเลือก "เค้าโครงเหมือนพิมพ์" ไปทางขวา จากนั้นแตะไอคอนดินสอที่มุมล่างขวาเพื่อกลับไปที่เครื่องมือแก้ไข สุดท้ายแตะ + เพื่อเปิดเมนูแทรกและเลือกรายการที่คุณต้องการวางในไฟล์ ในโหมดนี้คุณสามารถแทรกรูปภาพส่วนหัวส่วนท้ายตารางหมายเลขหน้าและสิ่งที่ชอบได้
แชร์เอกสาร คุณสามารถแชร์เอกสารกับบุคคลตั้งแต่หนึ่งคนขึ้นไปหากคุณต้องการให้พวกเขาช่วยแก้ไข ดำเนินการดังต่อไปนี้: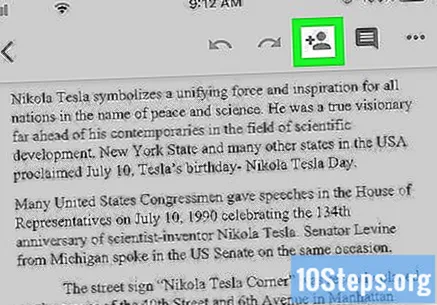
- แตะปุ่มแชร์ (ภาพเงาที่มี "+" ด้านข้าง) เพื่อเข้าถึงหน้าจอการแชร์
- ป้อนที่อยู่อีเมลของบุคคลที่คุณต้องการแชร์เอกสารด้วยในช่อง "เพิ่มบุคคลหรือกลุ่ม"
- แตะ Editor ใต้อีเมลของบุคคลนั้นเพื่อดูรายการสิทธิ์ ("Reader", "Commentator", "Editor") เลือกหนึ่งในนั้น
- แตะไอคอนส่ง (เครื่องบินกระดาษ) ที่มุมขวาบนเพื่อส่งอีเมลพร้อมลิงก์เอกสารไปยังบุคคลนั้น
ปิดเอกสาร แตะไอคอนลูกศรที่มุมบนซ้ายเพื่อกลับไปที่รายการเอกสาร Google เอกสารหลังจากแก้ไขไฟล์ปัจจุบันเสร็จแล้ว
- คุณยังสามารถแตะปุ่มเริ่มบนโทรศัพท์ของคุณเพื่อปิดแอปพลิเคชันในครั้งเดียว
แก้ไขเอกสารในอนาคต เข้าถึงแอป Google เอกสารและแตะชื่อเอกสารเมื่อคุณต้องการแก้ไขใหม่ สุดท้ายให้แตะไอคอนดินสอที่มุมล่างขวาของหน้าจอเพื่อเข้าสู่โหมดแก้ไข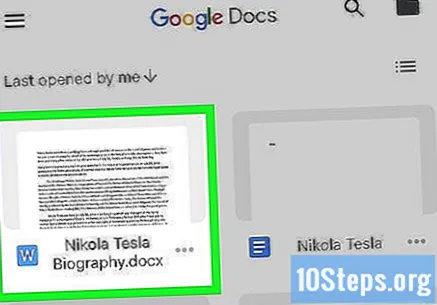
วิธีที่ 4 จาก 6: การสร้างเอกสาร Google Docs จากไฟล์ Word
เข้าถึง Google Drive ของคุณ Google ไดรฟ์แสดงด้วยไอคอนสามเหลี่ยมสีคุณสามารถเข้าถึงได้ที่ https://www.google.com/drive/
- คุณต้องมีบัญชี Google เพื่ออัปโหลดเอกสาร Word ไปยังไดรฟ์
คลิกเข้า ใหม่. ปุ่มอยู่ที่มุมซ้ายบนของหน้าจอถัดจาก "+" คลิกเพื่อเปิดเมนูแบบเลื่อนลง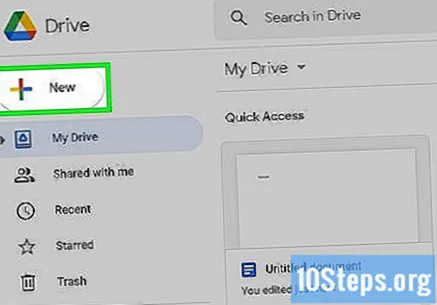
คลิกเข้า อัปโหลดไฟล์. คลิกปุ่มเพื่อเปิดกล่องโต้ตอบบนคอมพิวเตอร์ คุณจะสามารถเลือกไฟล์ที่ต้องการส่งไปยังไดรฟ์ได้
- คุณยังสามารถอัปโหลดโฟลเดอร์ทั้งหมดจากคอมพิวเตอร์ของคุณไปยัง Google Drive
เปิดเอกสาร Word ที่บันทึกไว้ในคอมพิวเตอร์ของคุณ ดับเบิลคลิกบนเอกสาร Word ที่คุณต้องการเปิดเพื่อเลือก
ดับเบิลคลิกไฟล์ที่คุณต้องการเปิด รอสักครู่ในขณะที่คอมพิวเตอร์อัปโหลดไฟล์ จากนั้นคุณสามารถคลิกที่ไฟล์ใน Google ไดรฟ์เพื่อเปิดและเริ่มแก้ไข
- ตอนนี้คุณสามารถแก้ไขแชร์และเปลี่ยนชื่อไฟล์ Google เอกสารได้ตามปกติ
วิธีที่ 5 จาก 6: บังคับให้ผู้ใช้รายอื่นสร้างสำเนาของ Google เอกสาร
ใช้วิธีนี้เพื่อบังคับให้ผู้ใช้รายอื่นสร้างสำเนาเอกสารจาก Google เอกสารของคุณ อาจเกิดขึ้นเมื่อคุณต้องการให้ผู้ใช้ Google เอกสารรายอื่นสร้างสำเนาของเอกสารจากไดรฟ์ของคุณและส่งกลับ เนื่องจากแพลตฟอร์มไม่ได้ดำเนินการนี้โดยอัตโนมัติคุณสามารถเปลี่ยน URL ของไฟล์และ "บังคับ" ให้ผู้อื่นสร้างสำเนาได้โดยไม่ต้องเปลี่ยนแปลงเวอร์ชันต้นฉบับ
- วิธีนี้มีประโยชน์เช่นหากคุณต้องการส่งสเปรดชีตไปยังชั้นเรียนของนักเรียนหรือพนักงาน บริษัท
เปิดเอกสาร ไปที่ Google เอกสารและเปิดเอกสารที่คุณต้องการแชร์
คลิกที่ปุ่ม แบ่งปัน. เป็นสีน้ำเงินและอยู่มุมขวาบน
คลิกเข้า เปลี่ยนเป็นใครก็ได้ที่มีลิงก์. ตัวเลือกจะอยู่ที่ด้านล่างของกล่องโต้ตอบและเปิดกล่องใหม่
คัดลอกลิงค์และวางที่อื่น คุณสามารถเลือกลิงค์คลิกขวาและเลือกคัดลอกหรือคลิกคัดลอกลิงค์ วางลงในเอกสาร Google Docs เปล่าเพื่อแก้ไข
- คุณยังสามารถวาง URL ลงในแถบที่อยู่ของอินเทอร์เน็ตเบราว์เซอร์ของคุณ
เปลี่ยน "แก้ไข" เป็น "คัดลอก" ที่ท้ายลิงก์ ค้นหาคำว่า "แก้ไข" ที่ท้ายลิงก์และเปลี่ยนเป็น "คัดลอก" แต่ไม่ต้องเปลี่ยนส่วนอื่น ๆ
ส่งลิงก์ที่แก้ไขไปยังบุคคล ลิงก์จะเปิดกล่องโต้ตอบโดยอัตโนมัติพร้อมตัวเลือกในการสร้างสำเนาของเอกสาร ส่งให้คนได้มากเท่าที่คุณต้องการ: แต่ละคนจะมีสำเนาเอกสารของตัวเอง
วิธีที่ 6 จาก 6: การสร้าง PDF จากเอกสาร Google Docs
เปิดเอกสาร Google Docs คุณสามารถเลือกเอกสารที่คุณต้องการบันทึกเป็น PDF จาก Google Drive ของคุณ
คลิกเข้า ไฟล์ และ พิมพ์ออกมา. หัวข้อ File จะอยู่ที่มุมซ้ายบนของหน้าจอขณะที่ตัวเลือก Print อยู่ที่ด้านล่างของเมนูที่ขยายลงมา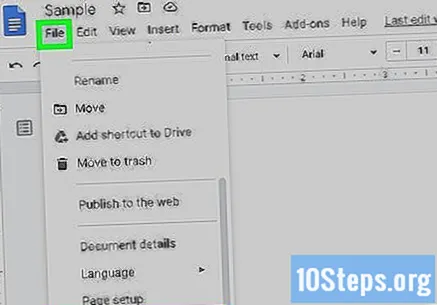
- ด้วยวิธีนี้คุณจะสามารถพิมพ์เอกสาร Google Docs ได้จากคอมพิวเตอร์ของคุณ
เลือก บันทึกเป็น PDF เป็นปลายทางสุดท้าย คลิกที่ช่องแบบเลื่อนลงถัดจาก "ปลายทาง" เพื่อดูตัวเลือกของคุณ จากนั้นคลิกบันทึกเป็น PDF
คลิกเข้า เพื่อบันทึก. คุณจะบันทึกเอกสารในคอมพิวเตอร์ของคุณเป็น PDF ที่มีชื่อเดียวกับใน Google เอกสาร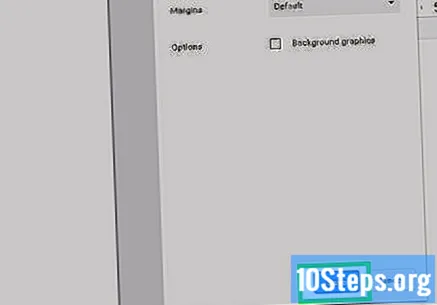
เคล็ดลับ
- ไม่ต้องกังวล: Google เอกสารจะบันทึกการเปลี่ยนแปลงในเอกสารโดยอัตโนมัติ!
- Google เอกสารจะไม่บันทึกการเปลี่ยนแปลงในเอกสารโดยอัตโนมัติหากคุณทำงานแบบออฟไลน์ (โดยไม่ต้องเชื่อมต่ออินเทอร์เน็ต)
- คุณสามารถตัดและแก้ไขภาพภายใน Google เอกสาร! เพียงดับเบิลคลิกที่รูปภาพเพื่อเข้าถึงตัวเลือก


