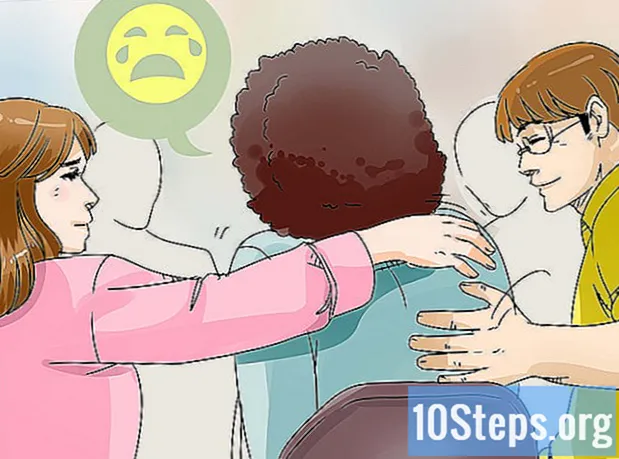เนื้อหา
การใช้เซิร์ฟเวอร์ Minecraft สำหรับเพื่อนของคุณเป็นวิธีที่ยอดเยี่ยมในการทำให้ทุกคนเล่นด้วยกัน คุณสามารถกำหนดกฎส่วนตัวทุกประเภทสำหรับเพื่อนของคุณตั้งแต่การต่อสู้มากขึ้นไปจนถึงการก่อสร้าง ทำตามคำแนะนำนี้เพื่อติดตั้งและเรียกใช้เซิร์ฟเวอร์ที่มีเพียงคุณและเพื่อนเท่านั้นที่สามารถเข้าร่วมได้
ขั้นตอน
วิธีที่ 1 จาก 7: การดาวน์โหลดโปรแกรมเซิร์ฟเวอร์
- เลือกคอมพิวเตอร์เพื่อติดตั้งเซิร์ฟเวอร์ หากคุณต้องการให้เพื่อนของคุณสามารถเชื่อมต่อกับเซิร์ฟเวอร์ได้ทุกเมื่อที่พวกเขาต้องการคุณต้องติดตั้งเซิร์ฟเวอร์บนคอมพิวเตอร์ที่สามารถใช้งานและเชื่อมต่ออินเทอร์เน็ตได้เป็นเวลานาน เซิร์ฟเวอร์ยังทำงานได้ดีที่สุดเมื่อไม่มีโปรแกรมอื่นทำงานบนคอมพิวเตอร์ดังนั้นให้พยายามกำหนดค่าเซิร์ฟเวอร์ของคุณบนเครื่องเฉพาะ
- ค้นหาไฟล์เซิร์ฟเวอร์ คุณสามารถดาวน์โหลดได้ฟรีจากเว็บไซต์ Minecraft คุณสามารถเรียกใช้เซิร์ฟเวอร์ Minecraft ได้โดยไม่ต้องซื้อเกม แต่คุณจะไม่สามารถเล่นได้
- ใน Windows ให้คลิกที่ลิงก์ "Minecraft_Server.exe" ใต้หัวข้อ "เซิร์ฟเวอร์หลายผู้เล่น"
- บน Mac OS X หรือ Linux ให้ดาวน์โหลด minecraft_server.jar
- สร้างโฟลเดอร์ เซิร์ฟเวอร์ Minecraft ทำงานโดยตรงจากโปรแกรมที่คุณดาวน์โหลดจากไซต์และจะติดตั้งตัวเองโดยอัตโนมัติในโฟลเดอร์ที่เปิดไว้ สร้างโฟลเดอร์ที่มีชื่อเช่น Minecraft Server และดาวน์โหลดไฟล์เซิร์ฟเวอร์
วิธีที่ 2 จาก 7: การเรียกใช้เซิร์ฟเวอร์บน Windows
- ติดตั้ง Java เวอร์ชันล่าสุด. ขั้นแรกตรวจสอบเวอร์ชัน Java ของคุณ ใน Windows XP / Vista / 7/8 ให้กดปุ่ม Windows และปุ่ม R เพื่อเปิดคำสั่ง Run พิมพ์ "cmd" ในช่องเพื่อเปิดพรอมต์คำสั่ง พิมพ์ "java –version" แล้วกด Enter Java เวอร์ชันของคุณต้องเป็น 1.7
- หากต้องการดาวน์โหลด Java เวอร์ชันล่าสุดโปรดไปที่หน้าดาวน์โหลด Java
- เรียกใช้เซิร์ฟเวอร์ Minecraft เปิดโฟลเดอร์ที่มีไฟล์ Minecraft_server.exe ดับเบิลคลิกที่ไฟล์. exe จากนั้นหน้าต่างจะเปิดขึ้นเพื่อแสดงความคืบหน้าของการสร้างเซิร์ฟเวอร์ กระบวนการนี้เป็นไปโดยอัตโนมัติ ไฟล์การกำหนดค่าเซิร์ฟเวอร์จะถูกสร้างขึ้นโดยอัตโนมัติและเพิ่มลงในโฟลเดอร์
- ณ จุดนี้เซิร์ฟเวอร์ Minecraft ของคุณสามารถเข้าถึงได้บนเครือข่ายท้องถิ่นและออนไลน์หากคุณไม่ได้ใช้เราเตอร์ หากคุณใช้เราเตอร์และต้องการให้เซิร์ฟเวอร์สามารถเข้าถึงได้ทางออนไลน์ให้ทำตามขั้นตอนในส่วนการส่งต่อพอร์ตด้านล่าง
- หากเซิร์ฟเวอร์ของคุณไม่โหลดและคุณแสดงหน้าจอที่มีข้อความแปลก ๆ คุณต้องเรียกใช้เซิร์ฟเวอร์ในฐานะผู้ดูแลระบบ คลิกขวาที่โปรแกรมแล้วเลือก "Run as administrator" คุณจะต้องใช้รหัสผ่านของผู้ดูแลระบบ
วิธีที่ 3 จาก 7: การเรียกใช้เซิร์ฟเวอร์บน Mac OS X
- เปิดโฟลเดอร์เซิร์ฟเวอร์ของคุณ เปิดโฟลเดอร์ที่มีไฟล์ minecraft_server.jar สร้างไฟล์ข้อความใหม่ด้วย TextEdit กำหนดรูปแบบเป็น "Create Simple Text" คัดลอกบรรทัดต่อไปนี้ไปยังไฟล์:
#! / bin / ทุบตี
ซีดี "$ (dirname" $ 0 ")"
exec java -Xmx1G -Xms1G -jar minecraft_server.jar- หากคุณต้องการกำหนด RAM เพิ่มเติมสำหรับเซิร์ฟเวอร์ให้เปลี่ยนจาก 1G เป็น 2G หรือมากกว่านั้นขึ้นอยู่กับระบบของคุณ
- บันทึกไฟล์ บันทึกไฟล์เป็น "start.command" เปิด Terminal ในโฟลเดอร์ Utilities คุณจะต้องรับประกันสิทธิ์การรักษาความปลอดภัยสำหรับไฟล์ star.command ที่คุณเพิ่งสร้างขึ้น พิมพ์ "chmod A + x" ใน Terminal จากนั้นลากและวางไฟล์ start.command ลงในหน้าต่าง Terminal ซึ่งจะให้เส้นทางที่ถูกต้องไปยังไฟล์ กด Enter เพื่อบันทึกการเปลี่ยนแปลงไฟล์
- ดับเบิลคลิกที่ไฟล์คำสั่ง การเปิด start.command จะเป็นการเปิดเซิร์ฟเวอร์ Minecraft
วิธีที่ 4 จาก 7: การเชื่อมต่อกับเซิร์ฟเวอร์ของคุณ
- กำหนดค่าสิทธิ์ผู้ให้บริการของคุณ เมื่อเซิร์ฟเวอร์ทำงานเป็นครั้งแรกให้ออกจากเซิร์ฟเวอร์ เปิดไฟล์ ops.txt ในไดเร็กทอรีเซิร์ฟเวอร์ Minecraft เพิ่มชื่อผู้ใช้ของคุณในไฟล์นี้เพื่อมอบสิทธิ์ระดับผู้ดูแลระบบ คุณสามารถเตะและแบนผู้เล่นจากเกมของคุณรวมทั้งปรับการตั้งค่าอื่น ๆ
- ตั้งค่าไวท์ลิสต์ของคุณ เพิ่มชื่อผู้ใช้ของเพื่อนคุณในไฟล์ white-list.txt ในไดเรกทอรีเซิร์ฟเวอร์ เฉพาะชื่อผู้ใช้ที่อยู่ในไฟล์นี้เท่านั้นที่จะสามารถเชื่อมต่อกับเซิร์ฟเวอร์ของคุณได้ วิธีนี้จะป้องกันไม่ให้คนที่สุ่มเข้ามาในเกมของคุณ
- รับที่อยู่ IP ภายนอกของคุณ พิมพ์ "ที่อยู่ IP ของฉัน" ใน Google และที่อยู่ IP ภายนอก (สาธารณะ) ของคุณจะแสดงเป็นผลลัพธ์แรก แจ้งให้ผู้ใช้ป้อนที่อยู่ IP ของตนในเมนูผู้เล่นหลายคนของ Minecraft
- หาก ISP ของคุณตั้งค่าที่อยู่ IP แบบไดนามิกให้คุณโปรดตรวจสอบส่วน Dynamic DNS ด้านล่างสำหรับคำแนะนำเกี่ยวกับวิธีตั้งค่า Dynamic DNS ที่คงที่แม้ว่าที่อยู่ IP ของคุณจะเปลี่ยนไปก็ตาม
- แจกจ่ายที่อยู่ของคุณ ให้ที่อยู่ IP ของเซิร์ฟเวอร์หรือชื่อโฮสต์แก่เพื่อนของคุณ ต้องป้อน IP address ของเซิร์ฟเวอร์หรือชื่อโฮสต์ในเมนู Minecraft Multiplayer
- ผู้เล่นที่เชื่อมต่อกับเครือข่ายท้องถิ่นจะต้องป้อน IP ท้องถิ่น ผู้ที่เชื่อมต่ออินเทอร์เน็ตจำเป็นต้องป้อนที่อยู่ IP ภายนอกหรือชื่อโฮสต์
วิธีที่ 5 จาก 7: การแก้ไขเซิร์ฟเวอร์ของคุณ
- ติดตั้งปลั๊กอินใหม่ มีปลั๊กอินและการปรับเปลี่ยนที่ผู้ใช้สร้างขึ้นหลายพันรายการให้ดาวน์โหลดฟรีซึ่งจะเปลี่ยนประสบการณ์ Minecraft ของคุณ ปลั๊กอินเหล่านี้มีตั้งแต่การปรับปรุงการสร้างโลกไปจนถึงการเปลี่ยนแปลงในระบบเศรษฐกิจและโหมดเกมทั้งหมด ใช้ปลั๊กอินเพื่อเพิ่มความหลากหลายให้กับเซิร์ฟเวอร์ของคุณและเพื่อให้เพื่อนของคุณมีความสุข
- Bukkit เป็นวิธีที่นิยมที่สุดในการเพิ่มปลั๊กอินไปยังเซิร์ฟเวอร์ของคุณ คุณจะต้องดาวน์โหลดเครื่องมือ CraftBukkit การรันโปรแกรม CraftBukkit จะแทนที่โปรแกรมเซิร์ฟเวอร์ Minecraft อย่างสมบูรณ์ คุณจะใช้งานเซิร์ฟเวอร์ CraftBukkit แทน Minecraft
- ดาวน์โหลดและติดตั้ง CraftBukkit เวอร์ชันล่าสุด โปรแกรมเซิร์ฟเวอร์นี้จะช่วยให้คุณเพิ่มปลั๊กอินแบบกำหนดเองที่โปรแกรมเซิร์ฟเวอร์ Minecraft มาตรฐานไม่รองรับ
- ดาวน์โหลดปลั๊กอินใหม่ มีที่เก็บปลั๊กอินมากมายทางออนไลน์ ค้นหาปลั๊กอินที่ดูน่าสนใจสำหรับคุณและดาวน์โหลด ตรวจสอบให้แน่ใจว่าคุณกำลังดาวน์โหลดจากแหล่งที่เชื่อถือได้
- ติดตั้งปลั๊กอิน แตกไฟล์ที่คุณดาวน์โหลด ไฟล์. zip ต้องมีไฟล์. jar ที่มีข้อมูลปลั๊กอิน คัดลอกไฟล์. jar แต่ละไฟล์จากไฟล์. zip ไปยังไดเร็กทอรี PLUGINS ในโฟลเดอร์เซิร์ฟเวอร์ของคุณ
- รีสตาร์ทเซิร์ฟเวอร์เพื่อติดตั้งปลั๊กอิน คุณอาจต้องปรับไฟล์การตั้งค่าเซิร์ฟเวอร์ของคุณหลังจากติดตั้งปลั๊กอินใหม่
- ตรวจสอบให้แน่ใจว่าได้ตั้งค่าไวท์ลิสต์เพื่อให้เฉพาะเพื่อนของคุณเชื่อมต่อ
วิธีที่ 6 จาก 7: การกำหนดค่าการส่งต่อพอร์ต
- เข้าไปที่เมนูการกำหนดค่าเราเตอร์ของคุณ เราเตอร์แต่ละตัวมีวิธีการเข้าถึงการตั้งค่าที่แตกต่างกัน เราเตอร์ส่วนใหญ่สามารถเข้าถึงได้จากอินเทอร์เน็ตเบราว์เซอร์โดยป้อนที่อยู่ IP ซึ่งโดยปกติจะเป็น 192.168.1.1 หรือ 192.168.2.1
- หากคุณไม่สามารถเข้าถึงเราเตอร์ของคุณด้วย IP เหล่านี้โปรดไปที่ PortFoward.org และป้อนข้อมูลของเราเตอร์ของคุณ คู่มือมาตรฐานจะแสดงที่อยู่มาตรฐานที่เราเตอร์ของคุณใช้
- เราเตอร์ส่วนใหญ่ต้องการชื่อผู้ใช้และรหัสผ่านเพื่อเข้าถึงเมนูการกำหนดค่า นั่นคือชื่อผู้ใช้และรหัสผ่านที่คุณตั้งไว้เมื่อคุณติดตั้งเราเตอร์บนคอมพิวเตอร์ของคุณ
- โดยทั่วไปชื่อผู้ใช้เริ่มต้นคือ "admin" และรหัสผ่านเริ่มต้นคือ "password" หรือ "admin"
- ไปที่เมนู "การส่งต่อพอร์ต" โดยปกติจะอยู่ในส่วน Advanced Options อาจมีชื่ออื่นเช่นเซิร์ฟเวอร์เสมือนขึ้นอยู่กับผู้ผลิต
- ป้อนข้อมูลพอร์ต พอร์ตเซิร์ฟเวอร์ Minecraft คือ 25565 โดยค่าเริ่มต้น หากเราเตอร์ของคุณร้องขอช่วงของพอร์ตให้ป้อน 25565 ทั้งใน "พอร์ตเริ่มต้น" และ "พอร์ตสิ้นสุด"
- ตั้งค่า "Protocol" เป็น "TCP"
- ป้อนที่อยู่ IP ในเครื่องของเซิร์ฟเวอร์ ตรวจสอบให้แน่ใจว่าที่อยู่ IP เป็นที่อยู่ IPv4 ตรวจสอบสิ่งนี้ใน Windows โดยเปิดพรอมต์คำสั่งและเรียกใช้ "ipconfig" ที่อยู่ IP ของคุณจะแสดงถัดจาก "ที่อยู่ IPv4" คุณอาจต้องเลื่อนหน้าจอเพื่อดู หากคุณใช้ Mac ให้คลิกเมนู Apple แล้วเลือกการตั้งค่าระบบจากนั้นเลือกเครือข่าย ที่อยู่ IP ของคุณจะแสดงอยู่ที่ด้านล่างขวาของหน้าต่างนี้
- เลือกช่อง "อนุญาต" (เปิดใช้งาน) ตรวจสอบการตั้งค่าของคุณเพื่อให้แน่ใจว่าป้อนทุกอย่างถูกต้อง
วิธีที่ 7 จาก 7: การตั้งค่า Dynamic DNS
- ดูว่าคุณมีที่อยู่ IP แบบไดนามิกหรือไม่ ISP ส่วนใหญ่กำหนดไดนามิก IP สิ่งนี้ทำให้การเชื่อมต่อกับเซิร์ฟเวอร์ของคุณเป็นเรื่องยากเล็กน้อยเนื่องจากคุณต้องแจ้งที่อยู่ใหม่ของคุณให้ผู้อื่นทราบทุกครั้งที่มีการเปลี่ยนแปลง ผู้ให้บริการบางรายจะให้ที่อยู่ IP แบบไดนามิกแก่คุณ แต่ที่อยู่นั้นจะไม่เปลี่ยนแปลงเป็นเวลานาน
- พิมพ์ "ที่อยู่ IP ของฉัน" ใน Google และจดที่อยู่ IP ของคุณเป็นเวลาสองสามสัปดาห์ หากคุณให้ IP ของคุณกับเพื่อนเพียงไม่กี่คนคุณก็ไม่ต้องกังวลกับการตั้งค่าที่อยู่ IP แบบคงที่หาก IP ของคุณไม่ได้เปลี่ยนแปลงบ่อย
- ตั้งค่าไดนามิก DNS Dynamic DNS จะกำหนดชื่อโดเมนให้กับ IP แบบไดนามิกของคุณ สิ่งนี้จะทำให้คุณมีที่อยู่ที่ไม่เปลี่ยนรูปเพื่อเชื่อมต่อ บริการจำนวนมากเสนอบัญชีฟรีสำหรับที่อยู่ที่ไม่ซ้ำกัน
- Dynamic DNS ต้องการโปรแกรมเพื่อทำงานบนคอมพิวเตอร์ของคุณและโปรแกรมนั้นจะอัปเดตโดเมนของคุณทุกครั้งที่ที่อยู่ IP ของคุณเปลี่ยนไป
- กำหนดค่าเราเตอร์ของคุณ คุณจะต้องกำหนดค่าเราเตอร์ของคุณให้เชื่อมต่อผ่าน Dynamic DNS ตำแหน่งของการตั้งค่านี้แตกต่างกันไปในแต่ละเราเตอร์ แต่โดยทั่วไปแล้วจะอยู่ในส่วนการตั้งค่าขั้นสูง
- คุณจะต้องป้อนชื่อโฮสต์ชื่อผู้ใช้และรหัสผ่านของคุณ
เคล็ดลับ
- โฟลเดอร์ของเซิร์ฟเวอร์ของคุณไม่จำเป็นต้องอยู่บนเดสก์ท็อปของคุณ แต่คุณควรพยายามวางไว้ในที่ที่สามารถเข้าถึงได้ในกรณีที่คุณจำเป็นต้องเปลี่ยนการตั้งค่า
- หากคุณพิมพ์ "help" ในกล่องข้อความของเซิร์ฟเวอร์รายการคำสั่งจะปรากฏขึ้น
- เพิ่มรหัสผ่านไปยังเซิร์ฟเวอร์ของคุณเพื่อให้เฉพาะคนที่คุณต้องการเท่านั้นที่สามารถป้อนได้
คำเตือน
- ตรวจสอบให้แน่ใจว่ามีการเรียกไฟล์ "minecraft_server.jar" และไม่มี "(1)" หรือไม่ได้เปลี่ยนชื่อเป็นอย่างอื่นมิฉะนั้นจะไม่ทำงาน