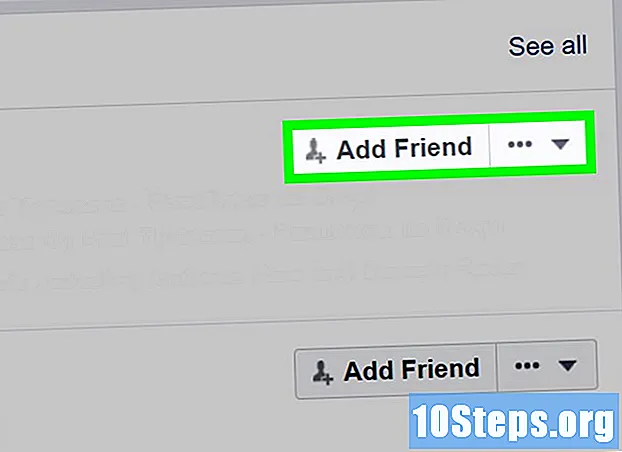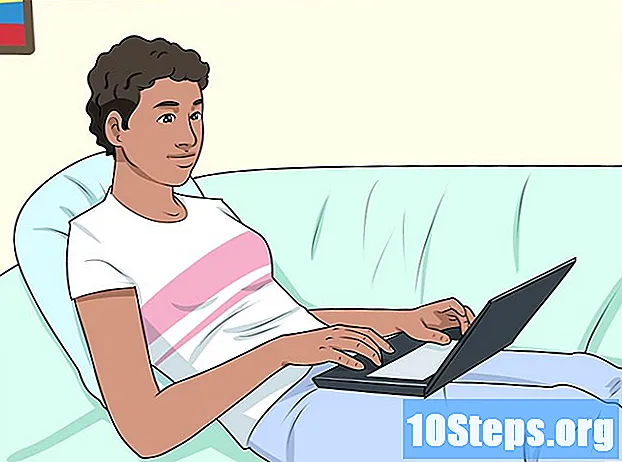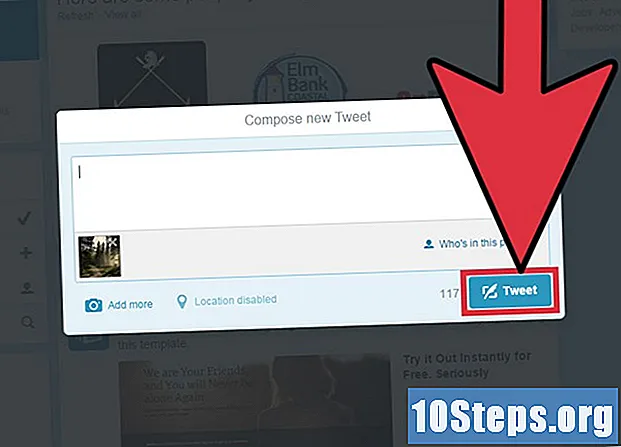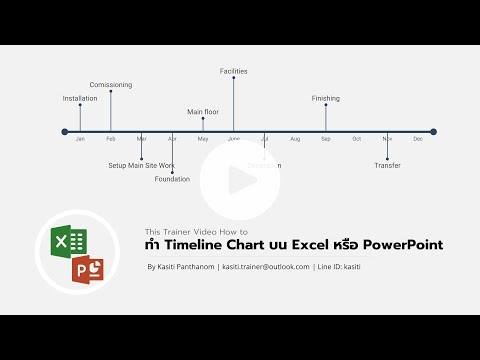
เนื้อหา
Excel ไม่ได้เกี่ยวกับกราฟิก แต่ยังมีคุณสมบัติหลายอย่างที่ทำให้สามารถสร้างไทม์ไลน์ได้ หากคุณมี Excel 2013 หรือใหม่กว่าคุณสามารถสร้างได้โดยอัตโนมัติจากตาราง Pivot เวอร์ชันก่อนหน้าขึ้นอยู่กับ SmartArt เทมเพลตอินเทอร์เน็ตหรือการจัดระเบียบสเปรดชีตที่เหมาะสม
ขั้นตอน
วิธีที่ 1 จาก 3: การใช้ SmartArt (Excel 2007 หรือใหม่กว่า)
สร้างสเปรดชีตใหม่ SmartArt สร้างเค้าโครงกราฟิกเพื่อให้คุณเพิ่มข้อมูล จะไม่เปลี่ยนข้อมูลที่มีอยู่ของคุณดังนั้นให้สร้างสเปรดชีตเปล่าใหม่เพื่อสร้างไทม์ไลน์ของคุณ

เปิดเมนู "SmartArt" ขึ้นอยู่กับเวอร์ชันของ Excel ของคุณให้คลิกแท็บ SmartArt บน Ribbon หรือแท็บแทรกจากนั้นคลิกปุ่ม SmartArt ตัวเลือกนี้พร้อมใช้งานใน Excel 2007 หรือใหม่กว่า
เลือกไทม์ไลน์ในเมนูย่อย "กระบวนการ" คลิกปุ่มกระบวนการบนริบบิ้น "SmartArt" ในกลุ่ม "แทรกภาพกราฟิก SmartArt" จากเมนูแบบเลื่อนลงที่ปรากฏขึ้นให้เลือก "ไทม์ไลน์พื้นฐาน" (ลูกศรชี้ไปทางขวา)
- คุณสามารถปรับกราฟิก "กระบวนการ" อื่น ๆ เพื่อใช้เป็นไทม์ไลน์ได้ หากต้องการดูชื่อของแต่ละแผนภูมิให้เลื่อนเคอร์เซอร์ไปที่ไอคอนและรอจนกระทั่งชื่อปรากฏ

เพิ่มกิจกรรมอื่น ๆ โดยค่าเริ่มต้นคุณจะเริ่มต้นด้วยเหตุการณ์เพียงไม่กี่เหตุการณ์ หากต้องการเพิ่มอีกให้เลือกไทม์ไลน์ แผงข้อความควรปรากฏทางด้านซ้ายของกราฟ คลิกปุ่ม + ที่ด้านบนของแผง "ข้อความ" เพื่อเพิ่มเหตุการณ์ใหม่ในไทม์ไลน์- หากต้องการขยายไทม์ไลน์โดยไม่ต้องเพิ่มเหตุการณ์ใหม่ให้คลิกที่เหตุการณ์นั้นแล้วลากด้านขวาหรือซ้ายของกล่องออกไปด้านนอก

แก้ไขไทม์ไลน์ของคุณ เขียนรายการข้อความบนไทม์ไลน์ของคุณโดยใช้ช่อง "แผงข้อความ" คุณยังสามารถคัดลอกและวางข้อมูลลงในข้อมูลและปล่อยให้ Excel เดาว่าคุณต้องการจัดระเบียบอย่างไร โดยทั่วไปคุณจะเหลือข้อมูลแต่ละคอลัมน์เป็นรายการเดียวในไทม์ไลน์ของคุณ
วิธีที่ 2 จาก 3: การใช้การวิเคราะห์ "PivotTable" (Excel 2013 หรือใหม่กว่า)
เปิดสเปรดชีตที่มีไฟล์ ตารางแบบไดนามิก. ในการสร้างไทม์ไลน์โดยอัตโนมัติข้อมูลของคุณจะต้องถูกจัดระเบียบในตาราง Pivot คุณจะต้องมีเมนูการวิเคราะห์ PivotTable ซึ่งเปิดตัวใน Excel 2013
คลิกที่ใดก็ได้ภายในตาราง Pivot เพื่อเปิด "PivotTable Tools" ในแถบริบบิ้นด้านบน
คลิก "วิเคราะห์" เพื่อเปิด Ribbon สำหรับจัดการข้อมูลในตาราง
คลิกที่ "แทรกไทม์ไลน์" กล่องโต้ตอบจะปรากฏขึ้นเพื่อแสดงฟิลด์ที่ตรงกับรูปแบบวันที่ คำเตือน: วันที่ที่ป้อนเป็นข้อความจะไม่รู้จัก
เลือกช่อง "ใช้งานได้" และคลิก "ตกลง" ช่องใหม่ที่ให้คุณเรียกดูไทม์ไลน์จะปรากฏขึ้น
เลือกวิธีกรองข้อมูล ขึ้นอยู่กับข้อมูลที่มีคุณสามารถเลือกวิธีกรองข้อมูล (ตามเดือนปีหรือไตรมาส)
ตรวจสอบข้อมูลรายเดือน เมื่อคุณคลิกเดือนในกล่อง "การควบคุมไทม์ไลน์" ตาราง Pivot จะแสดงข้อมูลที่เป็นของเดือนนั้น ๆ
ขยายการเลือกของคุณ คุณสามารถขยายการเลือกของคุณให้กว้างขึ้นได้โดยการคลิกและลากด้านข้างของแถบเลื่อน
วิธีที่ 3 จาก 3: การใช้สเปรดชีตพื้นฐาน (ทุกเวอร์ชัน)
พิจารณาดาวน์โหลดเทมเพลต แม้ว่าจะไม่จำเป็น แต่เทมเพลตจะช่วยให้คุณไม่ต้องยุ่งยากในการตั้งค่าโครงสร้างไทม์ไลน์ คุณสามารถตรวจสอบว่า Excel เวอร์ชันของคุณมาพร้อมกับเทมเพลตไทม์ไลน์หรือไม่โดยเรียกดูไฟล์→ใหม่หรือไฟล์→ใหม่โดยใช้เทมเพลต หากไม่มีให้ค้นหา "เทมเพลตไทม์ไลน์สำเร็จรูปของ Excel" ในอินเทอร์เน็ตหรือทำตามขั้นตอนถัดไป
- หากไทม์ไลน์ของคุณใช้ความคืบหน้าของโครงการแบบหลายสาขาให้ค้นหา "แผนภูมิแกนต์"
เริ่มไทม์ไลน์ของคุณเองจากเซลล์ธรรมดา คุณสามารถตั้งค่าไทม์ไลน์พื้นฐานได้ภายในไม่กี่นาทีโดยใช้แผ่นงานเปล่าธรรมดา ป้อนข้อมูลไทม์ไลน์ของคุณในหนึ่งบรรทัดสร้างช่องว่างระหว่างเซลล์ด้วยเซลล์ว่างตามสัดส่วนของเวลาระหว่างกัน
เขียนรายการข้อความของคุณบนไทม์ไลน์ของคุณ เขียนคำอธิบายเหตุการณ์ที่เกิดขึ้นในวันนั้นในเซลล์ด้านบนของแต่ละวัน ไม่ต้องกังวลเกี่ยวกับความสามารถในการอ่านในตอนนี้
- การสลับคำอธิบายด้านบนและด้านล่างที่ระบุมีแนวโน้มที่จะทำให้ไทม์ไลน์อ่านง่ายขึ้น
จัดระเบียบมุมของคำอธิบาย เลือกบรรทัดที่จะเขียนคำอธิบายของคุณ คลิกที่แท็บ "หน้าแรก" ในเมนู "Ribbon" และมองหาปุ่ม "การวางแนว" ใต้กลุ่ม "การจัดแนว" (ในบางเวอร์ชันปุ่ม "การวางแนว" จะมีไอคอนเป็นตัวอักษร abc) คลิกปุ่มและเลือกหนึ่งในตัวเลือกมุมสำหรับข้อความ การหมุนข้อความควรพอดีกับคำอธิบายกับไทม์ไลน์
- ถ้าคุณใช้ Excel 2003 หรือรุ่นก่อนหน้าแทนที่จะคลิกขวาที่เซลล์ที่เลือกให้คลิกปุ่มจัดรูปแบบเซลล์แล้วคลิกการจัดแนว ป้อนตัวเลขเป็นองศาของมุมที่คุณต้องการหมุนข้อความแล้วคลิกปุ่มตกลง
เคล็ดลับ
- หากคุณไม่พอใจกับตัวเลือกเหล่านี้ให้ลองใช้ PowerPoint เนื่องจากมีตัวเลือกกราฟิกเพิ่มเติม