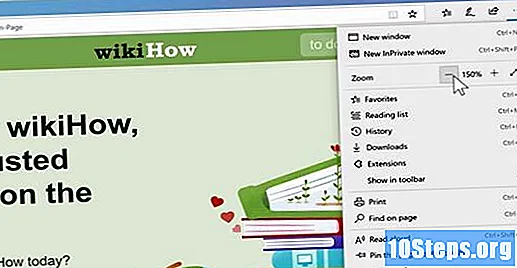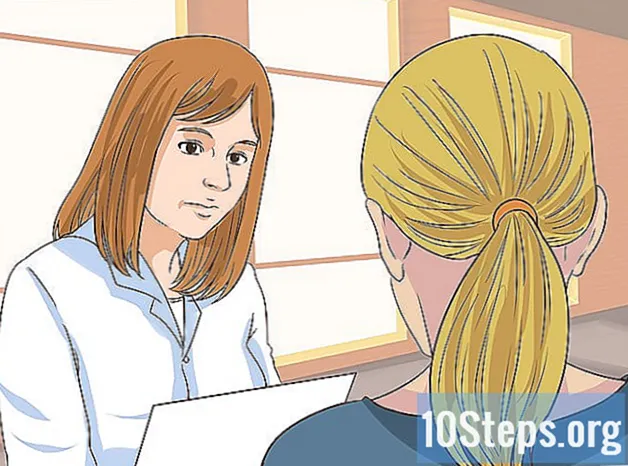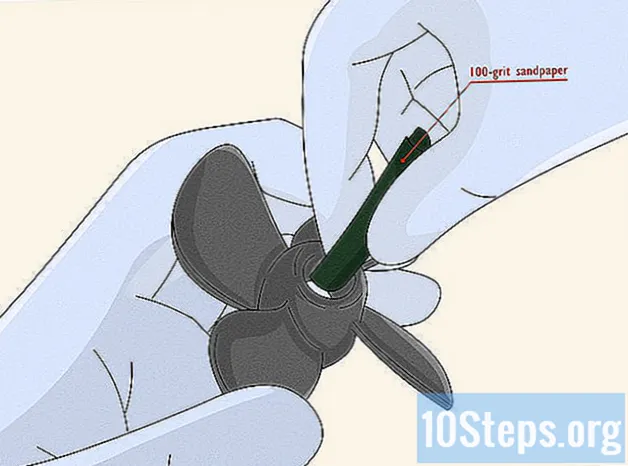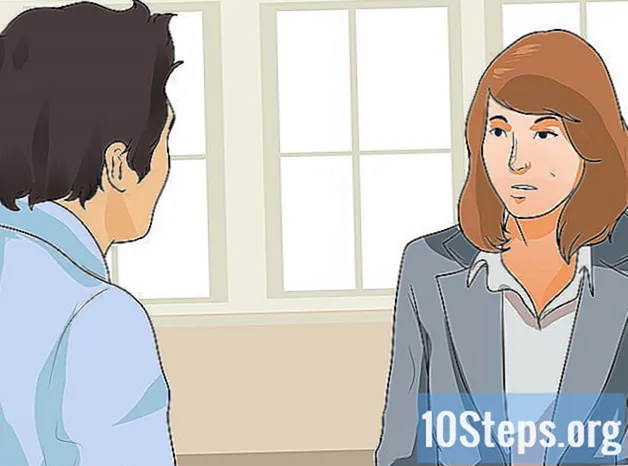ผู้เขียน:
Lewis Jackson
วันที่สร้าง:
6 พฤษภาคม 2021
วันที่อัปเดต:
15 พฤษภาคม 2024

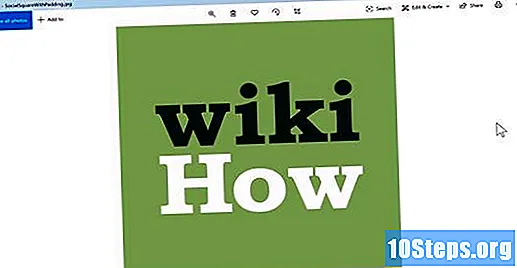
- คุณยังสามารถกดแป้น Ctrl แล้วหมุนล้อเลื่อนของเมาส์ขึ้น
- หากคอมพิวเตอร์ของคุณมีหน้าจอสัมผัสให้วางนิ้วสองนิ้วเข้าหากันบนหน้าจอจากนั้นแยกนิ้วออกจากกันเพื่อซูมเข้า
- โปรแกรม Windows บางโปรแกรมไม่รองรับการซูม

กด Ctrl+- เพื่อซูมออก คุณยังสามารถใช้แป้นพิมพ์ลัดเพื่อย่อได้บ่อยเท่าที่ต้องการ
- หากคุณต้องการให้กดปุ่ม Ctrl แล้วหมุนล้อเมาส์ลง
- หากคอมพิวเตอร์ของคุณมีหน้าจอสัมผัสให้วางนิ้ว 2 นิ้วออกจากกันบนหน้าจอแล้วขยับเข้าหากัน
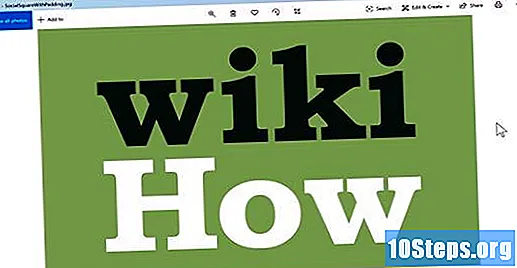
กด Ctrl + เพื่อยกเลิกการซูมและทำให้หน้าจอกลับมาเป็นปกติ
วิธีที่ 2 จาก 3: การซูมเข้าหรือออกด้วยแว่นขยาย
กด ⊞ชนะ++. ใช้ คีย์ Windows และสัญลักษณ์ + ในเวลาเดียวกันเพื่อเปิดใช้งานแว่นขยายใน Windows 8.1 และ 10 เครื่องมือจะขยายหน้าจอทั้งหมดทันทีจนกว่าคุณจะเลิกทำการเปลี่ยนแปลง
- หากคุณใช้ Windows 7: เปิดเริ่มพิมพ์ แว่นขยาย ในแถบค้นหาแล้วคลิก แว่นขยาย ผล.
- หากคุณใช้ Windows 8 หรือ 10 และต้องการซูมเข้าหรือออกด้วยเมาส์ให้ไปที่ การตั้งค่า > ง่ายต่อการเข้าถึง > แว่นขยาย > เปิดใช้งานแว่นขยาย (คลิกที่แถบ)

คลิกที่ + เพื่อซูมเข้าบนหน้าจอทั้งหมด คุณสามารถคลิกปุ่มต่อไปได้จนกว่าจะถึงขนาดที่คุณต้องการ- เปอร์เซ็นต์ (เช่น 200%) จะเพิ่มขึ้นหรือลดลงเมื่อคุณใช้แว่นขยาย
- กด คีย์ Windows และ + (ทางลัดเดียวกับที่เปิดแว่นขยาย) หากคุณต้องการขยายด้วยแป้นพิมพ์
คลิกที่ - เพื่อซูมออกทั้งหน้าจอ เช่นเดียวกับที่ทำในขั้นตอนก่อนหน้านี้คุณสามารถคลิกปุ่มต่อไปได้จนกว่าจะได้ขนาดที่ต้องการ
- หากคุณต้องการให้กด คีย์ Windows และ - บนแป้นพิมพ์เพื่อซูมออก
เข้าถึงเมนู เข้าชม เพื่อเลือกองค์ประกอบของหน้าจอที่คุณต้องการขยายหรือลด ตัวเลือกมาตรฐานประกอบด้วยหน้าจอทั้งหมด แต่ยังมีอื่น ๆ :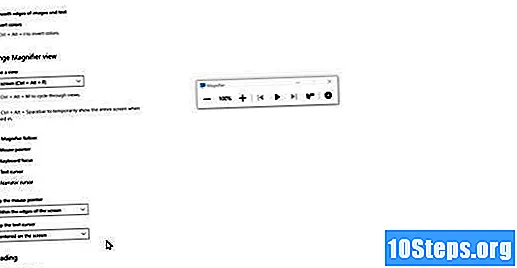
- เลนส์: ล้อมรอบเคอร์เซอร์ด้วยแว่นขยายสี่เหลี่ยมที่คุณสามารถเลื่อนไปรอบ ๆ หน้าจอได้
- เต็มจอ: ขยายหรือลดทั้งหน้าจอ (ตัวเลือกแว่นขยายมาตรฐาน)
- ทอดสมอ: ขยายหรือลดส่วนคงที่ของหน้าจอ เนื้อหาจะปรากฏในแถบหรือกล่องปิด
คลิกที่ไอคอนรูปเฟืองเพื่อจัดการการตั้งค่าแว่นขยายของคุณ คุณจะเปิดเมนูการตั้งค่า Loupe บนแผงควบคุมและสามารถปรับแต่งเครื่องมือได้
- ตรวจสอบตัวเลือก เริ่มใช้แว่นขยายเมื่อเข้ามา หรือ เริ่มแว่นขยายก่อนเข้าร่วมทุกคน ในกรณีที่คุณต้องการให้เครื่องมือเปิดโดยอัตโนมัติเมื่อใดก็ตามที่คุณเปิดคอมพิวเตอร์
- เลือกตัวเลือกจากเมนูแบบเลื่อนลง "เลือกโหมดการแสดงผล" เพื่อเปลี่ยนวิธีเริ่มต้นในการแสดงแว่นขยาย
คลิกที่ X ที่มุมขวาบนของแว่นขยายเพื่อปิดเครื่องมือ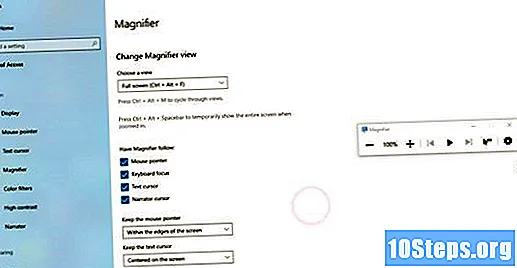
วิธีที่ 3 จาก 3: การใช้คุณสมบัติการซูมของเบราว์เซอร์
เปิดเว็บเบราว์เซอร์ เบราว์เซอร์ทั้งหมด (Chrome, Firefox, Edge และอื่น ๆ ) มีความสามารถในการซูมของตัวเองโดยแต่ละเบราว์เซอร์จะมีเมนูที่แตกต่างกัน
เข้าถึงเมนูเบราว์เซอร์ เมนูอินเทอร์เน็ตเบราว์เซอร์เกือบทั้งหมดจะอยู่ที่มุมขวาบนของหน้าต่าง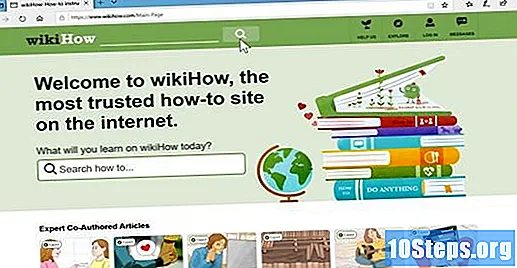
- ใน Microsoft Edge: คลิกที่จุดแนวนอนสามจุด
- ใน Google Chrome: คลิกที่จุดแนวตั้งสามจุด
- ใน Mozilla Firefox: คลิกที่เส้นแนวนอนสามเส้น
- ใน Internet Explorer: เข้าถึงเมนู แสดงที่ด้านบนสุดของหน้าต่างแล้วเลือกตัวเลือก ซูม เพื่อดูตัวควบคุม
คลิกที่ + เพื่อซูมเข้า คุณจะเห็นตัวเลือก "ซูม" ใกล้เมนูในเบราว์เซอร์ทั้งหมด คลิกที่ + ถัดจาก "ซูม" เพื่อขยายทั้งหน้า
- ระดับการขยาย (เช่น 125%) จะเปลี่ยนไปเมื่อคุณคลิกปุ่ม
คลิกที่ - เพื่อซูมออกทั้งหน้าจอ ปุ่มนี้อยู่ทางขวาของ "Zoom" และย่อทั้งหน้า
กด Ctrl + ’0’ เพื่อยกเลิกการซูมและทำให้หน้าจอกลับมาเป็นปกติ