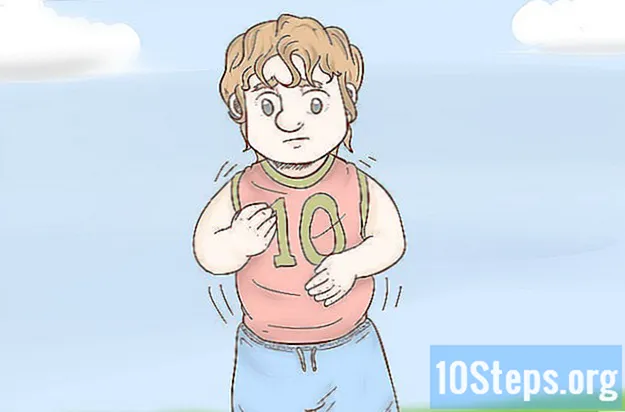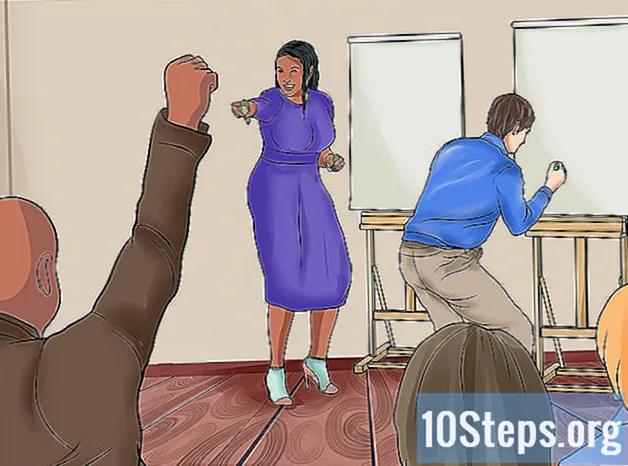เนื้อหา
อ่านบทความนี้เพื่อเรียนรู้วิธีลบการป้องกันการเขียนออกจากไฟล์หรืออุปกรณ์จัดเก็บข้อมูลทำให้คุณสามารถแก้ไขเนื้อหาได้ คุณต้องใช้บัญชีผู้ดูแลระบบสำหรับสิ่งนี้ ที่เก็บข้อมูลบางประเภทเช่นซีดีมีการป้องกันการเขียนในตัวอยู่แล้วและไม่สามารถปิดใช้งานได้
ขั้นตอน
วิธีที่ 1 จาก 5: การใช้โซลูชันพื้นฐาน
ที่มุมล่างซ้ายของหน้าจอ
ใกล้มุมล่างซ้ายของเมนูเพื่อเข้าถึง Windows Explorer

ที่มุมล่างซ้ายของหน้าจอ
พิมพ์ regedit ในเมนู Start เพื่อค้นหาคำสั่ง“ Registry Editor” บนระบบ

ตัวเลือกที่ด้านบนสุดของเมนู regedit จะปรากฏขึ้น (ไอคอนเป็นบล็อกสีน้ำเงินหลาย ๆ บล็อก) คลิกเพื่อเข้าสู่ Registry Editor
ขยายโฟลเดอร์ "HKEY_LOCAL_MACHINE" โดยคลิกลูกศรลง (ทางด้านซ้ายของโฟลเดอร์ "HKEY_LOCAL_MACHINE") ที่มุมบนซ้ายของหน้าต่าง
- คุณอาจต้องไปที่ด้านบนของแผงทางด้านซ้ายของหน้าต่างเพื่อค้นหาโฟลเดอร์

ขยายโฟลเดอร์ "SYSTEM"
ทำเช่นเดียวกันกับ "CurrentControlSet"
เลือก "การควบคุม"
คลิกเข้า เพื่อแก้ไขแท็บที่ด้านบนสุดของหน้าต่าง เมนูจะขยายลงมา
ทางเลือก ใหม่ใกล้กับด้านบนของเมนูแบบเลื่อนลง“ แก้ไข”
เลือกตัวเลือกแรก สำคัญ. โฟลเดอร์ใหม่ (หรือที่เรียกว่า "คีย์") จะปรากฏในโฟลเดอร์ "Control"
เปลี่ยนชื่อของคีย์ พิมพ์ StorageDevicePolicies แล้วกด ↵ Enter.
สร้างรายการ DWORD ใหม่ภายในคีย์ดังนี้:
- เลือกคีย์ "StorageDevicePolicies" ที่เพิ่งสร้างขึ้น
- คลิก "แก้ไข"
- เลือก "ใหม่"
- คลิกเข้า ค่า DWORD (32 บิต)
- พิมพ์ WriteProtect แล้วกด ↵ Enter.
เปิดค่า DWORD ดับเบิลคลิกแล้วหน้าต่างใหม่จะปรากฏขึ้น
เปลี่ยนฟิลด์ใน "ค่า" เป็นศูนย์
คลิกเข้า ตกลง. ข้อผิดพลาด "อ่านอย่างเดียว" บนอุปกรณ์แบบถอดได้ควรได้รับการแก้ไข
- หากคุณยังไม่สามารถบันทึกอะไรบนแท่ง USB หรือซีดีได้ให้นำไปให้ช่างเทคนิคคอมพิวเตอร์เพื่อกู้คืนข้อมูล
วิธีที่ 5 จาก 5: ปิดใช้งานตัวเลือก "อ่านอย่างเดียว" สำหรับอุปกรณ์จัดเก็บข้อมูล (Mac)
เชื่อมต่อแท่ง USB ฮาร์ดไดรฟ์หรือการ์ด SD กับ Mac
- หากคุณใช้ Mac OS รุ่นใหม่กว่าคุณอาจต้องซื้ออะแดปเตอร์สำหรับพอร์ต USB-C
คลิกเข้า ไปที่ด้านบนสุดของหน้าจอเพื่อให้เมนูแบบเลื่อนลงปรากฏขึ้น
- หากคุณไม่เห็นตัวเลือก“ ไป” ให้คลิกที่ใดก็ได้บนเดสก์ท็อปหรือบนไอคอนใบหน้าสีน้ำเงิน (Finder) ใน Dock ของ Mac เพื่อให้ปรากฏขึ้น
ทางเลือก ยูทิลิตี้ที่ส่วนท้ายของเมนู“ ไป”
เปิด Disk Utility โดยดับเบิลคลิกที่ไอคอนฮาร์ดไดรฟ์ อีกหน้าต่างจะปรากฏขึ้น
เลือกอุปกรณ์จัดเก็บข้อมูล ชื่อของเขาควรอยู่ที่มุมบนซ้ายของหน้าต่าง Disk Utility
คลิกเข้า ปฐมพยาบาลซึ่งเป็นแท็บรูปหูฟังที่ด้านบนของเมนู
รอให้การสแกนเสร็จสิ้น หากเปิดใช้งานการป้องกันการเขียนเนื่องจากข้อผิดพลาดจะได้รับการแก้ไขและอุปกรณ์ USB จะกลับสู่การทำงานตามปกติ
- เมื่อมีปัญหาเกี่ยวกับฮาร์ดแวร์ให้นำเพนไดรฟ์ไปให้ช่างเทคนิคคอมพิวเตอร์เพื่อพยายามบันทึกข้อมูล
เคล็ดลับ
- โดยทั่วไปข้อผิดพลาดในการอ่านเกิดจากข้อ จำกัด ของฮาร์ดแวร์ (ตัวเลือกที่ทำให้อุปกรณ์อ่านอย่างเดียวหรือส่วนประกอบบางส่วนเสียในที่เก็บข้อมูล) หรือเนื่องจากรูปแบบระบบที่ไม่เหมาะสม
คำเตือน
- หากคุณไม่ใช่ผู้ดูแลระบบหรือพยายามลบการป้องกันการเขียนออกจากรายการอ่าน (เช่น CD-R) คุณจะไม่สามารถลบออกได้