
เนื้อหา
ส่วนอื่น ๆMP3 เป็นรูปแบบการเข้ารหัสเสียงที่ใช้เป็นมาตรฐานสำหรับการบีบอัดเสียงดิจิทัลและเป็นรูปแบบไฟล์ที่ใช้กันทั่วไปสำหรับการเล่นและจัดเก็บข้อมูลบนอุปกรณ์เสียงดิจิทัลสำหรับผู้บริโภค ไฟล์ MP3 สามารถแก้ไขได้อย่างง่ายดายโดยใช้ซอฟต์แวร์แก้ไขเสียงเพื่อทำงานให้สำเร็จเช่นการเข้ารหัสหรือถอดรหัสการทำมิกซ์เทปการย่อหรือจางเพลงและการปรับระดับเสียงให้เป็นมาตรฐาน อ่านต่อไปเพื่อค้นหาขั้นตอนการใช้ซอฟต์แวร์แก้ไขเสียงบนแพลตฟอร์มที่คุณเลือกเพื่อแก้ไขไฟล์ MP3
ขั้นตอน
ดาวน์โหลดโปรแกรมแก้ไขเสียงที่คุณเลือก ตัวอย่างนี้ใช้ซอฟต์แวร์แก้ไขโอเพนซอร์สฟรี Audacity โปรแกรมแก้ไขเสียงและ DAW อื่น ๆ ส่วนใหญ่มีคุณสมบัติที่คล้ายกันและรองรับการแก้ไขไฟล์ MP3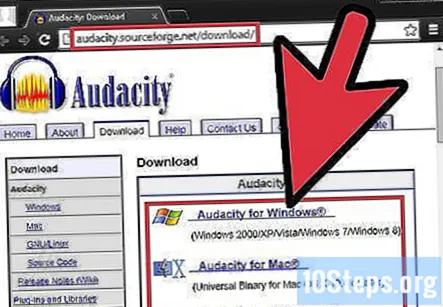
- ไปที่หน้าดาวน์โหลด Audacity แล้วคลิกระบบปฏิบัติการที่คุณใช้เพื่อดาวน์โหลดซอฟต์แวร์เวอร์ชันล่าสุด หมายเหตุ: รุ่นเบต้าล่าสุดเหมาะสำหรับระบบปฏิบัติการเวอร์ชันล่าสุดส่วนใหญ่ ได้แก่ Windows 7, Windows Vista และ Mac OS X 10.6
- ดับเบิลคลิกไฟล์โปรแกรมติดตั้ง Audacity ที่คุณดาวน์โหลดมาและปฏิบัติตามคำแนะนำบนหน้าจอเพื่อติดตั้งซอฟต์แวร์
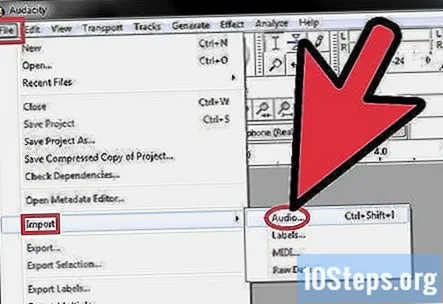
คลิกเมนู“ ไฟล์”>“ นำเข้า”>“ เสียง…” หรือกด Ctrl + Shift + I บนแป้นพิมพ์เพื่อเข้าถึงกล่องโต้ตอบนำเข้าเสียง
เรียกดูไฟล์ MP3 บนคอมพิวเตอร์ของคุณแล้วดับเบิลคลิกเพื่อนำเข้าโดยอัตโนมัติและสร้างภูมิภาคใหม่ในไทม์ไลน์ของ Audacity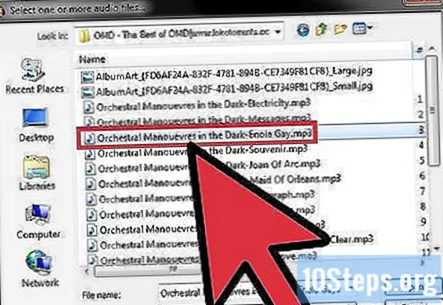
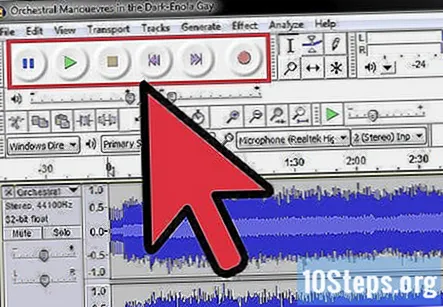
กดแป้นเว้นวรรคเพื่อเริ่มและหยุดการเล่นเสียง คุณยังสามารถใช้ตัวควบคุมการขนส่งที่อยู่ที่มุมบนซ้ายของแอปพลิเคชัน
ในการเลือกบางส่วนของไฟล์เสียงให้คลิกและลากเมาส์จากจุดเริ่มต้นไปยังจุดสิ้นสุดของเสียงที่คุณต้องการเก็บไว้ ซึ่งจะเลือกส่วนของเสียงที่อนุญาตให้คุณแก้ไขได้- คลิกไอคอนกรรไกรจากแถบเครื่องมือเพื่อ "ตัด" หรือลบบริเวณของเสียงที่คุณเลือก วิธีนี้สามารถใช้สำหรับการลบบางส่วนของเพลงการย่อความยาวของเสียงและอื่น ๆ
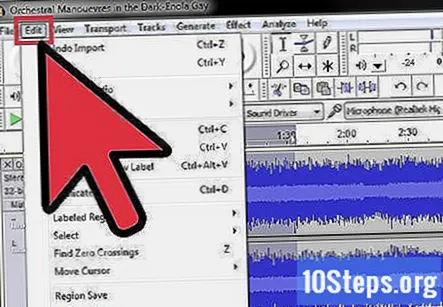
คลิกเมนู "แก้ไข" เพื่อเข้าถึงฟังก์ชันการแก้ไขอื่น ๆ ส่วนใหญ่รวมถึง "แยกลบ", "เข้าร่วม", "ซ้ำ" และ "ปิดเสียง"
ทดลองกับฟังก์ชันอื่น ๆ บนแถบเครื่องมือเพื่อดำเนินการแก้ไขที่คล้ายกัน
- คลิกปุ่ม "ตัดต่อ" เพื่อคงไว้เฉพาะภูมิภาคที่เลือกและตัดส่วนที่เหลือของเสียง
- คลิกปุ่ม "ปิดเสียง" เพื่อปิดเสียงบริเวณที่เลือกโดยไม่ต้องลบออกจากไทม์ไลน์
เพิ่มเอฟเฟกต์ให้กับเสียงของคุณโดยคลิกเมนู "เอฟเฟกต์" ตามด้วยเอฟเฟกต์อย่างใดอย่างหนึ่งจากเมนูบริบทเช่น "เปลี่ยนระดับเสียง"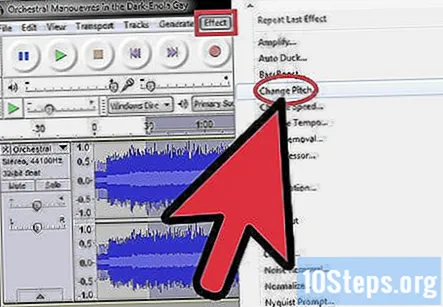
คลิกเมนู "ไฟล์" ตามด้วยตัวเลือก "ส่งออก" หรือ "ส่งออกการเลือก" เพื่อส่งออกไฟล์ที่แก้ไขของคุณออกจาก Audacity หมายเหตุ: "ส่งออก" จะส่งออกไฟล์เสียงที่แก้ไขทั้งหมดจากไทม์ไลน์ Audacity “ ส่งออกการเลือก” จะส่งออกเฉพาะพื้นที่เสียงที่เลือกในปัจจุบัน ตัวเลือกทั้งสองมีประโยชน์ขึ้นอยู่กับประเภทของการแก้ไขที่คุณได้ทำ หมายเหตุ - จนกว่าคุณจะซื้อซอฟต์แวร์คุณจะสามารถบันทึกไฟล์ที่แก้ไขได้เฉพาะเวอร์ชัน a.wav เท่านั้น คุณไม่สามารถบันทึกเป็นไฟล์. mp3 ด้วยเวอร์ชันฟรี
คำถามและคำตอบของชุมชน
เคล็ดลับ
- ไปที่หน้าบทแนะนำเกี่ยวกับความกล้าเพื่อเรียนรู้เพิ่มเติมเกี่ยวกับการใช้ Audacity เพื่อแก้ไขไฟล์เสียง
- ใช้งานได้กับ Audacity, Mixcraft และ Cakewalk บน Microsoft Windows หรือ Audacity และ GarageBand บนคอมพิวเตอร์ Mac
- ดูไฟล์ความช่วยเหลือของโปรแกรมของคุณสำหรับข้อมูลเพิ่มเติมหรือหากคุณต้องการความช่วยเหลือเพิ่มเติม
คำเตือน
- แอปพลิเคชั่นแก้ไขเสียงอื่น ๆ จะแตกต่างกันไปตามคุณสมบัติการแก้ไขความเข้ากันได้และข้อ จำกัด


