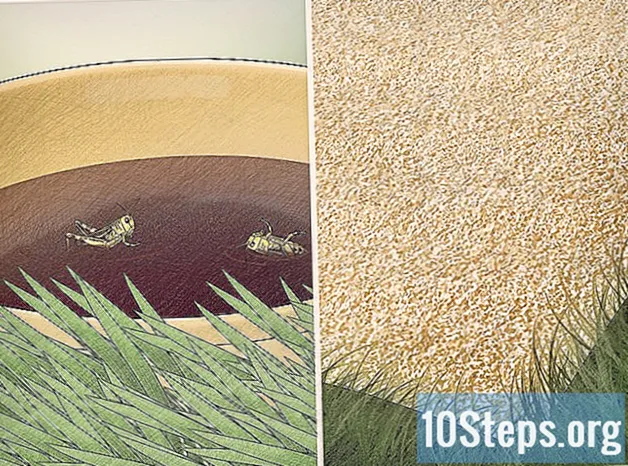เนื้อหา
บทความนี้จัดทำขึ้นสำหรับผู้ที่ต้องการเรียนรู้วิธีแก้ไขข้อความในเอกสารที่สแกน เทคโนโลยีที่อยู่เบื้องหลังกระบวนการนี้เรียกว่า การจดจำอักขระด้วยแสง (หรือ OCR, จากอังกฤษ การจดจำอักขระด้วยแสง). คุณสามารถใช้เว็บไซต์ "OCR ใหม่" เพื่อทำการแปลงนี้โดยไม่สูญเสียการจัดรูปแบบหรือสร้างบัญชีในหน้า "Online OCR" หากคุณต้องการสิ่งที่ก้าวหน้ากว่านี้ ข้อควรระวัง: ทั้งสองหน้าเป็นภาษาอังกฤษเป็นหลัก
ขั้นตอน
วิธีที่ 1 จาก 2: การเข้าถึง "OCR ใหม่"
สแกนเอกสารเป็นไฟล์ PDF. นี่เป็นสิ่งสำคัญเนื่องจากโปรแกรมจำนวนมากที่แปลงข้อความไม่รู้จักอักขระที่พบในรูปภาพ (เช่นเมื่ออยู่ในรูปแบบ PDF)
- หากเป็นไปได้ให้สแกนเอกสารเป็นขาวดำไม่ใช่สีเพื่อให้จดจำตัวอักษรได้ง่ายขึ้น

เปิดเว็บไซต์ OCR ใหม่ พิมพ์ http://www.newocr.com/ ในเบราว์เซอร์ของคุณ คุณสามารถใช้หน้านี้เพื่อแปลงเอกสารที่สแกนและทำให้เป็นไฟล์ที่แก้ไขได้
คลิกเข้า เลือกไฟล์ .... ตัวเลือกจะอยู่ที่ด้านบนของหน้าและแสดงด้วยปุ่มสีเทา คลิกเพื่อเปิด File Explorer (บน Windows) หรือ Finder (บน Mac)

เลือกไฟล์ PDF ที่สแกน โดยคลิกที่เอกสาร- อาจจะต้องคลิกตำแหน่งที่เซฟไฟล์ PDF ทางซ้ายของหน้าต่าง
คลิกเข้า เปิด. ตัวเลือกจะอยู่ที่มุมขวาล่างของหน้าจอแล้วส่ง PDF ไปที่ไซต์

คลิกเข้า อัปโหลด + OCR. ปุ่มจะอยู่ท้ายหน้าแล้วเริ่มแปลงไฟล์ PDF
เลื่อนหน้าลงแล้วคลิก ดาวน์โหลด. ตัวเลือกจะอยู่ทางด้านซ้ายของหน้าและนำไปสู่เมนูที่ขยายลงมา
คลิกเข้า Microsoft Word (DOC). ตัวเลือกจะอยู่ในเมนูแบบเลื่อนลงและดาวน์โหลดไฟล์ PDF เวอร์ชัน DOC ที่คุณอัปโหลดไปยังไซต์
- คุณสามารถเลือกรูปแบบ. txt ได้ที่ ข้อความธรรมดา (TXT) ในเมนูแบบเลื่อนลงเดียวกันหากคุณไม่ได้ติดตั้ง Word ไว้ในคอมพิวเตอร์ของคุณ จากนั้นแก้ไขใน Notepad (บน Windows) หรือ TextEdit (บน Mac)
แก้ไขเวอร์ชันเอกสารใน Word ดับเบิลคลิกที่ไฟล์ DOC เพื่อเปิดใน Word และแก้ไขส่วนที่ไซต์จดจำด้วยอักขระ
- ไซต์อาจไม่สามารถแปลงบางส่วนของ PDF ได้เนื่องจากข้อผิดพลาดในการแปล
- คุณอาจต้องคลิก เปิดใช้งานการแก้ไขที่ด้านบนของ Word เพื่อแก้ไขข้อความ
บันทึกเอกสาร Word ในรูปแบบ PDF โดยให้ทำดังต่อไปนี้:
- ที่ Windows: คลิกเข้า ไฟล์, บันทึกเป็น, เอกสาร Word (ในเมนูแบบเลื่อนลง) ไฟล์ PDF และ เพื่อบันทึก.
- ที่ Mac: คลิกเข้า เพื่อบันทึก, บันทึกเป็นป้อนชื่อคลิก "รูปแบบ" ไฟล์ PDF และ เพื่อบันทึก.
วิธีที่ 2 จาก 2: การเข้าถึง "Online OCR"
สแกนเอกสารเป็นไฟล์ PDF. นี่เป็นสิ่งสำคัญเนื่องจากโปรแกรมจำนวนมากที่แปลงข้อความไม่รู้จักอักขระที่พบในรูปภาพ (เช่นเมื่ออยู่ในรูปแบบ PDF)
- ถ้าเป็นไปได้ให้สแกนเอกสารเป็นขาวดำไม่ใช่สีเพื่อให้จดจำอักขระแต่ละตัวได้ง่ายขึ้น
เปิดเว็บไซต์ Online OCR พิมพ์ https://www.onlineocr.net/ ในเบราว์เซอร์ ด้วยหน้านี้คุณสามารถแก้ไขข้อความของ PDF ได้โดยไม่สูญเสียการจัดรูปแบบ - แม้ว่าเวอร์ชันฟรีจะมี จำกัด 50 หน้าก็ตาม
คลิกเข้า ลงชื่อ. ตัวเลือกจะอยู่ทางด้านขวาบนของหน้าต่างและนำผู้ใช้ไปที่หน้าสร้างโปรไฟล์
สร้างบัญชี. คุณสามารถสร้างบัญชีฟรีเพื่อแก้ไข PDF หลายหน้าพร้อมกัน โดยป้อนรายละเอียดต่อไปนี้:
- ป้อนชื่อผู้ใช้: ป้อนชื่อที่คุณต้องการใช้
- ใส่รหัสผ่าน: ป้อนรหัสผ่านที่คุณต้องการใช้จากนั้นยืนยันที่ ยืนยันรหัสผ่าน.
- กรอกอีเมล: ป้อนที่อยู่อีเมลที่คุณต้องการใช้
- ป้อนรหัส Captcha: ป้อนรหัสที่แสดงบนหน้าจอ
คลิกเข้า ลงชื่อ. ปุ่มจะเป็นสีเขียวอยู่ที่ด้านล่างของหน้าจอและสิ้นสุดการสร้างบัญชี
เข้าถึงบัญชีของคุณ คลิกเข้า เข้าสู่ระบบที่มุมขวาบนของหน้าจอป้อนชื่อผู้ใช้และรหัสผ่านของคุณแล้วคลิกอีกครั้งบน เข้าสู่ระบบ เพื่อเข้าถึงหน้าการแปลง
เลือกภาษาของคุณ. คลิกที่ภาษาของไฟล์ PDF ทางด้านซ้ายของหน้า
- ตัวอย่างเช่นหากไฟล์เป็นภาษาโปรตุเกสให้คลิก บราซิล.
ตรวจสอบตัวเลือก "Microsoft Word" กลางหน้า
เลือกตัวเลือก "ทุกหน้า" โฟกัสไปทางขวาของส่วน "Microsoft Word"
คลิกเข้า เลือกไฟล์ .... ปุ่มเป็นสีฟ้ากลางหน้าแล้วไปยังหน้าต่างใหม่
เลือกไฟล์ PDF ที่สแกน โดยคลิกที่เอกสาร
- อาจจะต้องคลิกตำแหน่งที่เซฟไฟล์ PDF ทางซ้ายของหน้าต่าง

คลิกเข้า เปิด. ตัวเลือกจะอยู่ที่มุมขวาล่างของหน้าจอและเริ่มส่งเอกสารไปยังเว็บไซต์ คุณสามารถดำเนินการต่อได้เมื่อแถบความคืบหน้าทางด้านขวาของ เลือกไฟล์ ... ถึง 100%
คลิกเข้า แปลง. ตัวเลือกจะอยู่ท้ายหน้าจอและจะนำคุณไปยังหน้าเอกสารที่แปลงแล้วเมื่อ Online OCR เสร็จสิ้นการแปลงไฟล์ PDF เป็น DOC

คลิกชื่อของเอกสาร ชื่อเอกสารจะปรากฏเป็นลิงค์สีน้ำเงินที่ด้านล่างของหน้า คลิกเพื่อดาวน์โหลด
แก้ไขเวอร์ชันเอกสารใน Word ดับเบิลคลิกที่ไฟล์ DOC เพื่อเปิดใน Word และแก้ไขส่วนที่ไซต์จดจำด้วยอักขระ
- ไซต์อาจไม่สามารถแปลงบางส่วนของ PDF ได้เนื่องจากข้อผิดพลาดในการแปล
- คุณอาจต้องคลิก เปิดใช้งานการแก้ไขที่ด้านบนของ Word เพื่อแก้ไขข้อความ

บันทึกเอกสาร Word ในรูปแบบ PDF โดยให้ทำดังต่อไปนี้:- ที่ Windows: คลิกเข้า ไฟล์, บันทึกเป็น, เอกสาร Word (ในเมนูแบบเลื่อนลง) ไฟล์ PDF และ เพื่อบันทึก.
- ที่ Mac: คลิกเข้า เพื่อบันทึก, บันทึกเป็นป้อนชื่อคลิก "รูปแบบ" ไฟล์ PDF และ เพื่อบันทึก.
เคล็ดลับ
- เอกสารที่สแกนมักจะบันทึกเป็น PDF ในคอมพิวเตอร์ของคุณ หากไฟล์อยู่ในรูปแบบ TIFF คุณสามารถแปลงเป็น PDF ได้
คำเตือน
- เทคโนโลยีการจดจำแสงยังไม่สมบูรณ์แบบ เอกสารทั้งหมดที่แก้ไขโดยมักจะมีข้อผิดพลาด