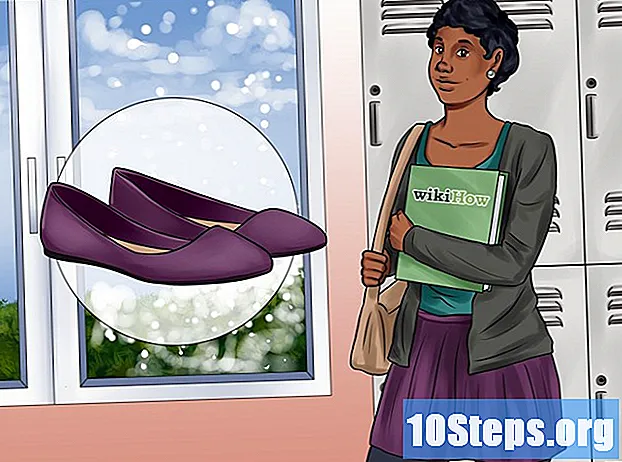ผู้เขียน:
Clyde Lopez
วันที่สร้าง:
26 สิงหาคม 2021
วันที่อัปเดต:
11 พฤษภาคม 2024

เนื้อหา
ส่วนอื่น ๆบทความวิกิฮาวนี้จะแนะนำวิธีการส่งไฟล์เสียงทางอีเมล ในกรณีที่เกี่ยวข้องกับไฟล์เสียงขนาดใหญ่ก่อนอื่นคุณต้องอัปโหลดไฟล์ไปยังบริการคลาวด์ (เช่น Google ไดรฟ์) จากนั้นจึงแชร์จากที่นั่น
ขั้นตอน
วิธีที่ 1 จาก 4: การแนบไฟล์เสียงโดยตรง
ค้นหาไฟล์เสียงของคุณ คุณสามารถทำได้โดยพิมพ์ชื่อลงใน Finder (Mac) หรือแถบเริ่มการค้นหา (PC) หากอยู่บนเดสก์ท็อปให้มองหาชื่อไฟล์

คลิกสองนิ้ว (Mac) หรือคลิกขวา (PC) ไฟล์ เพื่อเปิดเมนูที่ขยายลงมา
คลิก รับข้อมูล (Mac) หรือ คุณสมบัติ (พีซี) เพื่อเปิดรายการแอตทริบิวต์ของไฟล์รวมถึงขนาดรวมเป็นไบต์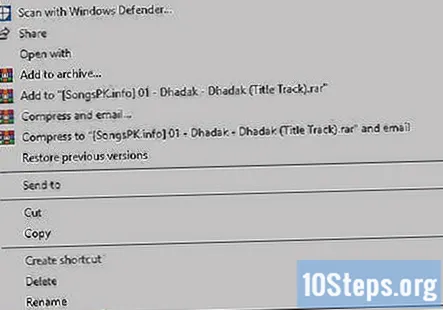

มองหาขนาดของไฟล์ จะอยู่ทางขวาของหัวข้อ "Size" ทั้งบนแพลตฟอร์ม Mac และ PC แม้ว่าจะต้องคลิกก่อน ทั่วไป บน Mac เพื่อดูหัวข้อ "ขนาด" ผู้ให้บริการอีเมลส่วนใหญ่มีข้อ จำกัด ด้านขนาดสำหรับไฟล์:- Gmail - 25 เมกะไบต์
- เมล iCloud - 20 เมกะไบต์
- Outlook - 34 เมกะไบต์
- Yahoo - 25 เมกะไบต์

ตรวจสอบว่าไฟล์ของคุณสามารถส่งได้โดยตรงหรือไม่ หากไฟล์เสียงของคุณมีขนาดใหญ่กว่าขนาดสูงสุดที่ผู้ให้บริการอีเมลที่คุณต้องการอนุญาตคุณจะต้องใช้วิธีการอื่นที่อธิบายไว้ในบทความนี้
เปิดบริการอีเมลที่คุณต้องการบนคอมพิวเตอร์ ผู้ให้บริการอีเมลยอดนิยมบางรายมีดังต่อไปนี้: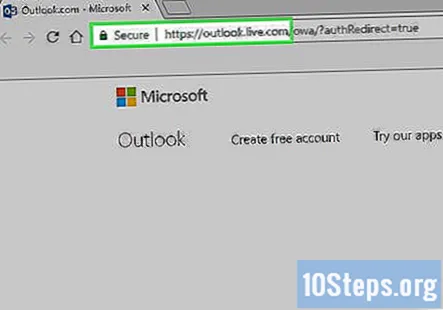
- Gmail - ไปที่ https://www.mail.google.com/ ก่อนอื่นคุณอาจต้องเข้าสู่ระบบ
- เมล iCloud - ไปที่ https://www.icloud.com/#mail คุณอาจต้องเข้าสู่ระบบก่อนจากนั้นคลิก จดหมาย.
- Outlook - ไปที่ https://outlook.live.com/owa/ คุณอาจต้องเข้าสู่ระบบก่อน
- Yahoo - ไปที่ https://www.mail.yahoo.com/ ก่อนอื่นคุณอาจต้องเข้าสู่ระบบจากนั้นคลิกที่ไฟล์ จดหมาย ไอคอนที่มุมขวาบนของหน้า
สร้างอีเมลใหม่ โดยทำดังนี้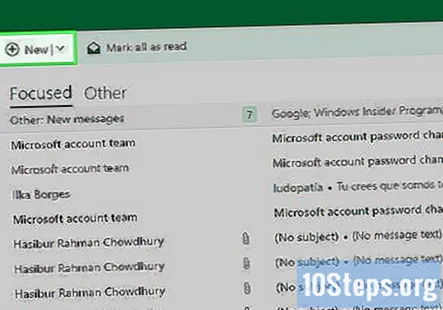
- บน Gmailคลิก แต่ง ที่ด้านซ้ายบนของกล่องจดหมาย
- บน เมล iCloudคลิกไอคอนรูปดินสอและสี่เหลี่ยมใกล้ด้านบนสุดของหน้า
- บน Outlookคลิก + ใหม่ เหนือรายการอีเมลของคุณในกล่องจดหมาย
- บน Yahooคลิก เขียน ที่ด้านซ้ายบนของกล่องจดหมาย
เพิ่มผู้รับและหัวเรื่อง ในการดำเนินการนี้เพียงพิมพ์ที่อยู่อีเมลหรือชื่อของผู้รับ (หากอยู่ในรายชื่อติดต่อของคุณ) ลงในช่อง "ถึง" ในหน้าต่างอีเมลใหม่จากนั้นพิมพ์หัวเรื่องในช่อง "หัวเรื่อง" ด้านล่าง
- หัวเรื่องไม่จำเป็นต้องส่งอีเมล แต่จะช่วยอธิบายบริบทของอีเมล
คลิกและลากไฟล์เสียงลงในหน้าต่างอีเมลของคุณ เพื่อติดไว้ในอีเมลเป็นไฟล์แนบเมื่อปล่อยเมาส์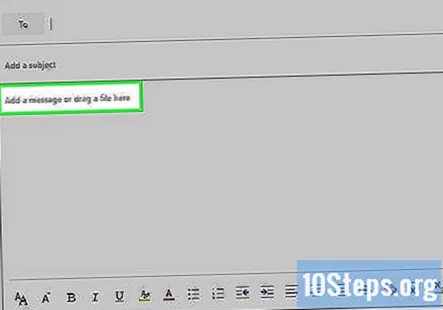
- คุณยังสามารถคลิกไอคอนคลิปหนีบกระดาษจากนั้นเลือกไฟล์เสียงของคุณในหน้าต่างป๊อปอัปที่ได้
คลิก ส่ง. อีเมลของคุณจะถูกส่งไปยังผู้รับของคุณ ณ จุดนั้นพวกเขาจะสามารถดาวน์โหลดไฟล์เสียงได้โดยเปิดอีเมลและคลิกปุ่มหรือลิงก์ "ดาวน์โหลด"
วิธีที่ 2 จาก 4: การใช้ Google Drive
ไปที่เว็บไซต์ Google Drive อยู่ที่ https://www.drive.google.com/
- หากคุณไม่ได้ลงชื่อเข้าใช้บัญชี Google คุณจะต้องคลิก ไปที่ Google Drive และป้อนที่อยู่อีเมลและรหัสผ่านของคุณก่อนดำเนินการต่อ
คลิก ใหม่. ที่เป็นปุ่มสีฟ้าด้านซ้ายบนของหน้าต่าง Google Drive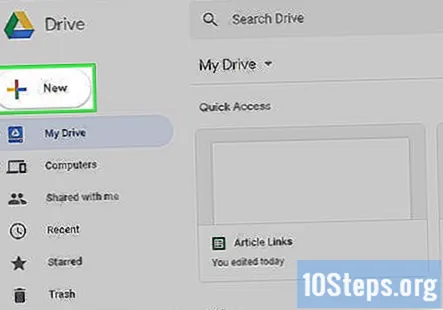
คลิก อัปโหลดไฟล์. อยู่ใกล้ด้านบนสุดของ ใหม่ เมนูแบบเลื่อนลง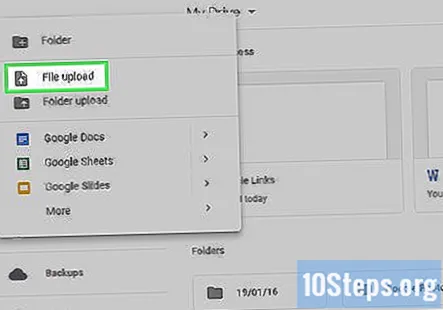
เลือกไฟล์เสียงของคุณแล้วคลิก เปิด. ก่อนอื่นคุณอาจต้องเลือกตำแหน่งของไฟล์เสียงจากรายการโฟลเดอร์ในบานหน้าต่างด้านซ้ายในหน้าต่างนี้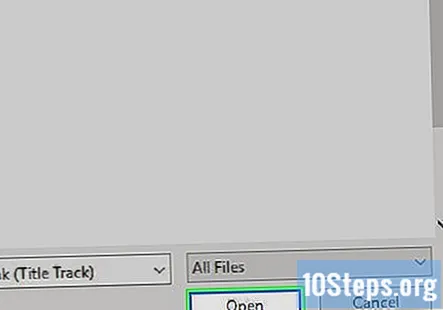
- คุณยังสามารถคลิกและลากไฟล์เสียงของคุณไปยังหน้าต่าง Google Drive
รอให้ไฟล์ของคุณอัปโหลดเสร็จแล้วคลิก เพื่อเลือกไฟล์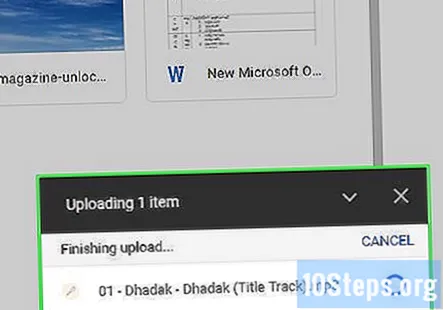
คลิกปุ่ม "แบ่งปัน" เป็นไอคอนรูปคนที่มีเครื่องหมาย "+" อยู่ด้านขวาบนของหน้าต่าง Google Drive คลิกเพื่อเปิดหน้าต่างที่มีช่องสำหรับที่อยู่อีเมล
พิมพ์ที่อยู่อีเมลและกด แท็บ↹. นี่ควรเป็นที่อยู่อีเมลของบุคคลที่คุณต้องการแชร์ไฟล์ด้วย
คลิก ส่ง. เพื่อส่งลิงค์ไฟล์เสียงไปยังรายชื่อติดต่อที่คุณเลือก เมื่อคลิก เปิด ใต้ไฟล์เสียงที่ลิงก์ในอีเมลผู้รับจะถูกนำไปที่หน้าของไฟล์เสียงซึ่งสามารถคลิกลูกศรชี้ลงที่มุมขวาบนของหน้าเพื่อดาวน์โหลดได้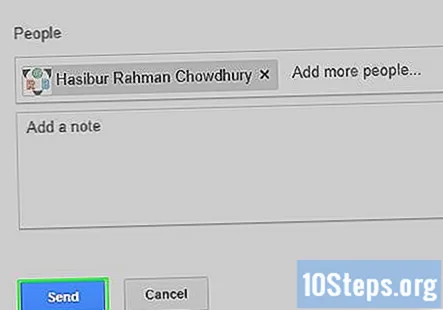
- คุณยังสามารถป้อนบันทึกในช่องด้านล่างพื้นที่อีเมลก่อนคลิก ส่ง.
วิธีที่ 3 จาก 4: การใช้ OneDrive
ไปที่ไซต์ Outlook OneDrive อยู่ที่ https://www.onedrive.com/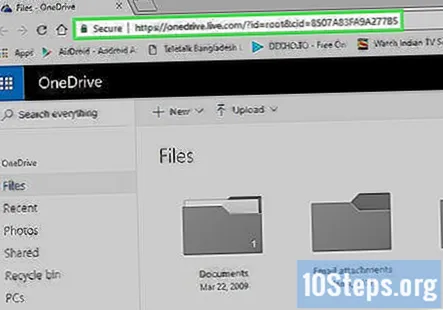
- หากคุณไม่ได้ลงชื่อเข้าใช้ OneDrive คุณจะต้องป้อนที่อยู่อีเมลและรหัสผ่าน Outlook ของคุณก่อนดำเนินการต่อ
คลิก ที่อัพโหลด. ที่เป็น tab ทางด้านบนของหน้าต่าง OneDrive เพื่อเปิดหน้าต่าง pop-up
- หากคุณมีไฟล์ที่เลือกไว้คุณจะไม่เห็นแท็บนี้ คลิกปุ่ม "รีเฟรช" ของเบราว์เซอร์ (ลูกศรวงกลมที่ด้านซ้ายบนของเบราว์เซอร์ส่วนใหญ่และด้านขวาของแถบ URL ใน Safari) เพื่อยกเลิกการเลือกไฟล์ใด ๆ
เลือกไฟล์เสียงของคุณแล้วคลิก เปิด. ก่อนอื่นคุณอาจต้องเลือกตำแหน่งของไฟล์เสียงจากรายการโฟลเดอร์ในบานหน้าต่างด้านซ้ายในหน้าต่างนี้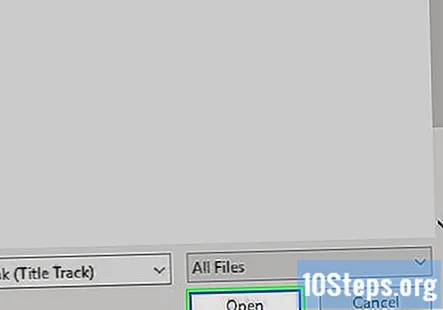
- คุณยังสามารถคลิกและลากไฟล์เสียงของคุณลงในหน้าต่าง OneDrive
รอให้ไฟล์เสียงของคุณอัปโหลดเสร็จ ระยะเวลาที่ใช้จะแตกต่างกันไปขึ้นอยู่กับขนาดไฟล์และความเร็วอินเทอร์เน็ตของคุณ
คลิกที่มุมขวาบนของไฟล์เสียง เพื่อเลือก
คลิก แบ่งปัน. ที่ด้านซ้ายบนของแถบเครื่องมือ OneDrive ที่อยู่ด้านบนสุดของหน้า
คลิก อีเมล์ เมื่อได้รับแจ้ง เพื่อเปิดหน้าต่างที่มีช่องสำหรับอีเมล
พิมพ์ที่อยู่อีเมลและกด แท็บ↹. นี่ควรเป็นที่อยู่อีเมลของบุคคลที่คุณต้องการแชร์ไฟล์ด้วย
คลิก แบ่งปัน. การทำเช่นนั้นจะส่งลิงค์ไปยังไฟล์เสียงไปยังผู้ติดต่อที่คุณเลือก เมื่อพวกเขาเปิดอีเมลผู้รับของคุณสามารถคลิกได้ ดูใน OneDrive เพื่อฟังเพลง
วิธีที่ 4 จาก 4: การใช้ iCloud Drive
ไปที่เว็บไซต์ iCloud อยู่ที่ https://www.icloud.com/
- หากคุณไม่ได้ลงชื่อเข้าใช้ iCloud คุณจะต้องป้อนที่อยู่อีเมลและรหัสผ่าน Apple ID ของคุณเพื่อดำเนินการต่อ
คลิก iCloud Drive. เป็นแอปสีขาวที่มีเมฆสีน้ำเงินอยู่ในแถวบนสุดของตัวเลือก
คลิกเมฆที่มีไอคอนลูกศรหันขึ้น ไอคอนนี้จะอยู่ทางด้านบนของหน้าต่าง iCloud Drive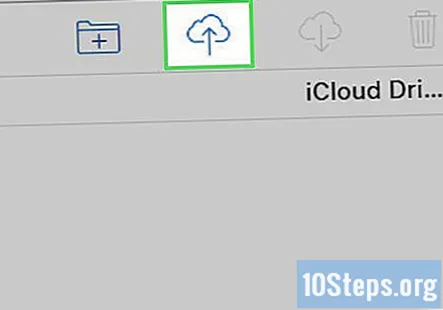
เลือกไฟล์เสียงของคุณแล้วคลิก เปิด. ก่อนอื่นคุณอาจต้องเลือกตำแหน่งของไฟล์เสียงจากรายการโฟลเดอร์ในบานหน้าต่างด้านซ้ายในหน้าต่างนี้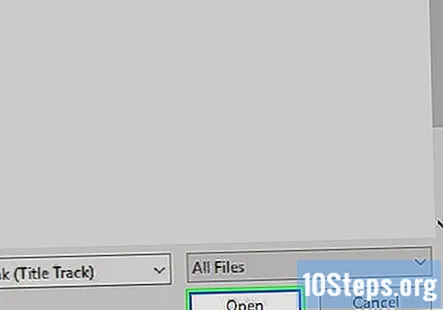
- คุณยังสามารถคลิกและลากไฟล์เสียงของคุณไปยังหน้าต่าง iCloud Drive
รอให้ไฟล์เสียงของคุณอัปโหลดจากนั้นเปิด คุณสามารถทำได้โดยการดับเบิลคลิก เนื่องจาก iCloud Drive ไม่มีตัวเลือก "แชร์" เหมือนบริการคลาวด์อื่น ๆ คุณจึงต้องคัดลอก URL ของไฟล์เสียงด้วยตนเองและส่งให้เพื่อน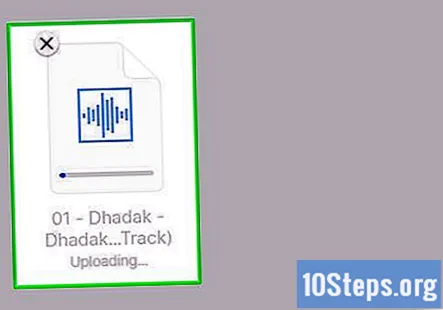
คลิก URL ของไฟล์เสียง เป็นสตริงตัวเลขและตัวอักษรที่ยาวในแถบที่อยู่ที่ด้านบนของหน้าต่างเบราว์เซอร์ การคลิก URL จะเป็นการเลือก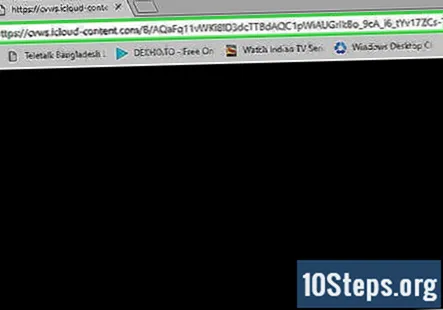
คลิกสองนิ้ว (Mac) หรือคลิกขวา (PC) URL ที่เลือก เพื่อขยายเมนูลงมา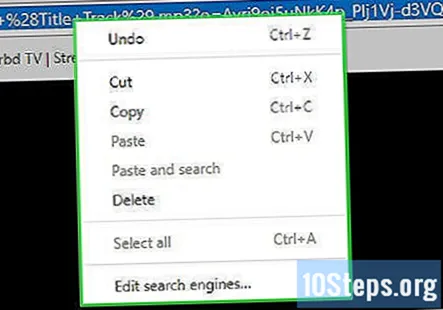
คลิก สำเนา. นี่จะคัดลอก URL ที่คุณเลือก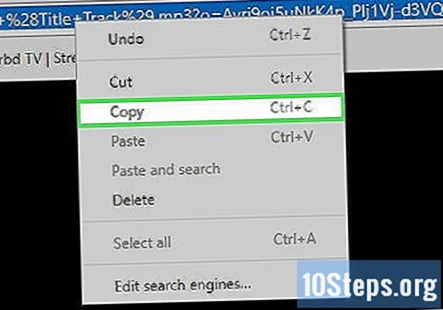
เปิดบริการอีเมลที่คุณต้องการ เนื่องจากคุณไม่ได้แชร์ URL จากภายใน iCloud Drive คุณสามารถวาง URL ลงในอีเมลจากผู้ให้บริการรายใดก็ได้
เปิดหน้าต่างอีเมลใหม่ กระบวนการนี้จะแตกต่างกันไปขึ้นอยู่กับผู้ให้บริการอีเมลของคุณ ตัวอย่างเช่นคุณจะคลิก แต่ง บน Gmail และ Yahoo แต่ ใหม่ สำหรับ Outlook
เพิ่มผู้รับและหัวเรื่อง ในการดำเนินการนี้เพียงพิมพ์ที่อยู่อีเมลของผู้รับหรือชื่อ (หากพวกเขาอยู่ในรายชื่อติดต่อของคุณ) ลงในช่อง "ถึง" ในหน้าต่างอีเมลใหม่จากนั้นพิมพ์หัวเรื่องในช่อง "หัวเรื่อง" ด้านล่าง
- หัวเรื่องไม่จำเป็นต้องส่งอีเมล แต่จะช่วยอธิบายบริบทของอีเมล
คลิกสองนิ้ว (Mac) หรือคลิกขวา (พีซี) หน้าต่างข้อความของอีเมล นี่คือที่ที่คุณจะวาง URL ของคุณ
คลิก วาง. เพื่อวาง URL ที่คุณคัดลอกไว้ในเนื้อหาของอีเมล
คลิก ส่ง เพื่อส่งอีเมลของคุณ ผู้รับของคุณจะสามารถคลิก URL เพื่อดูไฟล์ซึ่งในจุดนั้นพวกเขาสามารถคลิกลูกศรชี้ลงทางด้านขวาของแถบควบคุมเสียงของไฟล์เพื่อบันทึกลงในคอมพิวเตอร์ของตน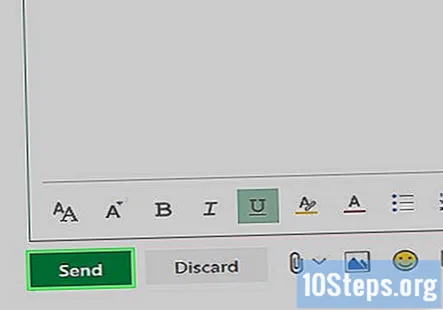
คำถามและคำตอบของชุมชน
ไฟล์เสียงของฉันมีขนาดใหญ่ ฉันจะส่งทางอีเมลได้อย่างไร?
ลองบีบอัดด้วย Audacity หากคุณยังไม่สามารถส่งได้ให้ลองแยกย่อยออกเป็นไฟล์แยกจากกันและบีบอัดไฟล์
ฉันจะเปิดไฟล์เสียงที่ส่งทางอีเมลได้อย่างไร?
คุณต้องตรวจสอบให้แน่ใจว่าดาวน์โหลดแล้วจากนั้นดับเบิลคลิก โดยปกติใน Outlook คุณต้องคลิกไฟล์และควรดาวน์โหลดจากนั้นเปิด
เคล็ดลับ
- คุณสามารถส่งไฟล์เสียงหลายไฟล์พร้อมกันได้ตราบเท่าที่ขนาดรวมทั้งหมดน้อยกว่าความจุอัปโหลดสูงสุดของผู้ให้บริการอีเมลของคุณ
คำเตือน
- การแบ่งปันไฟล์เสียงอย่างผิดกฎหมายเพื่อแสวงหาผลกำไรถือเป็นสิ่งผิดกฎหมาย