
เนื้อหา
การส่งภาพถ่ายทางอีเมลบนสมาร์ทโฟนนั้นง่ายพอสมควร โดยทั่วไปคุณต้องใช้สองแอปพลิเคชัน: ไคลเอนต์อีเมลและแกลเลอรีรูปภาพ หากคุณใช้โทรศัพท์ Android คุณสามารถใช้แอป "Gmail" และ "รูปภาพ" (หรือแอปแกลเลอรีรูปภาพอื่น ๆ ที่คุณใช้) บน iPhone คุณจะใช้แอพพลิเคชั่น "Mail" และ "Photos"
ขั้นตอน
วิธีที่ 1 จาก 2: การส่งอีเมลบน Android
ตรวจสอบให้แน่ใจว่ารูปภาพที่คุณต้องการส่งบันทึกไว้ในโทรศัพท์ของคุณ เปิดการควบคุมทั้งหมดโดยแตะลูกศรสีขาวที่ด้านล่างซ้ายของหน้าจอ แตะ "แกลเลอรี" และเปิดรูปภาพ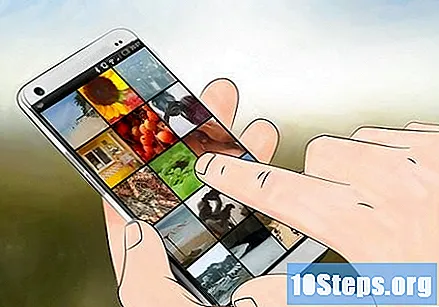

แตะตัวเลือกการแบ่งปันและเลือกโปรแกรมรับส่งเมลที่ต้องการ ฟังก์ชันนี้มีไอคอนของลูกศรขนาดเล็กสองลูกที่มีวงกลมคั่นกลาง เมื่อคุณแตะคุณจะเห็นตัวเลือกต่างๆขึ้นอยู่กับจำนวนบัญชีดิจิทัลที่สร้างขึ้นในโทรศัพท์- บัญชีดิจิทัลประกอบด้วยบัญชีอีเมลและโซเชียลเน็ตเวิร์ก

เลือกรูปภาพที่คุณต้องการอัปโหลด หลังจากเลือกตัวเลือกอีเมลคุณควรถูกเปลี่ยนเส้นทางไปยังหน้าจอการนำทางระหว่างภาพถ่ายบนโทรศัพท์ เลือกภาพโดยแตะเบา ๆ ที่คุณต้องการส่ง- ภาพที่ไม่ได้ถ่ายด้วยกล้องของโทรศัพท์เช่นภาพที่ดาวน์โหลดจากอินเทอร์เน็ตหรือรับผ่านบลูทู ธ อาจถูกบันทึกไว้ในโฟลเดอร์ที่เรียกว่า DCIM รูปภาพที่ถ่ายโดยอุปกรณ์จะถูกบันทึกโดยตรงในแอปพลิเคชัน "รูปภาพ" เว้นแต่คุณจะเปลี่ยนการกำหนดค่า
- คุณสามารถอัปโหลดภาพหลายภาพโดยเลือกภาพทั้งหมดติดต่อกัน
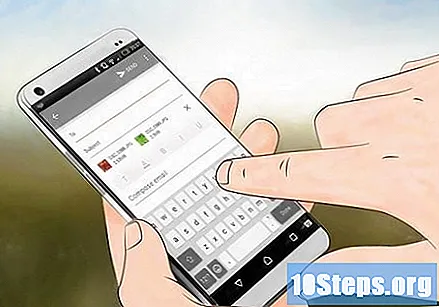
แตะปุ่ม "ถัดไป" หลังจากเลือกรูปภาพที่ต้องการ การดำเนินการนี้จะโหลดรูปภาพบนหน้าจอใหม่ซึ่งจะแนบไปกับข้อความอีเมล
เขียนข้อความและส่งอีเมล เมื่อคุณแตะช่องที่เหมาะสมให้ป้อนที่อยู่อีเมลของผู้รับและเขียนข้อความหากคุณต้องการ นอกจากนี้ยังสามารถเพิ่มหัวเรื่อง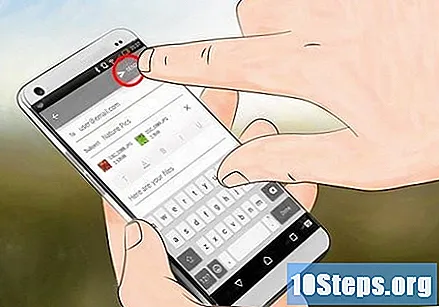
- เมื่อป้อนที่อยู่อีเมลให้ประหยัดเวลาโดยคลิกปุ่ม ".com"
วิธีที่ 2 จาก 2: การส่งอีเมลบน iOS
เปิดแอปพลิเคชัน "รูปภาพ" และค้นหารูปภาพที่คุณต้องการส่งทางอีเมล แอปพลิเคชั่นนี้มีไอคอนดอกไม้ที่มีสีต่างกัน เรียกดูภาพถ่ายโดยเลื่อนนิ้วขึ้นและลงบนหน้าจอ
เลือกรูปภาพ คลิก "เลือก" ที่มุมขวาบนของหน้าจอแล้วคลิกรูปภาพที่คุณต้องการอัปโหลด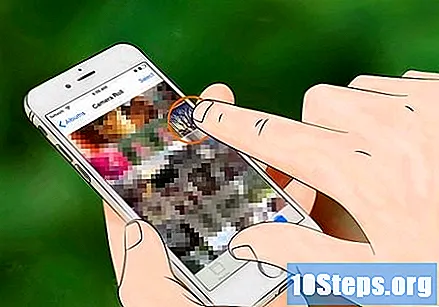
- หากคุณไม่เห็นตัวเลือก "เลือก" ให้ลองแตะรูปภาพหนึ่งครั้ง ซึ่งจะแสดงตัวเลือกทั้งหมด
คลิกไอคอนแชร์และเพิ่มรูปภาพในอีเมล ไอคอนนี้จะอยู่ที่มุมล่างซ้ายของหน้าจอและดูเหมือนสี่เหลี่ยมที่มีลูกศร 2 ตัวชี้ขึ้น หลังจากแตะเลือก "ส่งอีเมลรูปภาพ"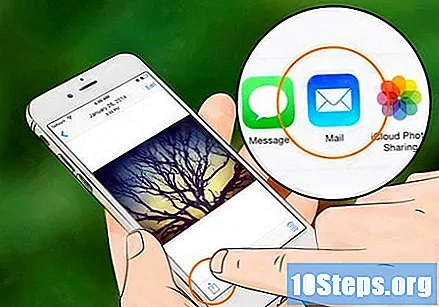
- iOS บางเวอร์ชันกำหนดให้คุณต้องแตะ "ถัดไป" และ "เมล"
- ทำซ้ำขั้นตอนเหล่านี้จนกว่าจะแนบรูปภาพทั้งหมด
เขียนอีเมล หลังจากคลิกที่ไอคอนอีเมลข้อความใหม่จะปรากฏขึ้น เขียนเนื้อหาของอีเมลและกรอกข้อมูลในฟิลด์ "Subject"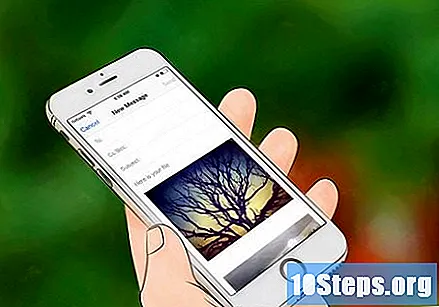
- หากใช้ iOS 8 หรือใหม่กว่าให้เลื่อนเคอร์เซอร์ไปที่เนื้อหาของอีเมลซึ่งโดยปกติคุณจะเขียนการเตือนความจำข้อมูลหรือข้อความประเภทอื่น ๆ จับนิ้วของคุณในบริเวณนั้นจนกระทั่งแว่นขยายปรากฏขึ้น ปล่อยนิ้วของคุณออกจากหน้าจอและเมนูสีดำจะปรากฏขึ้นพร้อมกับตัวเลือก "เลือก" และ "เลือกทั้งหมด"
- ทางด้านขวาของแถบสีดำให้กดลูกศรชี้ไปทางขวา ตัวเลือก "ระดับใบเสนอราคา" และ "แทรกรูปภาพหรือวิดีโอ" ควรปรากฏขึ้นเมื่อกดลูกศร แตะ "แทรกรูปภาพหรือวิดีโอ"
เพิ่มรายชื่อ คลิกในช่อง "ถึง:" หากยังไม่มีเคอร์เซอร์อยู่ ป้อนชื่อผู้รับหรืออีเมล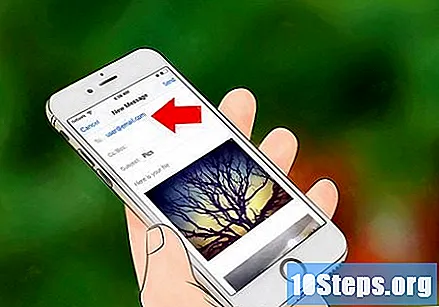
- แตะไอคอนผู้ติดต่อทางด้านขวาเพื่อเพิ่มผู้รับโดยตรงจากรายชื่อผู้ติดต่อของคุณ ตัวเลือกนี้มีไอคอนวงกลมสีน้ำเงินพร้อมเครื่องหมายบวกสีน้ำเงิน
- เพิ่มผู้ติดต่อในช่อง "CC / CCO" ต่อไปหากจำเป็น
ส่งอีเมล หลังจากแนบรูปภาพแล้วให้เลือกตัวเลือก "ส่ง" ที่มุมขวาบนของหน้าจอ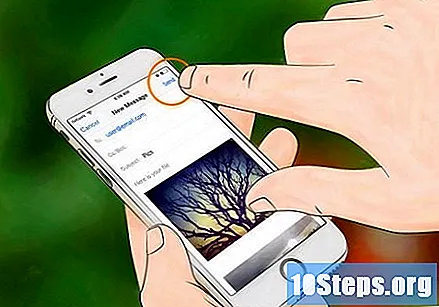
- แก้ไขอีเมลก่อนส่งเพื่อให้แน่ใจว่ารูปถ่ายผู้รับและข้อความถูกต้อง
เคล็ดลับ
- หากคุณมีแผนบริการข้อมูลที่ จำกัด ให้ลองอัปโหลดรูปภาพของคุณเมื่อเชื่อมต่อกับเครือข่าย Wi-Fi เพื่อหลีกเลี่ยงค่าบริการเพิ่มเติม
- หากคุณไม่ได้ใช้สมาร์ทโฟนให้ใช้ปุ่มที่เกี่ยวข้องบนแป้นพิมพ์เพื่อเปิดแอปพลิเคชันอีเมลและเขียนข้อความ
- หากคุณใช้ Windows Phone ให้เปิดรายการแอปพลิเคชันและเปิดแอปพลิเคชัน "รูปภาพ" มีไอคอนสี่เหลี่ยมสีน้ำเงินพร้อมกับสี่เหลี่ยมสีขาวที่มีสี่เหลี่ยมผืนผ้าและจุดสีน้ำเงิน แตะรูปภาพหรือวิดีโอที่คุณต้องการอัปโหลดแล้วคลิกตัวเลือกการแบ่งปัน ฟังก์ชันนี้มีไอคอนวงกลมพร้อมเครื่องหมายรีไซเคิล เลือกตัวเลือกอีเมลและเขียนข้อความ
คำเตือน
- จำกัด จำนวนภาพถ่ายที่ส่งตามความจุของโทรศัพท์
- ตรวจสอบผู้รับก่อนส่งข้อความเพื่อไม่ส่งเนื้อหาที่ไม่เหมาะสมไปยังเพื่อนร่วมงาน


