
เนื้อหา
ต้องการส่งรูปภาพที่คุณถ่ายให้เพื่อนครอบครัวหรือตัวคุณเอง? บริการของ อีเมล อนุญาตให้คุณแนบไฟล์ภาพไปยังข้อความ เมื่อแนบไฟล์คุณสามารถส่งให้ใครก็ได้ที่คุณต้องการ คุณสามารถทำได้โดยใช้อุปกรณ์เกือบทุกชนิดที่คุณใช้ อีเมล.
ขั้นตอน
วิธีที่ 1 จาก 4: iPhone หรือ iPad
ค้นหาภาพที่คุณต้องการส่งผ่าน อีเมล. คุณสามารถเลือกรูปภาพใดก็ได้ในแอปพลิเคชัน "รูปภาพ" เพื่อส่งผ่าน อีเมล. เปิดแอปพลิเคชัน "รูปภาพ" และเลือกอัลบั้มที่มีรูปภาพที่คุณต้องการ หากคุณถ่ายภาพด้วยไฟล์ iDeviceจะปรากฏในอัลบั้ม "Camera Roll" แตะรูปภาพเพื่อเปิด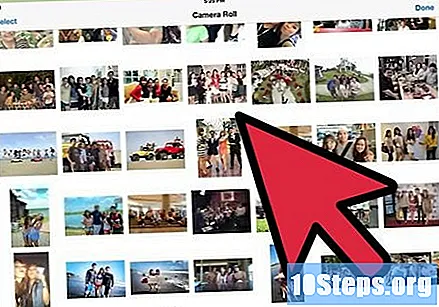
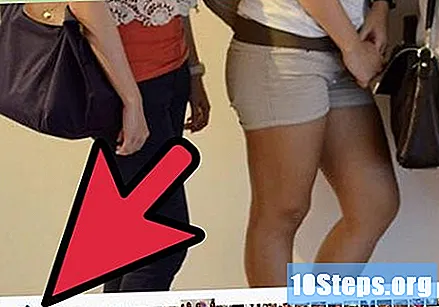
แตะปุ่ม "แบ่งปัน" ไอคอนนี้ดูเหมือนกล่องที่มีลูกศรโผล่มาจากด้านบน เมนู "แบ่งปัน" จะเปิดขึ้นและคุณสามารถเรียกดูอัลบั้มของคุณเพื่อเพิ่มรูปภาพได้
เลือกภาพเพิ่มเติม คุณสามารถเรียกดูคอลเลกชันของคุณและแนบรูปภาพเพิ่มเติมได้ คุณสามารถเลือกและอัปโหลดภาพได้สูงสุดครั้งละห้าภาพ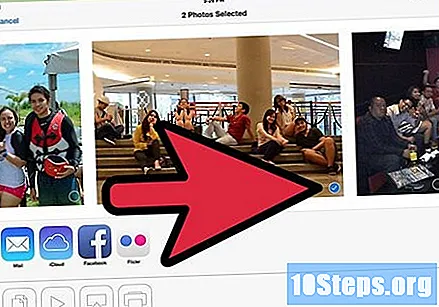
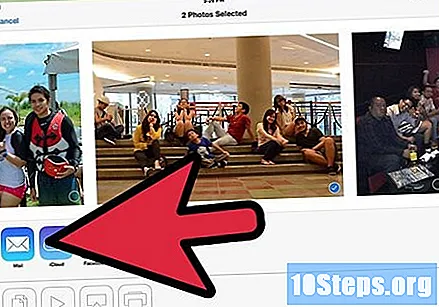
แตะ "อีเมล์’. สิ่งนี้จะสร้างข้อความใหม่จาก อีเมล ด้วยภาพที่เลือก กรอกข้อมูลที่จำเป็นและป้อนข้อความหากคุณต้องการ- คุณจะต้องเชื่อมต่อบัญชีอีเมลกับ "จดหมาย’.
เปลี่ยนขนาดของภาพ หากคุณพยายามอัปโหลดภาพหลายภาพในคราวเดียวอาจมีพื้นที่ไม่เพียงพอสำหรับภาพนั้นในภาพเดียว อีเมล (ขนาด จำกัด ของข้อความอยู่ระหว่าง 20 ถึง 25 MB ขึ้นอยู่กับไฟล์ อีเมล).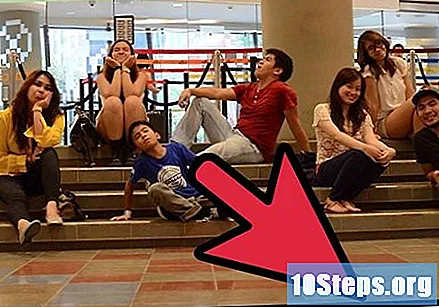
- แตะแถบที่แสดงขนาดของรูปภาพ
- เลือก "เล็ก" "กลาง" "ใหญ่" หรือ "ขนาดดั้งเดิม" ขนาดรวมของไฟล์ทั้งหมดจะแสดงสำหรับแต่ละตัวเลือก การลดขนาดภาพจะทำให้คุณภาพลดลงด้วย หากผู้รับข้อความต้องการพิมพ์ภาพให้ส่งในขนาดดั้งเดิม
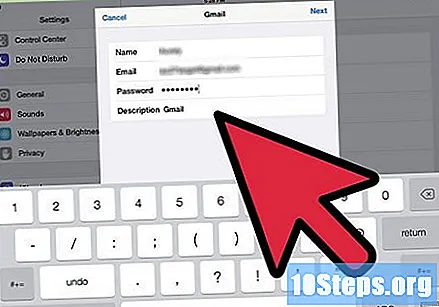
ส่งข้อความ แตะปุ่ม "ส่ง" เพื่อส่งข้อความ การดำเนินการนี้อาจใช้เวลาสักครู่เนื่องจากจำนวนรูปภาพ แต่กระบวนการอัปโหลดจะดำเนินต่อไปในพื้นหลัง
วิธีที่ 2 จาก 4: Android
ค้นหาภาพที่คุณต้องการส่งผ่าน อีเมล. คุณสามารถเลือกภาพใดก็ได้ในแอปพลิเคชัน "รูปภาพ" หรือ "คลังภาพ" เพื่อส่งไฟล์ อีเมล. เปิดแอพพลิเคชั่นและเลือกอัลบั้มที่มีรูปภาพที่ต้องการ แตะรูปภาพเพื่อเปิด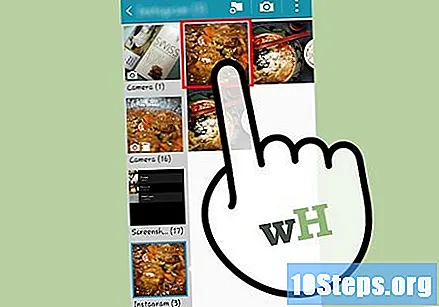
- หากคุณต้องการเลือกมากกว่าหนึ่งภาพให้แตะภาพแรกที่คุณต้องการค้างไว้แล้วแตะแต่ละภาพที่คุณต้องการเพิ่ม
- เนื่องจากเวอร์ชัน Androidคำแนะนำที่แสดงที่นี่อาจไม่ตรงกับขั้นตอนบนอุปกรณ์ของคุณ อย่างไรก็ตามขั้นตอนการส่งค่อนข้างคล้ายกันไม่ว่าจะเป็นเวอร์ชันใดก็ตาม
แตะปุ่ม "แบ่งปัน" ดูเหมือนว่าจุดเชื่อมต่อสามจุด รายการตัวเลือกการแบ่งปันที่ใช้ได้จะปรากฏขึ้นถัดไป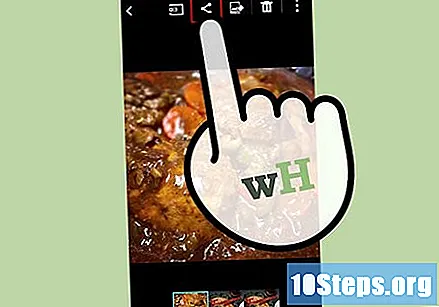
เลือกแอปพลิเคชันของคุณ อีเมล. คุณสามารถใช้แอปเริ่มต้น "อีเมล์"หรือใบสมัครของคุณ GMail. แตะแอปเพื่อสร้างข้อความใหม่ รูปภาพที่เลือกจะปรากฏแนบมากับไฟล์ อีเมล.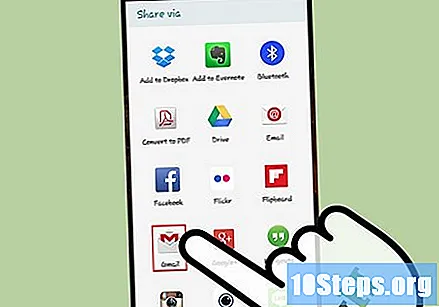
- คุณจะไม่สามารถปรับขนาดรูปภาพได้หลังจากแนบไปกับข้อความของคุณ แต่ละภาพจะแสดงขนาดของมัน มากที่สุด อีเมล อนุญาตให้ส่งข้อความได้สูงสุด 25 MB
- กรอกข้อมูลที่จำเป็น พิมพ์ไฟล์ อีเมล ผู้รับเรื่องและหากคุณต้องการให้เพิ่มข้อความลงในเนื้อหาของผู้รับ อีเมล
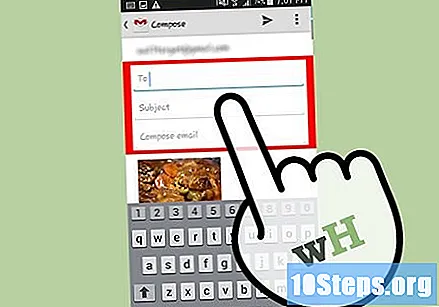
ส่งข้อความ แตะปุ่ม "ส่ง" เพื่อส่งข้อความ การดำเนินการนี้อาจใช้เวลาสักครู่เนื่องจากจำนวนรูปภาพ แต่กระบวนการอัปโหลดจะดำเนินต่อไปในพื้นหลัง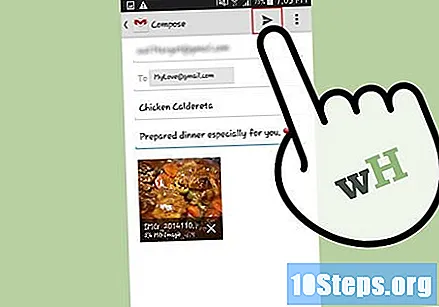
วิธีที่ 3 จาก 4: เว็บเมล์
คัดลอกรูปภาพไปยังคอมพิวเตอร์ของคุณ ในการแนบรูปถ่ายกับข้อความ อีเมล ส่งผ่าน GMail, yahoo หรือบริการอื่น ๆ เว็บเมลคุณจะต้องทำ ที่อัพโหลด ภาพจากคอมพิวเตอร์ของคุณ นั่นคือก่อนอื่นคุณจะต้องคัดลอกไฟล์ภาพไปยังคอมพิวเตอร์ของคุณหากอยู่ในอุปกรณ์อื่น
- ดูวิธีการ [[ถ่ายโอนภาพจากกล้องดิจิทัลไปยังคอมพิวเตอร์ | โอนภาพจากกล้องดิจิทัลไปยังคอมพิวเตอร์
- วิธีถ่ายโอนภาพจาก iPhone iPod หรือ iPad ไปยังคอมพิวเตอร์
- ดูวิธีการโอนภาพจากอุปกรณ์ Android ไปยังคอมพิวเตอร์
- มีข้อยกเว้น คุณสามารถแนบไฟล์กับไฟล์ GMail ผ่าน Google Drive Outlook.com และ วันไดรฟ์ ทำงานในลักษณะเดียวกัน
แปลงและปรับขนาดรูปภาพของคุณหากจำเป็น หากรูปภาพที่คุณต้องการส่งถ่ายด้วยกล้องดิจิทัลอาจมีขนาดใหญ่เกินกว่าที่จะแนบไฟล์ อีเมล. คุณจะต้องปรับขนาดรูปภาพเหล่านี้และแปลงเป็นรูปแบบที่เหมาะสมสำหรับการแชร์เช่น PNG และ JPEG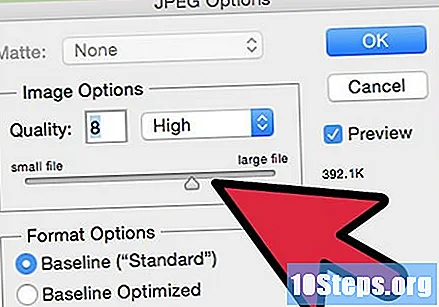
- รูปแบบเช่น BMP และ ดิบ ใหญ่เกินกว่าจะส่งมาได้ อีเมล และอาจทำให้เกิดปัญหากับผู้รับของคุณ
- หากผู้รับวางแผนที่จะใช้ภาพเหล่านี้ในงานพิมพ์ก็ไม่จำเป็นต้องปรับขนาด
สร้างข้อความใหม่ มีด เข้าสู่ระบบ ในบริการของคุณ อีเมล และสร้างข้อความใหม่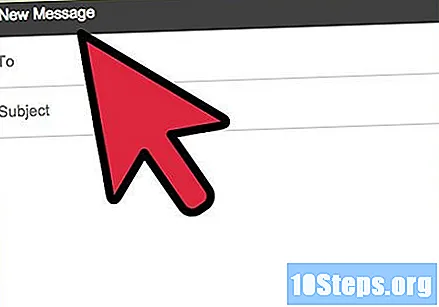
แนบภาพ แม้ว่ากระบวนการจะแตกต่างกันไปขึ้นอยู่กับไฟล์ อีเมลโดยพื้นฐานแล้วคุณควรคลิกที่ไอคอน "แนบ" และค้นหาไฟล์ที่จะเพิ่มลงในคอมพิวเตอร์ของคุณ คุณยังสามารถคลิกและลากรูปภาพลงในข้อความในหน้าต่างเบราว์เซอร์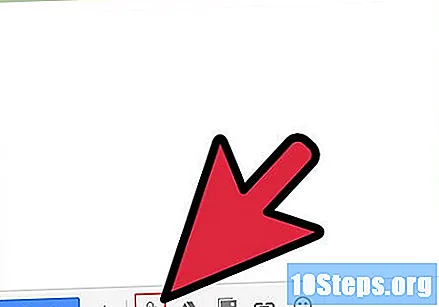
- ปุ่ม "ไฟล์แนบ" มักจะดูเหมือนคลิปหนีบกระดาษ
- คุณจะต้องรอให้การถ่ายโอนภาพเสร็จสิ้นก่อนที่จะดำเนินการต่อ การดำเนินการนี้อาจใช้เวลาสองสามนาทีหากคุณแนบภาพจำนวนมากโดยใช้การเชื่อมต่อวิดีโอ อินเทอร์เน็ต ช้า.
ส่งข้อความ หลังจากพิมพ์ข้อมูลที่จำเป็นและแนบภาพทั้งหมดแล้วให้คลิกที่ปุ่ม "ส่ง" เพื่อส่งข้อความ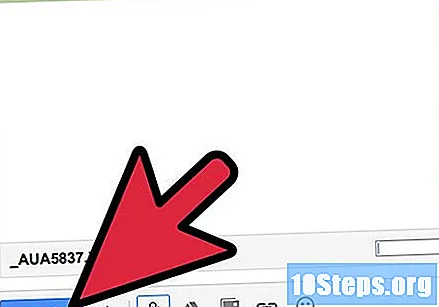
วิธีที่ 4 จาก 4: ลูกค้า อีเมล
คัดลอกรูปภาพไปยังคอมพิวเตอร์ของคุณ ในการแนบรูปถ่ายกับข้อความ อีเมล ส่งผ่านลูกค้าเป็น ภาพ หรือ ธันเดอร์เบิร์ดคุณจะต้องทำ ที่อัพโหลด ภาพจากคอมพิวเตอร์ของคุณ นั่นคือก่อนอื่นคุณจะต้องคัดลอกไฟล์ภาพไปยังคอมพิวเตอร์ของคุณหากอยู่ในอุปกรณ์อื่น
- ดูวิธีการโอนภาพจากกล้องดิจิทัลไปยังคอมพิวเตอร์
- ดูวิธีการโอนภาพจากไฟล์ iPhone, iPod หรือ iPad ไปยังคอมพิวเตอร์
- ดูวิธีการโอนภาพจากอุปกรณ์ Android ไปยังคอมพิวเตอร์
แปลงและปรับขนาดรูปภาพของคุณหากจำเป็น หากรูปภาพที่คุณต้องการส่งถ่ายด้วยกล้องดิจิทัลอาจมีขนาดใหญ่เกินกว่าที่จะแนบไฟล์ อีเมล. คุณจะต้องปรับขนาดรูปภาพเหล่านี้และแปลงเป็นรูปแบบที่เหมาะสมสำหรับการแชร์เช่น PNG และ JPEG.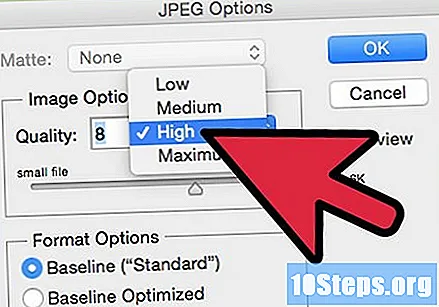
- รูปแบบเช่น BMP และ ดิบ ใหญ่เกินกว่าจะส่งมาได้ อีเมล และอาจทำให้เกิดปัญหากับผู้รับของคุณ
- หากผู้รับวางแผนที่จะใช้ภาพเหล่านี้ในงานพิมพ์ก็ไม่จำเป็นต้องปรับขนาด
สร้างข้อความใหม่ในโปรแกรมอีเมลของคุณ อีเมล. สร้างข้อความใหม่หรือตอบกลับข้อความก่อนหน้าในกล่องจดหมายของคุณ กรอกข้อมูลที่จำเป็นทั้งหมดเช่นไฟล์ อีเมล ผู้รับหัวเรื่องและเนื้อหาของข้อความ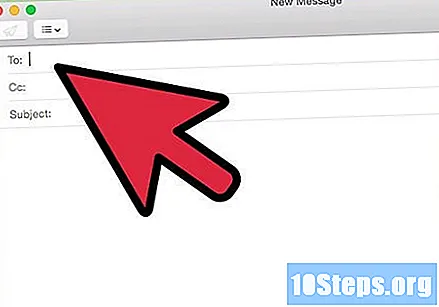
ตัดสินใจว่าคุณต้องการแทรกรูปภาพในเนื้อหาของข้อความหรือส่งพร้อมไฟล์แนบ หากมีการแทรกรูปภาพลงในเนื้อหาของไฟล์ อีเมลพวกเขาจะปรากฏในข้อความทันทีที่ผู้รับเปิด หากแนบมาผู้รับจะต้องดาวน์โหลดภาพเพื่อดู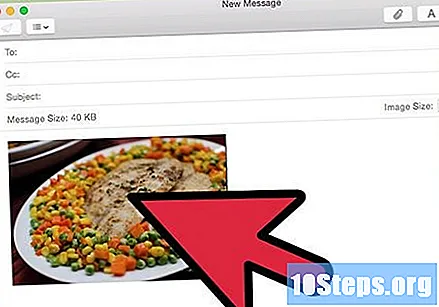
- เพื่อให้ผู้รับบันทึกภาพได้ง่ายขึ้นให้ส่งเป็นไฟล์แนบ
แนบภาพ คลิกปุ่ม "แนบ" (โดยปกติจะดูเหมือนคลิปหนีบกระดาษ) เพื่อเปิดไฟล์เบราว์เซอร์เพื่อเลือกรูปที่ต้องการเพิ่ม กดปุ่มค้างไว้ Ctrl เพื่อเลือกหลายภาพพร้อมกัน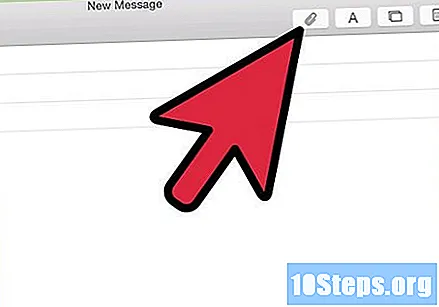
แทรกรูปภาพลงในเนื้อหาของไฟล์ อีเมล. หากคุณต้องการแทรกรูปภาพในไฟล์ อีเมลคลิกเมนูหรือแท็บ "แทรก" แล้วเลือก "รูปภาพ" ค้นหาไฟล์บนคอมพิวเตอร์ของคุณ เมื่อคุณเพิ่มมันจะถูกแทรกโดยที่เคอร์เซอร์อยู่ในเนื้อหาของข้อความ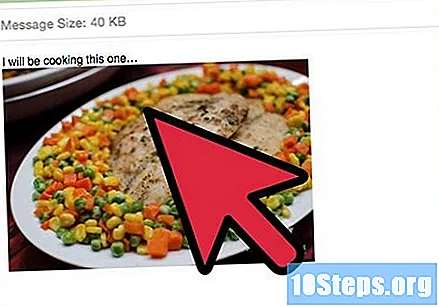
ส่งข้อความ หลังจากแนบหรือแทรกรูปภาพทั้งหมดที่คุณต้องการแล้วให้ส่งข้อความของคุณ ไฟล์ภาพจะถูกโอนไปยังเซิร์ฟเวอร์ อีเมลดังนั้นกระบวนการจัดส่งจะใช้เวลานานกว่าปกติ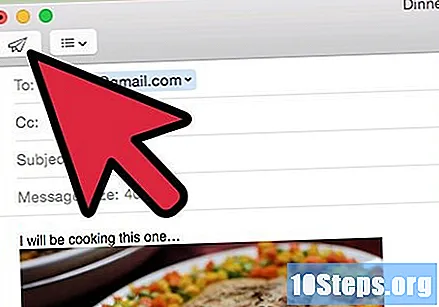
- บริการของคุณ อีเมล อาจมีการ จำกัด ขนาดข้อความโดยปกติจะอยู่ระหว่าง 20 ถึง 25 MB หากคุณเพิ่มรูปภาพมากเกินไปข้อความของคุณอาจไม่ถูกส่ง
เคล็ดลับ
- มันเป็นส่วนหนึ่งของฉลาก ออนไลน์ อย่าแนบรูปภาพจำนวนมากในข้อความ อีเมล. แนบรูปภาพหนึ่งถึงห้ารูปต่อข้อความและอย่าส่งข้อความพร้อมกันมากเกินไป หากคุณมีภาพจำนวนมากที่จะอัปโหลดให้บีบอัดลงในไฟล์ ไปรษณีย์.
- ส่งข้อความจาก อีเมล ด้วยภาพถ่ายที่แนบมากับบัญชีของคุณเป็นวิธีที่รวดเร็วในการถ่ายโอนภาพจากอุปกรณ์พกพาไปยังคอมพิวเตอร์ของคุณหรือในทางกลับกัน


