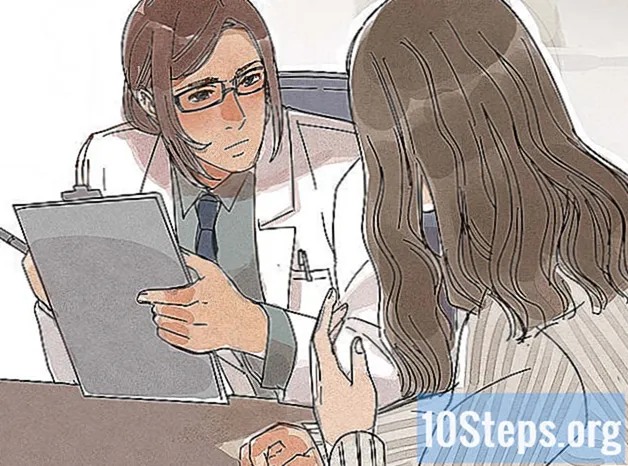เนื้อหา
หากคุณต้องการถ่ายโอนภาพไปยังโทรศัพท์มือถือคุณสามารถทำงานนี้ได้หลายวิธี วิธีการเฉพาะขึ้นอยู่กับเหตุผลในการโอน: รูปถ่ายจะถูกส่งให้ตัวเองหรือคนอื่น? ผู้รับมีสมาร์ทโฟน (iPhone, Android, Windows phone) หรือไม่ รูปภาพอยู่ในคอมพิวเตอร์หรือในโทรศัพท์ของคุณ? คำตอบสำหรับคำถามเหล่านี้จะช่วยให้คุณตัดสินใจได้ว่าจะส่งภาพอย่างไรดีที่สุด
ขั้นตอน
วิธีที่ 1 จาก 4: ส่งภาพถ่ายจากคอมพิวเตอร์ไปยังโทรศัพท์ทางอีเมล
เปิดโปรแกรมรับส่งอีเมลหรือเว็บไซต์บนคอมพิวเตอร์ของคุณ หากโทรศัพท์ที่คุณต้องการส่งข้อความเพื่อรองรับอีเมลคุณสามารถดาวน์โหลดเป็นไฟล์แนบได้ นอกจากนี้ยังมีความเป็นไปได้ที่จะส่งภาพถ่ายโดยใช้ MMS (Multimedia Messaging Service)

เขียนข้อความใหม่ ปัจจุบันสมาร์ทโฟนส่วนใหญ่อนุญาตให้คุณตรวจสอบอีเมลได้
แนบรูปภาพ โดยคลิกที่ปุ่ม "ไฟล์แนบ" ในหน้าต่างเขียนข้อความใหม่เพื่อเปิดเบราว์เซอร์ไฟล์ของคอมพิวเตอร์ ผู้ให้บริการส่วนใหญ่อนุญาตให้ส่ง BM ได้สูงสุด 20 ภาพซึ่งเทียบเท่ากับรูปภาพประมาณ 5 ภาพต่อข้อความ

ป้อนหมายเลขหรือชื่อผู้รับ ขั้นตอนนี้สามารถทำได้หลายวิธีขึ้นอยู่กับบุคคลที่คุณต้องการส่งภาพไปให้:- อีเมลเริ่มต้น: หากคุณกำลังพยายามถ่ายโอนภาพไปยังโทรศัพท์ของคุณเองให้ป้อนที่อยู่อีเมลของคุณ หากคุณต้องการส่งให้คนอื่นและมีโทรศัพท์ที่รองรับอีเมลให้ป้อนที่อยู่ MMS
- MMS: ในการส่งภาพผ่าน MMS ให้ใช้ที่อยู่ของผู้รับที่ถูกต้อง ดูรายละเอียดเพิ่มเติมเกี่ยวกับวิธีค้นหาที่อยู่ MMS ของบุคคลในบทความนี้ เมื่อดูกราฟให้เลือกที่อยู่ MMS ไม่ใช่ SMS

ส่งข้อความ อาจจำเป็นต้องรอสองสามนาทีเพื่อให้ภาพถูกส่งไปยังเซิร์ฟเวอร์อีเมลและส่งไปยังผู้รับ
เปิดอีเมลหรือข้อความ MMS ที่มีรูปภาพในโทรศัพท์ของคุณ หากคุณกำลังส่งภาพให้ตัวเองภาพนั้นจะปรากฏบนโทรศัพท์ของคุณหลังจากนั้นครู่หนึ่ง เพื่อที่จะต้องเปิดโทรศัพท์และเชื่อมต่อกับอินเทอร์เน็ต
- ในการรับข้อความ MMS คุณต้องเชื่อมต่อข้อมูลมือถือ
บันทึกภาพ กระบวนการนี้จะแตกต่างกันไปขึ้นอยู่กับโทรศัพท์ แต่โดยปกติแล้วเพียงแค่กดค้างไว้ที่ภาพที่เปิดอยู่บนหน้าจอหรือแตะปุ่ม "เมนู" แล้วเลือกตัวเลือกเพื่อบันทึก ทำซ้ำขั้นตอนนี้สำหรับแต่ละภาพในข้อความ
วิธีที่ 2 จาก 4: การส่งภาพจากโทรศัพท์มือถือเครื่องหนึ่งไปยังอีกเครื่องหนึ่ง
เปิดภาพที่คุณต้องการส่งบนโทรศัพท์ของคุณ โดยใช้แอปพลิเคชัน "รูปภาพ"
แตะปุ่ม "แบ่งปัน" มีไอคอนที่แตกต่างกันไปตามรุ่นและรุ่นของโทรศัพท์ที่ใช้
เลือกวิธีการแบ่งปันภาพ มีหลายตัวเลือกขึ้นอยู่กับแอพพลิเคชั่นที่ติดตั้งบนโทรศัพท์:
- อีเมล: ส่งภาพถ่ายเป็นไฟล์แนบในข้อความอีเมล
- ข้อความ: ส่งภาพถ่ายเป็นไฟล์แนบในข้อความ (SMS) หรือผ่าน iMessage (หากคุณและผู้รับมี Apple iPhone)
- ตัวเลือกเฉพาะแอปพลิเคชัน: ตัวเลือกต่างๆจะแสดงรายการตามแอปที่ติดตั้งเช่น Facebook, Hangouts, WhatsApp และอื่น ๆ เลือกตัวเลือกที่ตรงกับความต้องการของคุณและของผู้รับมากที่สุด
ส่งข้อความให้เสร็จ ขึ้นอยู่กับวิธีการที่ใช้จำเป็นต้องสรุปข้อความที่จะส่งไปพร้อมกับรูปภาพ การส่งอาจใช้เวลานานหากแนบรูปภาพจำนวนมาก
วิธีที่ 3 จาก 4: การถ่ายโอนรูปภาพจากคอมพิวเตอร์ไปยัง iPhone
รวมรูปภาพทั้งหมดที่คุณต้องการส่งไว้ในโฟลเดอร์เดียว คุณสามารถมีโฟลเดอร์ย่อยได้หลายโฟลเดอร์ แต่การมีในตำแหน่งเดียวทำให้การโอนย้ายไปยัง iPhone เป็นเรื่องง่าย
เชื่อมต่อ iPhone กับคอมพิวเตอร์ของคุณโดยใช้สาย USB
เปิด iTunes หากคุณต้องการความช่วยเหลือในการดาวน์โหลดและติดตั้ง iTunes
เลือก iPhone ของคุณ หากคุณเคยเชื่อมต่อ iPhone กับคอมพิวเตอร์มาก่อนคุณจะต้องอนุญาตให้ใช้ Apple ID ของคุณ iTunes จะแนะนำคุณตลอดกระบวนการและขอให้คุณเข้าถึงด้วย Apple ID และรหัสผ่านของคุณ
- คุณจะต้องอนุญาตคอมพิวเตอร์บนหน้าจอ iPhone
หลังจากเลือก iPhone ของคุณแล้วให้เลือกตัวเลือก "รูปภาพ" จากเมนูทางด้านซ้าย
เลือกช่องทำเครื่องหมาย "ซิงค์รูปภาพ"
เลือกโฟลเดอร์ที่บันทึกรูปภาพที่คุณต้องการถ่ายโอน
คลิกที่ปุ่มเพื่อนำไปใช้. จากนั้นรูปภาพจะถูกซิงโครไนซ์กับ iPhone และสามารถพบได้ในแอปพลิเคชัน "รูปภาพ"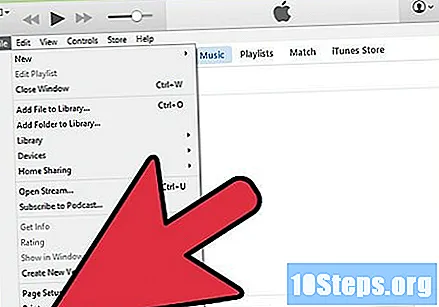
วิธีที่ 4 จาก 4: การถ่ายโอนรูปภาพจากคอมพิวเตอร์ไปยังโทรศัพท์ Android
เตรียมคอมพิวเตอร์ มีข้อกำหนดเบื้องต้นบางประการขึ้นอยู่กับระบบปฏิบัติการ:
- Windows: ต้องติดตั้ง Windows Media Player 10 ขึ้นไป โดยทั่วไปเพียงคลิกขวาที่เมนู "Help" และเลือก "Check for updates" เพื่อตรวจหาการอัปเดต
- Mac OS X: ดาวน์โหลดเครื่องมือ Android File Transfer จาก Google ยูทิลิตี้นี้ช่วยให้คุณสามารถเชื่อมต่ออุปกรณ์ Android ของคุณกับคอมพิวเตอร์ Mac ดาวน์โหลดได้ฟรีที่
เชื่อมต่ออุปกรณ์ Android ของคุณกับคอมพิวเตอร์โดยใช้สาย USB หากคุณใช้ Windows หน้าต่าง "เล่นอัตโนมัติ" จะเปิดขึ้น หากคุณใช้ Mac อุปกรณ์ Android ของคุณควรปรากฏบนเดสก์ท็อป
เปิดอุปกรณ์ Android บนคอมพิวเตอร์ของคุณเพื่อเรียกดูไฟล์ของคุณ คุณจะเห็นหลายไดเรกทอรีที่มีไฟล์ Android ทั้งหมด
เปิดโฟลเดอร์ "รูปภาพ" นี่เป็นสถานที่ที่ดีที่สุดในการดาวน์โหลดรูปภาพเนื่องจากจะถูกเพิ่มลงในแอป "รูปภาพ" หรือ "คลังภาพ" บน Android โดยอัตโนมัติ
คัดลอกรูปภาพที่คุณต้องการโอนไปยังโฟลเดอร์ "รูปภาพ" บนอุปกรณ์ Android คุณสามารถคัดลอกและวางไฟล์หรือลากลงในโฟลเดอร์นั้น การถ่ายโอนอาจใช้เวลาสักครู่หากมีไฟล์จำนวนมาก
- อย่าตัดการเชื่อมต่อโทรศัพท์ Android ของคุณจนกว่าการโอนจะเสร็จสมบูรณ์