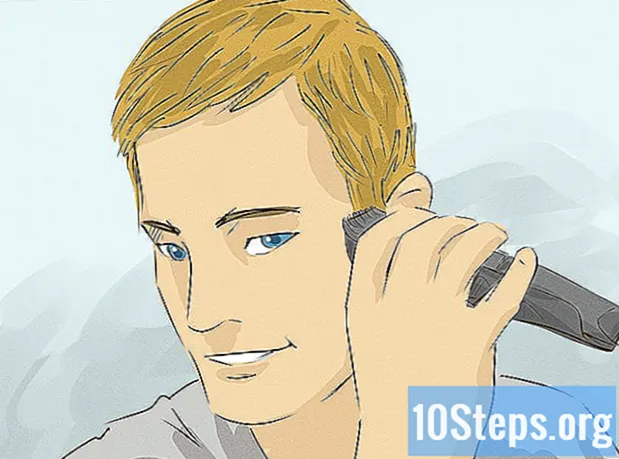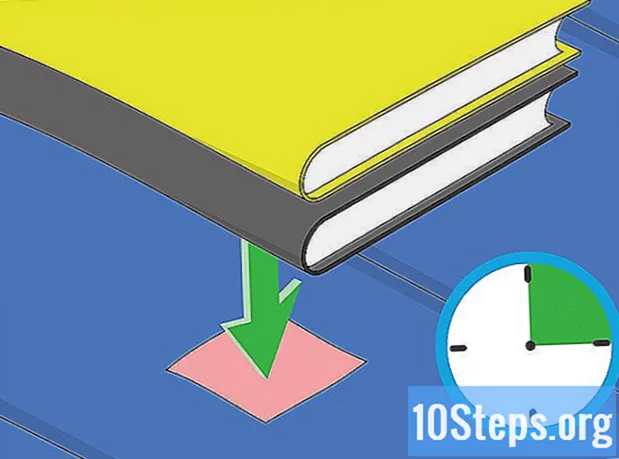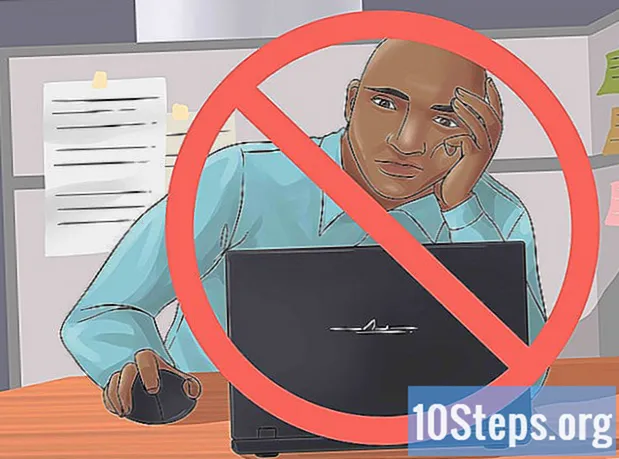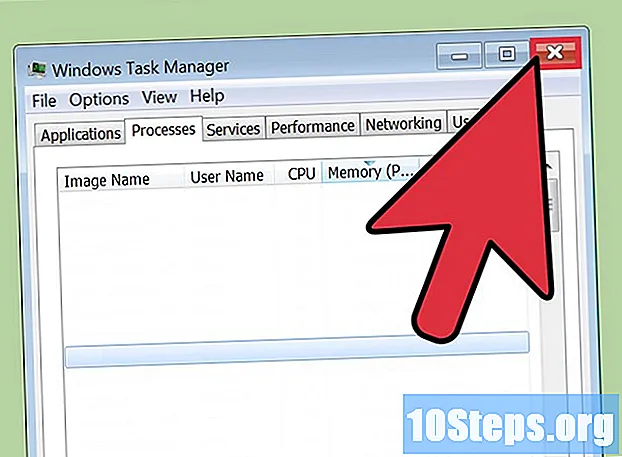
เนื้อหา
บางครั้งคุณอาจพยายามลบไฟล์และได้รับข้อความแสดงข้อผิดพลาดต่อไปนี้: ไม่สามารถลบได้ ชื่อไฟล์: ปฏิเสธการเข้าใช้.ตรวจสอบให้แน่ใจว่าดิสก์ไม่เต็มหรือมีการป้องกันการเขียนและไม่มีการใช้ไฟล์ มีวิธีการต่างๆในการลบไฟล์อย่างถาวร แต่ก่อนที่จะลองใช้สิ่งสำคัญคือต้องตรวจสอบให้แน่ใจว่าไม่ได้ใช้ไฟล์ที่เป็นปัญหา หากไม่เป็นเช่นนั้นจะมีแอปพลิเคชันของบุคคลที่สามและเครื่องมือบรรทัดคำสั่งที่สามารถใช้เพื่อบังคับให้ลบไฟล์หรือโฟลเดอร์ได้
ขั้นตอน
วิธีที่ 1 จาก 3: การปิดไฟล์ที่เปิด

ปิดโปรแกรมที่เปิดอยู่ สาเหตุส่วนใหญ่ของข้อความแสดงข้อผิดพลาดนี้คือโปรแกรมที่อาจกำลังใช้ไฟล์ที่คุณพยายามลบอยู่ ตัวอย่างเช่นพยายามลบเอกสารที่เปิดอยู่ใน Word หรือเพลงที่กำลังเล่นใน Media Player
เปิด "ตัวจัดการงาน" กดปุ่ม Ctrl+Alt+Del และเลือก "ตัวจัดการงาน" จากเมนูที่ปรากฏขึ้น คลิกที่แท็บ "ชื่อผู้ใช้" และค้นหารายการเกี่ยวกับชื่อผู้ใช้ของคุณ โปรแกรมส่วนใหญ่สามารถยุติได้โดยไม่ทำให้ระบบปฏิบัติการล้มเหลว
ปิดโปรแกรมที่รู้จัก โดยเลือกโปรแกรมแล้วคลิก "สิ้นสุดกระบวนการ"- หากคุณปิดโปรแกรมที่ทำให้ระบบไม่เสถียรให้รีสตาร์ทคอมพิวเตอร์เพื่อกู้คืน
รีสตาร์ทคอมพิวเตอร์ โดยทั่วไปการรีสตาร์ทคอมพิวเตอร์จะปลดล็อคโปรแกรมในไฟล์เฉพาะ พยายามลบไฟล์ทันทีหลังจากรีบูตระบบและก่อนเปิดโปรแกรมใด ๆ หากไฟล์ยังคงแสดงข้อความแสดงข้อผิดพลาดให้ดำเนินการตามวิธีถัดไป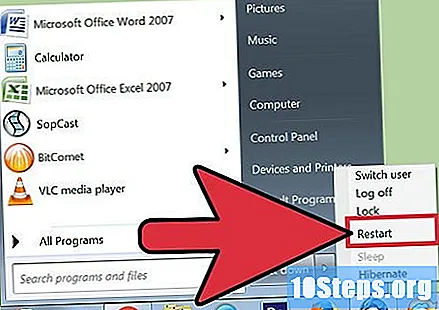
วิธีที่ 2 จาก 3: การเรียกใช้โปรแกรมของบุคคลที่สาม
ค้นหาโปรแกรมปลดล็อคกระบวนการ ตัวเลือกยอดนิยม ได้แก่ Process Explorer, LockHunter และ Unlocker (สำหรับ Windows) หรือ Lock UnMatic และ Mac OS File Unlocker (สำหรับ Mac) ทั้งหมดนี้ฟรีและมีการทำงานร่วมกับอินเทอร์เฟซ Windows เมื่อเลือก Unlocker โปรดใช้ความระมัดระวังในการเข้าถึงเว็บไซต์ของคุณเนื่องจากมีโฆษณาหลายรายการที่หากคลิกเข้าไปอาจทำให้คอมพิวเตอร์ของคุณติดมัลแวร์ได้
ติดตั้งโปรแกรม โปรแกรมอื่น ๆ ทั้งหมดมีการติดตั้งที่ค่อนข้างง่าย แตกไฟล์ (ถ้าจำเป็น) แล้วเปิดไฟล์ "Setup" หรือ "Install" การตั้งค่าการติดตั้งโดยทั่วไปทำงานได้ดีสำหรับผู้ใช้ส่วนใหญ่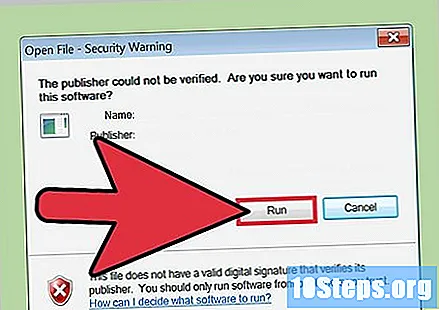
- โปรแกรมเหล่านี้บางโปรแกรมอาจพยายามติดตั้งแถบเครื่องมือสำหรับอินเทอร์เน็ตเบราว์เซอร์ของคุณระหว่างการติดตั้ง ยกเลิกการเลือกตัวเลือกนี้หากคุณไม่ต้องการแถบนี้
คลิกขวาที่ไฟล์ที่คุณต้องการลบ เลือกเครื่องมือที่ติดตั้งใหม่โดยใช้เมนูที่แสดง เพื่อเปิดหน้าต่างใหม่ รายการจะเปิดขึ้นเพื่อแสดงโปรแกรมทั้งหมดที่กำลังใช้ไฟล์อยู่
สิ้นสุดโปรแกรม เลือกโปรแกรมที่คุณต้องการสิ้นสุดและคลิกที่ปุ่ม "กระบวนการฆ่า" หลังจากปิดโปรแกรมทั้งหมดของการล็อคไฟล์คุณจะสามารถลบได้โดยไม่มีปัญหาใด ๆ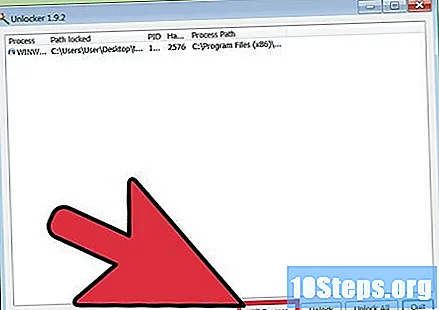
วิธีที่ 3 จาก 3: การใช้ "Command Prompt"
ค้นหาไฟล์ในฮาร์ดไดรฟ์ของคุณ หากทำไม่ได้ให้ใช้ตัวเลือก "ค้นหา" คลิกที่เมนู "Start" และป้อนชื่อไฟล์ในช่อง "Search" ใน Windows 8 ให้เริ่มพิมพ์ชื่อไฟล์บนหน้าจอ "Start"
คลิกขวาที่ไฟล์แล้วเลือก "Properties" ลบ (ยกเลิกการเลือก) แอตทริบิวต์ของโฟลเดอร์หรือไฟล์
สังเกตตำแหน่งของไฟล์ คุณจะต้องใช้ที่อยู่ในภายหลังเพื่อบังคับให้ลบไฟล์ใน Command Prompt
เปิดหน้าต่าง "Command Prompt" โดยคลิกที่เมนู "start" แล้วพิมพ์ "cmd" ในช่อง "Search"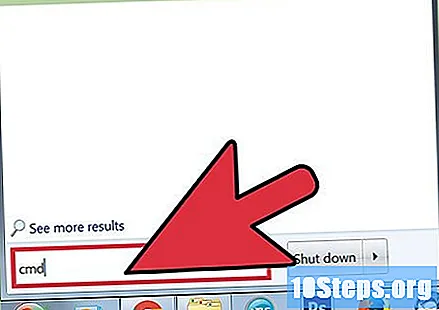
ปิดโปรแกรมที่เปิดอยู่ทั้งหมด เปิด "พรอมต์คำสั่ง" ทิ้งไว้ แต่ยังคงปิดโปรแกรมที่เปิดอยู่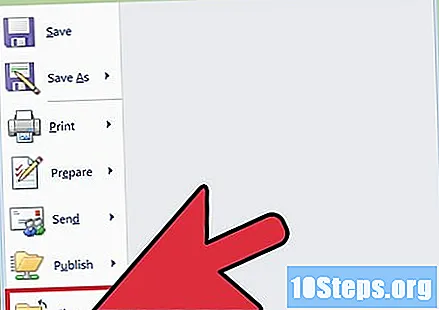
เปิดหน้าต่าง "ตัวจัดการงาน" ทำได้โดยการกดปุ่ม Ctrl+Alt+Del และเลือก "Task Manager" จากเมนูที่แสดงหรือคลิกที่เมนู "Start" กด "Run" และพิมพ์ "taskmgr.exe"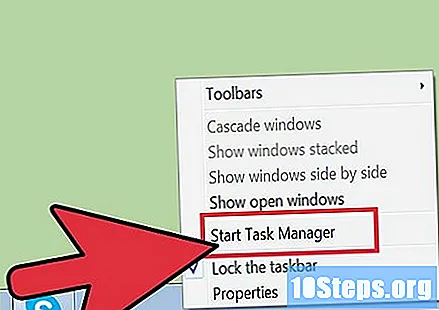
คลิกที่แท็บ "Processes" ในหน้าต่าง "Task Manager" ฉันพบกระบวนการ "explorer.exe" เลือกและคลิก "สิ้นสุดกระบวนการ" ย่อขนาดหน้าต่าง แต่อย่าปิด"ตัวจัดการงาน"
กลับไปที่หน้าต่าง "Command Prompt" ในหน้าต่างนี้คุณสามารถบังคับให้ลบไฟล์หรือโฟลเดอร์โดยใช้บรรทัดคำสั่ง แม้ว่าไฟล์และโฟลเดอร์จะสามารถลบได้ด้วยวิธีเดียวกัน แต่ก็มีความแตกต่างเล็กน้อยในคำสั่งที่ใช้
หาทาง: C: Documents and Settings Your-username>. จะอยู่ในหน้าต่าง "Command Prompt"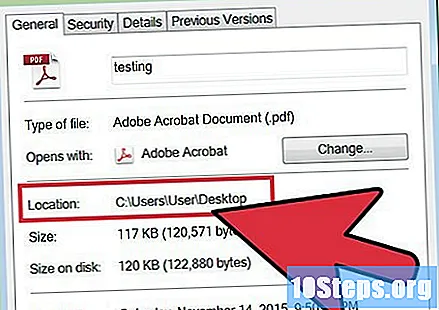
รันคำสั่ง ในหน้าต่าง "Command Prompt" พิมพ์ "cd My Documents" หลัง "Your-username"
ลบไฟล์ หลังจาก "My Documents" ให้พิมพ์คำสั่ง "del" ตามด้วยชื่อไฟล์ที่คุณต้องการลบ ตัวอย่างเช่น "del file.exe"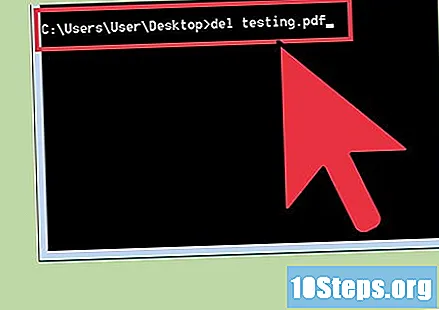
ใช้คำสั่ง "del" เพื่อลบไฟล์ในหน้าต่าง "Command Prompt" คำสั่งสุดท้ายควรมีลักษณะดังนี้: C: Documents and Settings Username My Documents> del file.exe
ลบโฟลเดอร์ หากคุณต้องการลบโฟลเดอร์แทนที่จะเป็นไฟล์ให้ใช้คำสั่ง "rmdir / S / Q" แทน "del" คำสั่งสุดท้ายควรมีลักษณะดังนี้: C: Documents and Settings Username> rmdir / s / q "C: Documents and Settings Username My Documents folder-name "
กดปุ่ม Alt+แท็บ↹. สิ่งนี้จะนำคุณกลับไปที่หน้าต่าง "ตัวจัดการงาน" ซึ่งคุณต้องคลิก "ไฟล์" เลือก "งานใหม่" และพิมพ์ "explorer.exe" เพื่อรีสตาร์ทอินเทอร์เฟซ Windows
ปิด "ตัวจัดการงาน" ตอนนี้ไฟล์จะต้องถูกลบไปแล้ว แต่คุณสามารถตรวจสอบได้โดยค้นหาในแถบ "ค้นหา" ของเมนู "เริ่ม"
เคล็ดลับ
- สำหรับข้อมูลเพิ่มเติมเกี่ยวกับคำสั่ง DOS พิมพ์ "help" ใน "Command Prompt" หรือค้นหาในอินเทอร์เน็ต
- หากต้องการกลับไปที่ไดเร็กทอรี "Command Prompt" ก่อนหน้าให้ใช้คำสั่งต่อไปนี้:
ซีดี ...
คำเตือน
- อย่ายุติกระบวนการใด ๆ นอกเหนือจาก "explorer.exe" การยุติกระบวนการที่ไม่ถูกต้องอาจส่งผลให้ข้อมูลสูญหายความไม่เสถียรของระบบปฏิบัติการหรือความล้มเหลวหรือไฟล์เสียหาย
- เคล็ดลับนี้จะใช้ไม่ได้หากไฟล์ถูกใช้โดยโปรแกรมอื่นเช่นเดียวกับในกรณีของไฟล์. mp3 ที่ไม่สามารถลบได้เนื่องจากกำลังดำเนินการ ในกรณีนี้ให้ปิดโปรแกรมที่กำลังเรียกใช้ไฟล์และลองลบอีกครั้ง