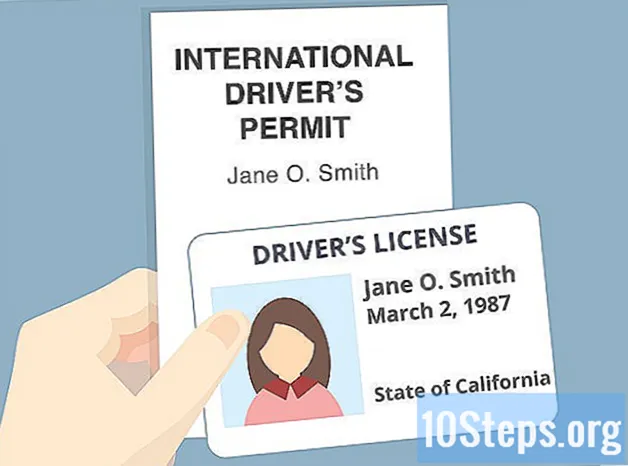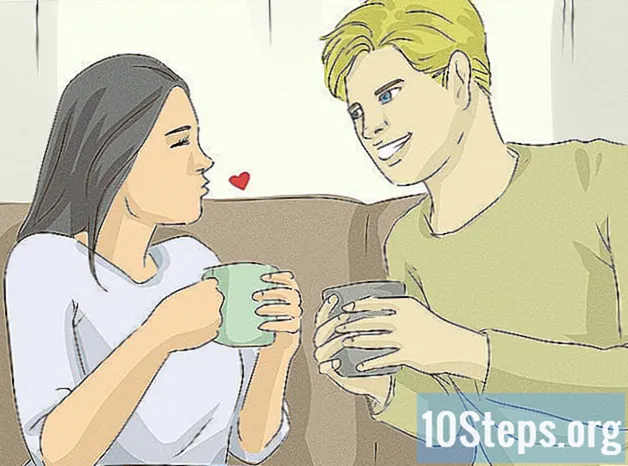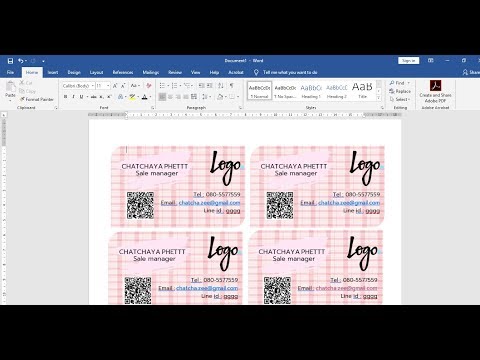
เนื้อหา
หากคุณต้องการทำนามบัตร แต่ไม่มีเวลามากนักหรือโปรแกรมกราฟิกสุดเก๋ Microsoft Word มีเครื่องมือที่คุณต้องใช้ในการทำและพิมพ์การ์ด คุณสามารถใช้เทมเพลตเพื่ออำนวยความสะดวกในกระบวนการโดยไม่สูญเสียความเป็นส่วนตัวหรือคุณสามารถสร้างการ์ดทั้งหมดตั้งแต่ต้น ในกรณีที่สองคุณสามารถใช้เครื่องมือตารางเพื่อช่วยให้การ์ดมีขนาดที่เหมาะสม
ขั้นตอน
วิธีที่ 1 จาก 2: การใช้เทมเพลต Word
คลิกที่เมนู "ไฟล์" และเลือก "ใหม่" คุณจะสร้างเอกสารใหม่จากเทมเพลตนามบัตร วิธีนี้จะช่วยให้คุณสร้างการ์ดที่ดูเป็นมืออาชีพจำนวนมากในเวลาเดียวกันและรวดเร็ว

มองหาเทมเพลตนามบัตร ใช้ช่องค้นหาในหน้าต่างการสร้างเอกสารใหม่เพื่อค้นหา "นามบัตร" ซึ่งจะแสดงเทมเพลตฟรีหลายแบบที่สามารถใช้สร้างการ์ดได้ มีแบบจำลองแนวนอนและแนวตั้ง
เลือกเทมเพลตที่คุณต้องการใช้ คุณสามารถเปลี่ยนองค์ประกอบที่ต้องการของโมเดลรวมถึงสีรูปภาพแบบอักษรและเค้าโครง เลือกสิ่งที่ตรงกับมุมมองการ์ดของคุณมากที่สุด คลิกปุ่ม "สร้าง" หรือ "ดาวน์โหลด" เพื่อเปิดเทมเพลตใน Word
กรอกข้อมูลในการ์ดใบแรก หากคุณกำลังใช้ Office 2010 หรือเวอร์ชันที่ใหม่กว่า (และเทมเพลตได้รับการออกแบบมาสำหรับปี 2010 หรือเวอร์ชันใหม่กว่า) ข้อความจะปรากฏบนนามบัตรทั้งหมดในหน้า ดังนั้นจึงจำเป็นต้องกรอกข้อมูลบนบัตรเท่านั้น หากเทมเพลตไม่ได้สร้างขึ้นเพื่อกรอกข้อมูลในการ์ดอื่น ๆ โดยอัตโนมัติคุณจะต้องป้อนข้อมูลด้วยตนเอง
เปลี่ยนรูปแบบขององค์ประกอบทั้งหมด คุณสามารถเลือกส่วนใดก็ได้ของข้อความบนการ์ดและเปลี่ยนรูปแบบ นอกจากนี้ยังสามารถเปลี่ยนแบบอักษรสีขนาดและอื่น ๆ ได้เช่นเดียวกับในข้อความปกติ
- เนื่องจากนี่เป็นนามบัตรอย่าลืมเลือกแบบอักษรที่อ่านได้
เปลี่ยนโลโก้ (ถ้าจำเป็น) หากเทมเพลตนามบัตรมีตัวยึดสำหรับโลโก้คุณสามารถคลิกเพื่อแทนที่ด้วยโลโก้ของคุณเอง อย่าลืมปรับขนาดเพื่อให้พอดีโดยไม่ทำให้ภาพบิดเบี้ยว
ตรวจสอบการ์ด ตรวจสอบว่าการ์ดไม่มีการพิมพ์ผิดหรือข้อผิดพลาดอื่น ๆ จะเป็นหนึ่งในความประทับใจแรกที่ผู้คนจะมีต่อคุณ ดังนั้นอย่าสตาร์ทผิดเท้า
พิมพ์การ์ดที่บ้านหรือที่โรงพิมพ์ หากคุณจะพิมพ์ที่บ้านคุณจะต้องใช้กระดาษคุณภาพสูง ติดกับสีขาวหรือเฉดสีใกล้ ๆ แล้วเลือกสี นามบัตรส่วนใหญ่ไม่มีการตกแต่ง แต่บางคนชอบการ์ดที่สว่างกว่า เครื่องพิมพ์หลายเครื่องสามารถเปิดไฟล์และพิมพ์ได้
- เมื่อซื้อกระดาษตรวจสอบให้แน่ใจว่าเครื่องพิมพ์ของคุณรองรับ โปรดดูเอกสารของเครื่องพิมพ์หรือเว็บไซต์สนับสนุนสำหรับรายละเอียดเกี่ยวกับประเภทกระดาษที่รองรับ
ใช้เครื่องมือตัดที่มีความแม่นยำเพื่อจบไพ่ เมื่อพิมพ์การ์ดแล้วคุณจะต้องตัดออก โดยทั่วไปแต่ละแผ่นจะมีสิบใบ อย่าใช้กรรไกรหรือวิธีการตัดอื่น ๆ ที่ขึ้นอยู่กับคุณในการรักษาเส้นตรง ให้ใช้กิโยตินหรือเครื่องตัดกระดาษอย่างแม่นยำแทน เครื่องพิมพ์จำนวนมากมีเครื่องมือเหล่านี้สำหรับลูกค้าหรือสามารถตัดให้คุณได้
- ขนาดของนามบัตรมาตรฐานในบราซิลคือ 9 ซม. x 5 ซม. (หรือ 5 ซม. x 9 ซม. สำหรับการ์ดแนวตั้ง)
วิธีที่ 2 จาก 2: การสร้างตาราง
สร้างเอกสารเปล่าใหม่ หากคุณต้องการสร้างการ์ดตั้งแต่ต้นคุณสามารถใช้เครื่องมือตารางเพื่ออำนวยความสะดวกในกระบวนการ
คลิกที่แท็บ "เค้าโครงหน้า" และคลิกที่ปุ่ม "ระยะขอบ" เลือก "แคบ" เพื่อลดระยะขอบขนาดมาตรฐานเล็กน้อย วิธีนี้จะช่วยให้คุณสามารถปรับเปลี่ยนนามบัตรบนหน้าได้
คลิกแท็บ "แทรก" จากนั้นคลิกปุ่ม "ตาราง" ตารางจะปรากฏด้านล่างปุ่มตาราง
สร้างตาราง 2 x 5 ใช้เส้นตารางเพื่อแทรกตารางที่กว้างสองเซลล์และสูงห้าเซลล์
คลิกขวาที่ไอคอนกากบาทเลือกตารางแล้วเลือก "Table Properties" เพื่อเปิดหน้าต่าง Table Properties ไอคอนกากบาทการเลือกจะปรากฏที่มุมบนซ้ายของตารางเมื่อคุณวางเมาส์เหนือตาราง
ตั้งค่าการจัดแนวตารางเป็นตัวเลือก Center ซึ่งจะทำให้การสร้างการ์ดง่ายยิ่งขึ้น
คลิกที่แท็บ "เส้น" และทำเครื่องหมายที่ช่อง "ระบุความสูง" พิมพ์ 5 ซม และเปลี่ยนเมนูแบบเลื่อนลงเป็น "ตรงทั้งหมด"
คลิกแท็บ "คอลัมน์" แล้วเลือกช่อง "ระบุความกว้าง" พิมพ์ 9 ซม และเปลี่ยนเมนูแบบเลื่อนลงเป็น "ตรงทั้งหมด"
ตรวจสอบตาราง ตอนนี้คุณควรมีตารางบนเพจของคุณซึ่งแบ่งออกเป็นเซลล์ขนาดนามบัตรที่เหมือนกันสิบเซลล์ หากโต๊ะไม่พอดีคุณอาจต้องขยายขอบด้านล่าง 0.25 ซม.
คลิกขวาที่ไอคอนเครื่องหมายถูกป้อนอัตโนมัติ เลือก "ความกว้างของคอลัมน์คงที่" วิธีนี้จะป้องกันไม่ให้ตารางเปลี่ยนรูปร่างเมื่อเพิ่มข้อมูลในเซลล์แรก
เพิ่มข้อมูลในเซลล์แรก คุณสามารถใช้เครื่องมือการจัดรูปแบบทั้งหมดของ Word เมื่อพิมพ์ลงในเซลล์ คุณสามารถแทรกกล่องข้อความและรูปภาพเปลี่ยนแบบอักษรเพิ่มสีหรือจัดรูปแบบอื่น ๆ ที่คุณต้องการ
ตรวจสอบการ์ด ก่อนที่จะคัดลอกข้อมูลในเซลล์อื่น ๆ ให้ใช้เวลาในการค้นหาการพิมพ์ผิดหรือข้อผิดพลาดอื่น ๆ หากคุณตรวจสอบในภายหลังคุณจะต้องเปลี่ยนแต่ละเซลล์แทนที่จะเปลี่ยนเซลล์แรกก่อนที่จะคัดลอก
เลือกเซลล์แรกอย่างสมบูรณ์เมื่อคุณพอใจ คุณสามารถทำได้อย่างรวดเร็วโดยเลื่อนเคอร์เซอร์ไปที่มุมล่างซ้ายของเซลล์จนกลายเป็นลูกศรทแยงมุม คลิกเพื่อเลือกเนื้อหาของเซลล์ คัดลอกเนื้อหาไปยังคลิปบอร์ด
วางเคอร์เซอร์ในเซลล์ถัดไปและวางข้อมูลที่คัดลอก คุณสามารถคลิก "วาง" บนแท็บหน้าแรกหรือกดแป้น Ctrl+V. ข้อมูลที่คัดลอกจะปรากฏอย่างถูกต้องในเซลล์ใหม่ ทำซ้ำขั้นตอนนี้สำหรับแต่ละเซลล์ในเพจ
คลิกขวาที่ไอคอนเครื่องหมายถูกแล้วคลิก "Table Properties" คลิกปุ่ม "เส้นขอบและการแรเงา" แล้วเลือก "ไม่มี" สำหรับตัวเลือกเส้นขอบ เพื่อให้แน่ใจว่าขอบของเซลล์จะไม่ปรากฏขึ้นเมื่อการ์ดถูกตัด
ค้นหากระดาษของคุณเองสำหรับการ์ด ใช้สต็อกการ์ดหรือการ์ดสต็อกเพื่อพิมพ์การ์ดใหม่ของคุณ ตรวจสอบให้แน่ใจว่าเครื่องพิมพ์เข้ากันได้กับประเภทกระดาษที่คุณวางแผนจะใช้ คุณยังสามารถพิมพ์การ์ดในโรงพิมพ์ได้
ใช้เครื่องมือตัดที่แม่นยำ หลีกเลี่ยงการใช้กรรไกรหรือวิธีการตัดอื่น ๆ ที่ขึ้นอยู่กับคุณในการรักษาเส้นตรง ใช้เครื่องมือตัดกระดาษแบบมืออาชีพเพื่อให้แน่ใจว่าการตัดของคุณตรงและเท่ากัน ขนาดมาตรฐานของนามบัตรในบราซิลคือ 9 ซม. x 5 ซม.