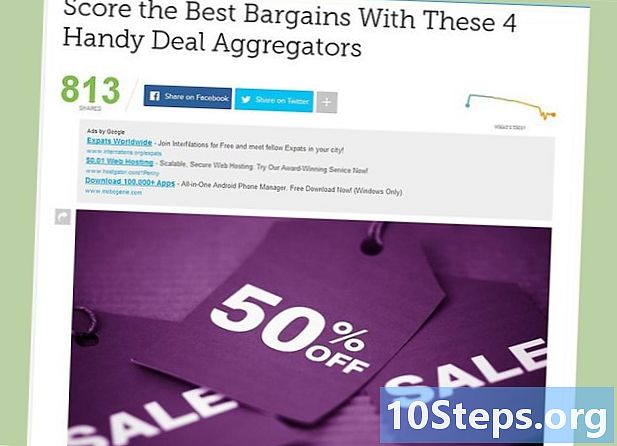เนื้อหา
เมื่อมีไฟล์จำนวนมากในส่วนต่างๆหรือส่วนต่างๆของฮาร์ดดิสก์ (การกระจายตัวมากเกินไป) ความเร็วของคอมพิวเตอร์จะช้าลง ในระหว่างกระบวนการจัดเรียงข้อมูลชิ้นส่วนของไฟล์จะถูกย้ายไปยังตำแหน่งที่อยู่ติดกัน (ซึ่งอยู่ติดกัน) ทำให้ระบบสามารถอ่านรายการได้ง่ายขึ้น มีอย่างน้อยสองวิธีในการเปิดกล่องโต้ตอบเครื่องมือ Optimize Units: ผ่าน Cortana และ Windows Explorer จากนั้นคุณสามารถจัดเรียงข้อมูลในฮาร์ดไดรฟ์ได้ตราบเท่าที่คุณเข้าสู่ระบบบัญชีผู้ดูแลระบบเพื่อดำเนินการตามขั้นตอน
ขั้นตอน
ส่วนที่ 1 จาก 2: การเข้าถึงเมนู Optimize Units
ใช้ Cortana
พิมพ์ "การจัดเรียงข้อมูล" ในช่องค้นหา Cortana ซึ่งอยู่ที่มุมล่างซ้ายของหน้าจอถัดจากเมนูเริ่ม (ไอคอนวงกลม) ขณะที่คุณพิมพ์รายการผลการค้นหาจะปรากฏในหน้าต่าง Cortana หลังจากเข้าสู่ "การจัดเรียงข้อมูล" ตัวเลือก "การจัดเรียงข้อมูลและเพิ่มประสิทธิภาพไดรฟ์" จะปรากฏขึ้น

คลิกหรือกดเลือก "การจัดเรียงข้อมูลและเพิ่มประสิทธิภาพไดรฟ์" เพื่อเปิดเครื่องมือ หากคุณไม่ได้อยู่ในบัญชีผู้ดูแลระบบให้คลิกขวา (หรือกดค้างไว้) "จัดเรียงข้อมูลและเพิ่มประสิทธิภาพไดรฟ์" แล้วเลือก "เรียกใช้ในฐานะผู้ดูแลระบบ"
เลือกดิสก์ที่คุณต้องการจัดเรียงข้อมูล หน้าต่าง“ สถานะ” แสดงหลายแถวและสื่อบันทึกข้อมูลที่เชื่อมต่อกับอุปกรณ์ มีหลายส่วน ได้แก่ "Unit" "Media Type" "Last Run" และ "Current Status" เลือกดิสก์ที่จะปรับให้เหมาะสมโดยคลิกหรือแตะ
- สำหรับแต่ละดิสก์ที่อยู่ในรายการสถานะปัจจุบันจะปรากฏในคอลัมน์สุดท้ายซึ่งระบุว่ามีการแยกส่วนรวมทั้งข้อความแนะนำสิ่งที่ต้องทำ ("ตกลง" ระบุว่าอยู่ในสภาพดีในขณะที่ "จำเป็นต้องปรับให้เหมาะสม" แนะนำ การจัดเรียงข้อมูล”)
ใช้ Windows Explorer

คลิกเมนูเริ่ม (มุมล่างซ้ายของเดสก์ท็อป) หรือกดปุ่ม Windows- เลือกปุ่ม Windows Explorer ซึ่งแสดงด้วยไอคอนโฟลเดอร์ที่ด้านล่างของเมนูเริ่ม
- ในบานหน้าต่างด้านซ้ายของ Explorer มีแผนผังไดเรกทอรี ใน "พีซีเครื่องนี้" จะแสดงรายการหลักเช่นเดียวกับฮาร์ดไดรฟ์และอุปกรณ์ที่เชื่อมต่อกับคอมพิวเตอร์

เลือกดิสก์ที่คุณต้องการจัดเรียงข้อมูล ในส่วนที่ไม่มีพาร์ติชันจะแสดงเฉพาะ "C:" เท่านั้น (ที่ติดตั้งระบบ); มิฉะนั้นตัวอักษรอื่น ๆ จะปรากฏขึ้นเช่นเดียวกับในกรณีของฮาร์ดไดรฟ์ที่ติดตั้งอื่น ๆ หรืออุปกรณ์ภายนอกที่เชื่อมต่อกับคอมพิวเตอร์- คลิกหรือแตะดิสก์ที่คุณต้องการจัดเรียงข้อมูล ที่ด้านบนของหน้าจอแท็บ "เครื่องมือหน่วย" จะปรากฏขึ้นพร้อมส่วน "จัดการ" ด้านล่าง จะเกิดขึ้นเฉพาะเมื่อมีตัวเลือกเฉพาะเท่านั้น
ภายใต้ "จัดการ" คลิกที่ไอคอน "เพิ่มประสิทธิภาพ" เครื่องมือจะเปิดขึ้นในหน้าต่างใหม่
- อีกวิธีในการเข้าถึงเมนูนี้คือคลิกขวา (หรือกดค้างไว้) ฮาร์ดไดรฟ์ที่คุณต้องการจัดเรียงข้อมูล เลือก "คุณสมบัติ" จากเมนูป๊อปอัปเพื่อให้กล่องโต้ตอบเปิดขึ้นในหน้าต่างแยกต่างหาก หลายแท็บจะปรากฏขึ้น หนึ่งในนั้นคือ "เครื่องมือ" เลือกจากนั้นเลือกคุณลักษณะ "เพิ่มประสิทธิภาพ"
ส่วนที่ 2 จาก 2: การจัดเรียงข้อมูล
คลิกหรือกดปุ่ม "วิเคราะห์" เพื่อตรวจสอบขอบเขตของการกระจายตัวของดิสก์ หลังจากนั้นไม่กี่นาทีคอลัมน์“ สถานะ” ที่เกี่ยวข้องจะแสดงเปอร์เซ็นต์ของการแยกส่วนของฮาร์ดไดรฟ์ แนะนำให้เพิ่มประสิทธิภาพหากค่ามากกว่า 10%
- เมื่อน้อยกว่า 10% ให้เลือก "ปิด" ที่มุมล่างขวาของหน้าจอเพื่อออกจากเครื่องมือเพิ่มประสิทธิภาพ ไม่แนะนำให้จัดเรียงข้อมูลในไดรฟ์บ่อยนักเนื่องจากจะทำให้คุณเสียเวลา
ในการเริ่มการจัดเรียงข้อมูลคลิกที่“ เพิ่มประสิทธิภาพ” กระบวนการนี้ใช้เวลาสักครู่ (หนึ่งถึงสามชั่วโมง) ขึ้นอยู่กับความจุของฮาร์ดดิสก์จำนวนไฟล์ที่มีอยู่และการแยกส่วน คอลัมน์“ สถานะปัจจุบัน” จะแสดงการเพิ่มประสิทธิภาพแบบเรียลไทม์
- คุณจะทราบเมื่อการจัดเรียงข้อมูลเสร็จสิ้นเนื่องจากการเพิ่มประสิทธิภาพแบบเรียลไทม์จะหยุดลงและคอลัมน์“ สถานะปัจจุบัน” จะมีข้อความ“ ตกลง” พร้อมเปอร์เซ็นต์ของการจัดเรียงข้อมูลที่ด้านข้าง (ต้องเป็น 0% หากดิสก์ไม่เต็มเกินไป) .
- เมื่อดิสก์มีขนาดใหญ่และมีรายการจำนวนมาก (มีการแยกส่วนจำนวนมาก) กระบวนการอาจใช้เวลานานขึ้น ในกรณีนี้วิธีที่ดีที่สุดคือการเริ่มจัดเรียงข้อมูลและทำอย่างอื่น (อ่านหนังสือดูแลบ้านงีบหลับเป็นต้น)
เมื่อเสร็จแล้วให้ออกจากเมนู คลิก "ปิด" ที่มุมล่างขวาของหน้าต่างเพื่อออกจากเครื่องมือ "เพิ่มประสิทธิภาพ"
เคล็ดลับ
- คุณสามารถใช้คอมพิวเตอร์ต่อไปได้ในขณะที่กำลังจัดเรียงข้อมูล แต่จะช้ากว่ามาก อุดมคติคือปล่อยให้กระบวนการเสร็จสิ้นก่อนที่จะย้ายเครื่องอีกครั้ง
- สัปดาห์ละครั้ง Windows 10 จะเพิ่มประสิทธิภาพและจัดเรียงข้อมูลฮาร์ดไดรฟ์
คำเตือน
- ต้องไม่เคลื่อนย้ายคอมพิวเตอร์ระหว่างการจัดเรียงข้อมูล การเคลื่อนไหวอย่างกะทันหันอาจทำให้ฮาร์ดไดรฟ์เสียหายได้