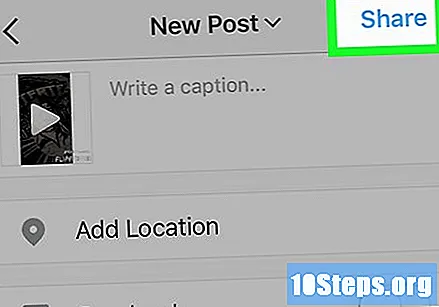ผู้เขียน:
Christy White
วันที่สร้าง:
8 พฤษภาคม 2021
วันที่อัปเดต:
15 พฤษภาคม 2024

เนื้อหา
อ่านบทความนี้เพื่อเรียนรู้วิธีสร้างวิดีโอสต็อปโมชันโดยใช้สมาร์ทโฟนของคุณ สามารถแชร์ผ่านโปรไฟล์ Instagram ของคุณ
ขั้นตอน
ส่วนที่ 1 จาก 3: การติดตั้ง Flipagram
เปิด Google Play Store หรือ App Store วิธีที่ง่ายที่สุดในการสร้างวิดีโอสต็อปโมชันบน Instagram คือการใช้ Flipagram ซึ่งให้บริการฟรีสำหรับ Android และ iPhone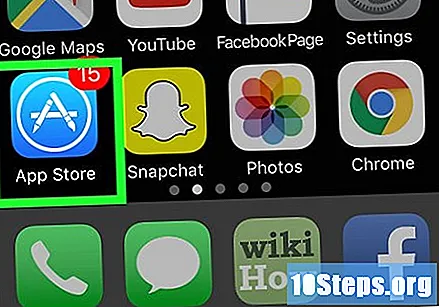
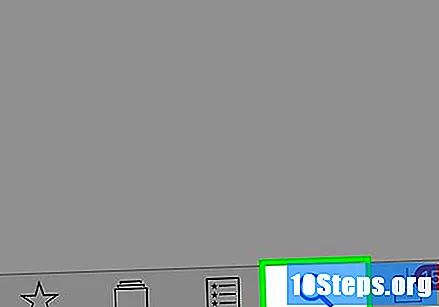
แตะแถบค้นหา (หรือแท็บ)
ค้นหา flipagram.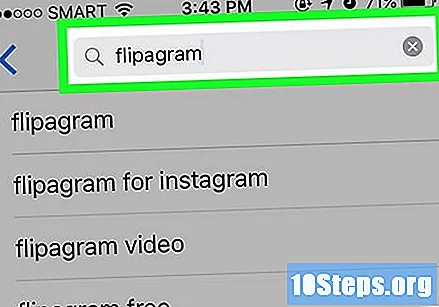
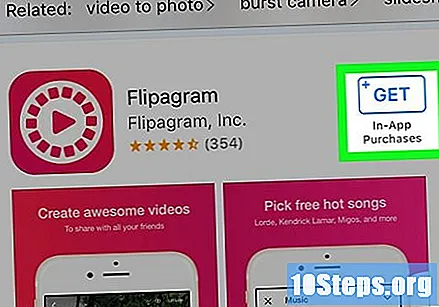
เลือกติดตั้งหรือรับถัดจากชื่อ Flipagram
เลือกเปิดหลังจากติดตั้งโปรแกรม นอกจากนี้ยังมีอยู่ในรายการแอปพลิเคชันของคุณ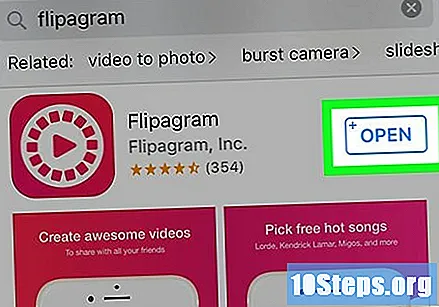
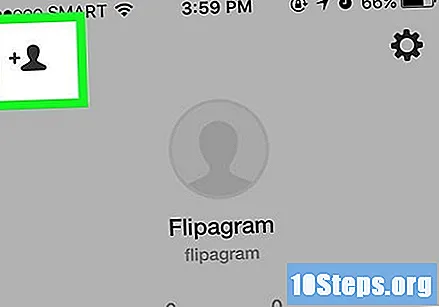
แตะสร้างบัญชี
สร้างบัญชีใหม่โดยป้อนชื่อผู้ใช้และรหัสผ่านหรือเข้าสู่ระบบผ่านโปรไฟล์ Google หรือ Facebook ของคุณ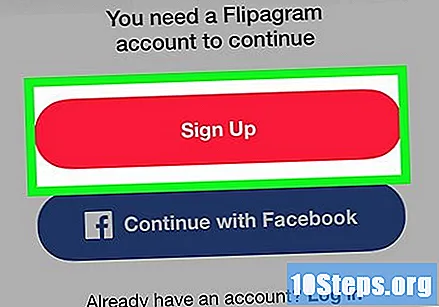
ส่วนที่ 2 จาก 3: การสร้างวิดีโอสต็อปโมชัน
หลังจากเข้าสู่ระบบแล้วให้แตะปุ่ม + เพื่อเปิดหน้าต่าง Flipagram ใหม่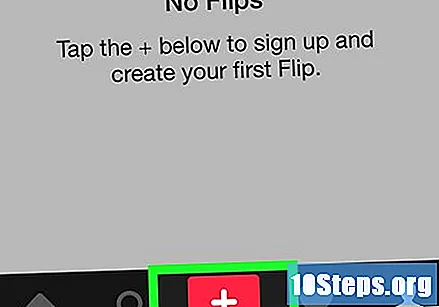
เลือกอนุญาตเมื่อจำเป็นต้องได้รับอนุญาต ด้วยวิธีนี้ Flipagram จะสามารถเข้าถึงกล้องและภาพถ่ายของคุณได้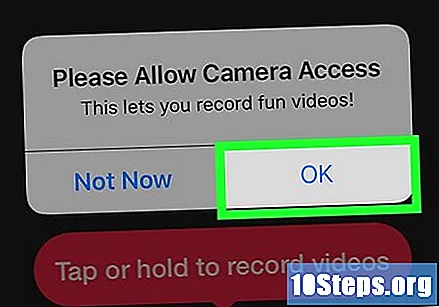
แตะกล้อง; วิธีที่ง่ายที่สุดในการสร้างวิดีโอแบบสต็อปโมชันคือการรวมภาพหลาย ๆ ภาพต่อเนื่องกัน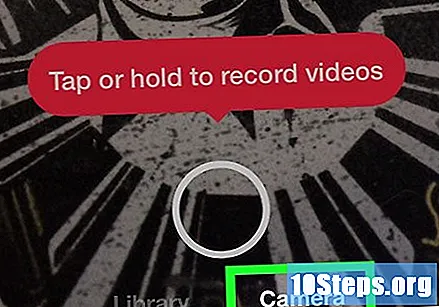
ถือกล้องเพื่อให้คุณเห็นภาพและสิ่งที่คุณต้องการจับในวิดีโอได้อย่างชัดเจน
- เพื่อผลลัพธ์ที่ดีที่สุดให้ใช้ขาตั้งกล้องหรืออุปกรณ์รองรับบางประเภทสำหรับโทรศัพท์มือถือของคุณ จะมีความเสถียรและภาพถ่ายทั้งหมดจะถูกจัดแนวอย่างถูกต้อง
แตะปุ่มชัตเตอร์เพื่อถ่ายภาพ จะถูกเพิ่มลงในรายการตัวอย่างที่ด้านบนสุดของหน้าจอ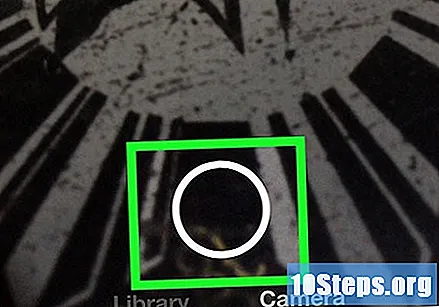
ปรับภาพเพื่อเปลี่ยนไปยังจุดถัดไป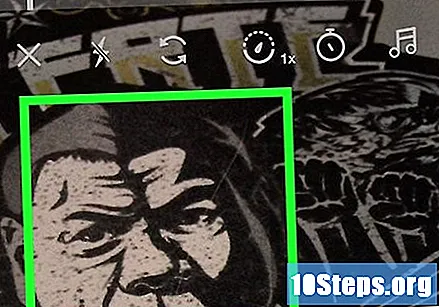
แตะชัตเตอร์อีกครั้งเพื่อถ่ายภาพที่สอง มันจะถูกเพิ่มลงในรายการตัวอย่างทันทีหลังจากที่จับภาพแรก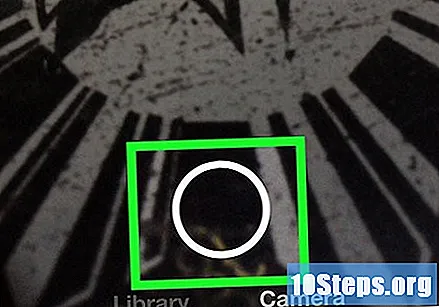
ถ่ายภาพต่อไปจนกว่าคุณจะมีเฟรมเพียงพอสำหรับวิดีโอ หากมี 12 เฟรมต่อวินาทีต้องใช้ 720 ภาพเพื่อให้ระยะเวลาเสร็จสมบูรณ์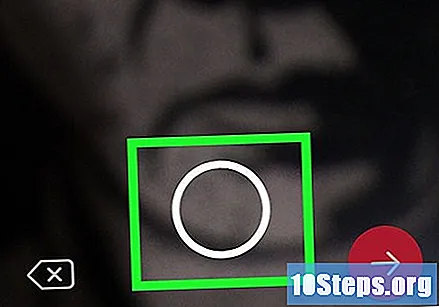
แตะปุ่ม→ที่มุมขวาบนของหน้าจอ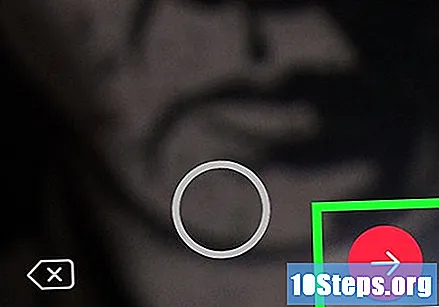
เลือกรูปแบบ
แตะสัญลักษณ์สี่เหลี่ยมเพื่อจัดรูปแบบวิดีโอสำหรับ Instagram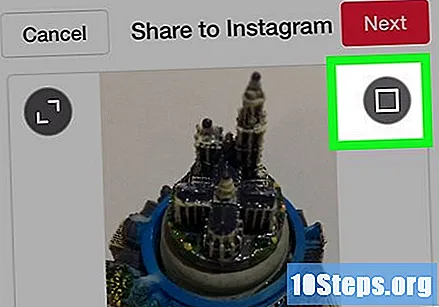
เลือกถัดไป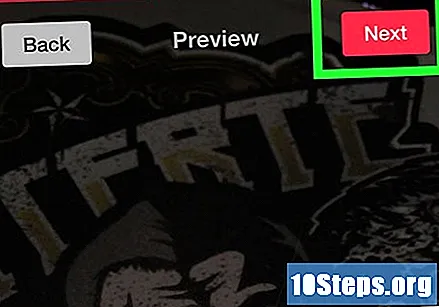
เลือกปุ่มความเร็ว (ไอคอนมาตรวัดความเร็ว) ที่ด้านล่างของหน้าจอแสดงตัวอย่าง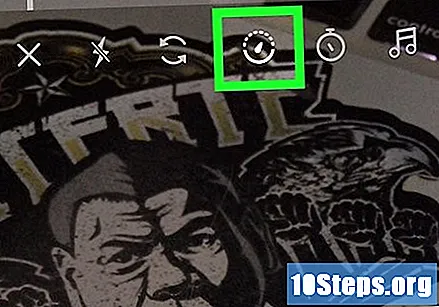
ลากแถบเลื่อนเพื่อปรับความเร็วของการแลกเปลี่ยนรูปภาพ ยิ่งเร็วเท่าไหร่การเปลี่ยนภาพก็จะยิ่งราบรื่นขึ้นเท่านั้น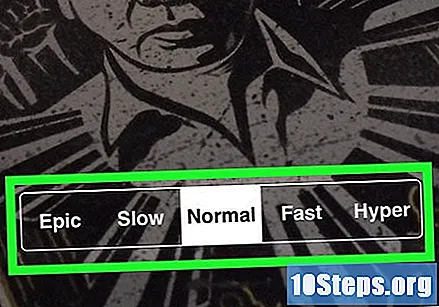
แตะเพลงเพื่อใส่เสียงพื้นหลังผ่านฐานข้อมูล Flipagram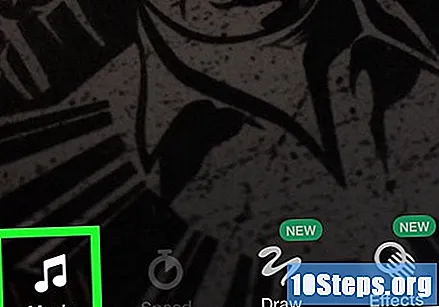
เลือกตัวเลือกเอฟเฟกต์เพื่อเพิ่มฟิลเตอร์และเอฟเฟกต์อื่น ๆ คุณสมบัติทั้งหมดที่สามารถเปลี่ยนสีของวิดีโอจะปรากฏขึ้น ในการใช้งานบางเพลงคุณต้องเพิ่มเพลงก่อน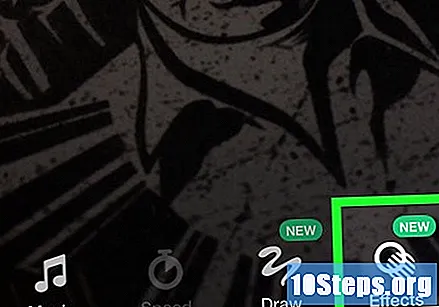
เมื่อคุณพอใจกับผลลัพธ์ของการแสดงตัวอย่างแล้วให้แตะ“ ถัดไป”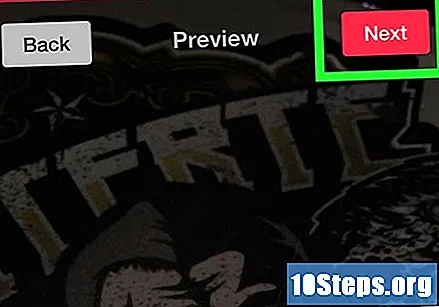
ส่วนที่ 3 ของ 3: การแชร์วิดีโอบน Instagram
ปิดการใช้งานการโพสต์บน Flipagram เพื่อแชร์บน Instagram: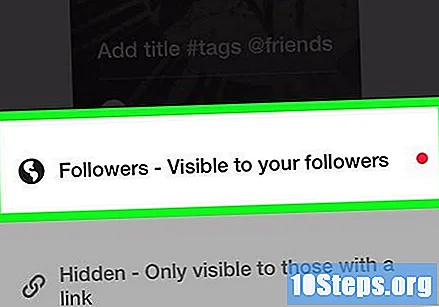
- Android: เลื่อนเคอร์เซอร์“ Post to Flipagram” ไปทางขวาปิดใช้งาน ตัวเลือกการแบ่งปันอื่น ๆ จะปรากฏขึ้น
- iPhone: แตะ“ โพสต์ถึงผู้ติดตาม” เพื่อปิดใช้งาน ตัวเลือก "บันทึกเป็นซ่อน" จะปรากฏที่ด้านล่างของหน้าจอ
แบ่งปันบน Instagram หลังจากปิดใช้งานการโพสต์บน Flipagram ขั้นตอนการแชร์บน Instagram จะแตกต่างกันเล็กน้อยบน Android และ iPhone ต้องติดตั้งแอพ Instagram: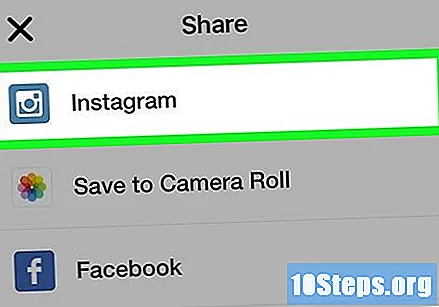
- Android: แตะ“ Instagram” ในรายการแอพที่ด้านล่างของหน้าจอ หากโปรแกรมไม่ปรากฏในรายการด่วนให้แตะ "เพิ่มเติม" และเลือกจากรายการแอปพลิเคชัน สุดท้ายแตะปุ่ม“ →” ที่มุมขวาบนหลังจากเลือก Instagram
- iPhone: เลือก“ ซ่อน” แล้วเลือก“ Instagram” (หากคุณไม่เห็นตัวเลือกนี้ให้แตะ“ ดูเพิ่มเติม”) เลือก "ถัดไป" เพื่อดูวิดีโอบน Instagram แล้วแตะ "เปิด" หากจำเป็น
เลือกเอฟเฟกต์และฟิลเตอร์ของ Instagram วิดีโอจะถูกอัปโหลดไปยัง Instagram พร้อมแสดงเอฟเฟกต์ที่มีให้ แตะทุกคนที่คุณต้องการเพิ่มแล้วเลือก "ถัดไป" เมื่อดำเนินการเสร็จ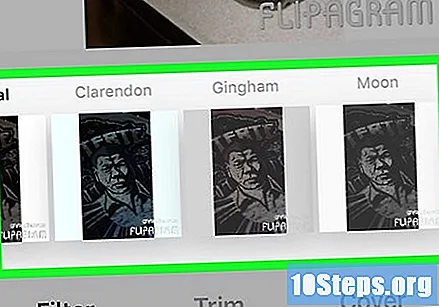
แตะ "แชร์" เพื่อโพสต์เนื้อหาบน Instagram ผู้ติดตามทุกคนในโปรไฟล์ของคุณจะสามารถเห็นคุณได้ ยังคงเป็นไปได้ที่จะเพิ่มคำบรรยายหากคุณต้องการหรือส่งทาง Direct Message ไปยังผู้ใช้