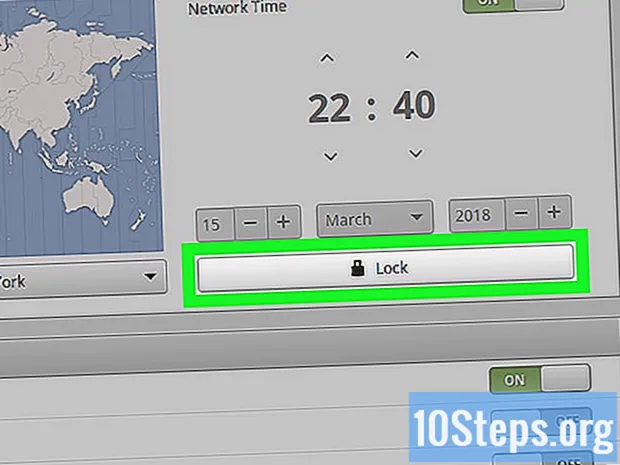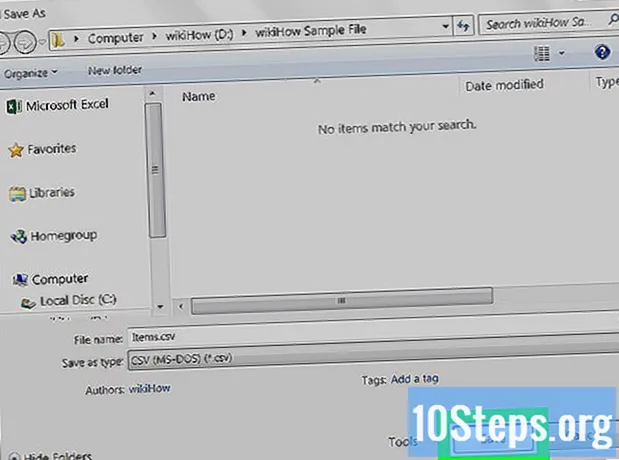เนื้อหา
แบนเนอร์เว็บเป็นสิ่งที่เราคุ้นเคย โดยปกติจะเป็นภาพกราฟิกที่ด้านบนของเว็บไซต์แสดงโลโก้และชื่อของ บริษัท หรืออาจเป็นโฆษณาหรือทั้งสองอย่างก็ได้เมื่อปรากฏบนเว็บไซต์เชิงพาณิชย์ แบนเนอร์ควรให้ข้อมูลน่าดึงดูดและน่าดึงดูดใจเพราะคุณต้องการให้ผู้เยี่ยมชมไม่เป็นทางการอยู่บนไซต์ของคุณ มาดูวิธีสร้างแบนเนอร์กัน
ขั้นตอน
วิธีที่ 1 จาก 6: Photoshop
สร้างเอกสารใหม่ กำหนดขนาดของแบนเนอร์: มีมาตรฐานขนาด เพื่อจุดประสงค์ของคุณเราจะเน้นไปที่แบนเนอร์ที่มี 468 พิกเซลคูณ 60 พิกเซล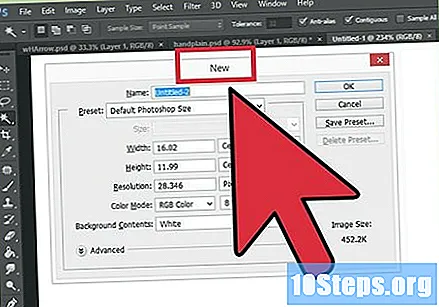
- หมายเหตุ: นี่เป็นขนาดมาตรฐาน แต่ไม่บังคับ หากความต้องการและข้อกำหนดเรียกร้องให้มีขนาดที่แตกต่างกันให้พวกเขาแนะนำคุณ
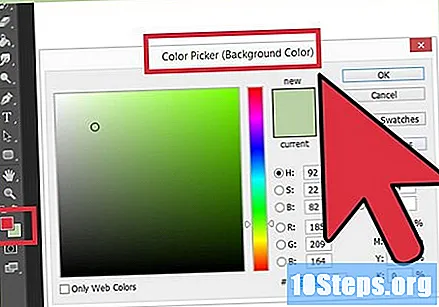
กำหนดสีพื้นหลัง เติมเลเยอร์พื้นหลังด้วยสีที่ช่วยเสริมการออกแบบเว็บไซต์ของคุณ- คลิกที่สีหลักเพื่อเปิดตัวเลือกสีและเลือกสีเติมของคุณ
- ด้วยเครื่องมือ Paint Bucket เติมเลเยอร์พื้นหลังของแบนเนอร์ด้วยสีที่ต้องการ
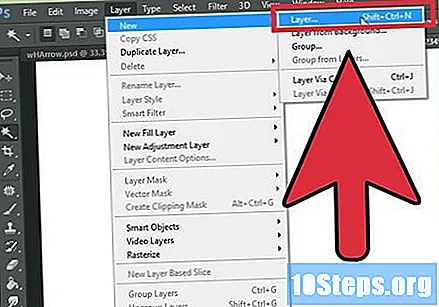
สร้างเลเยอร์ใหม่ เราจะเติมเลเยอร์นี้ด้วยสีที่ตัดกันมากขึ้นเพื่อให้มองเห็นโลโก้และข้อความได้ เราต้องการให้มันเป็นสัดส่วนกับขนาดของแบนเนอร์และรวมศูนย์- ในเลเยอร์ใหม่นี้ให้สร้างการเลือกที่เล็กกว่าแบนเนอร์เดิมเล็กน้อยและเติมด้วยสีที่ต้องการ
- จัดกึ่งกลางพื้นที่ที่เติม เลือกเลเยอร์ทั้งหมดโดยกด CTRL + A (บนพีซี) หรือ Command + A (บน Mac)
- จากเมนู ชั้นเลือกจัดแนวเลเยอร์เพื่อเลือก> กึ่งกลางแนวตั้ง ทำซ้ำขั้นตอนนี้ แต่เลือกกึ่งกลางแนวนอน สิ่งนี้จะจัดกึ่งกลางของเลเยอร์ทั้งในแนวตั้งและแนวนอน
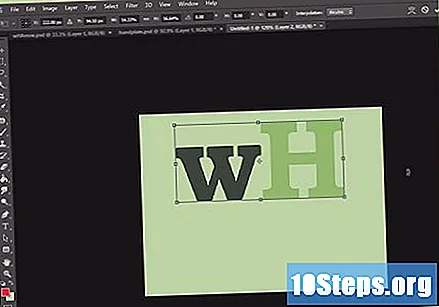
เพิ่มโลโก้ของคุณ เปิดไฟล์ด้วยโลโก้ของคุณคัดลอกและวางลงในไฟล์แบนเนอร์ที่คุณกำลังสร้างและไฟล์นั้นจะปรากฏเป็นเลเยอร์ใหม่ รีเซ็ตขนาดภาพหากจำเป็น กด CTRL + T (บนพีซี) หรือ Command + T (บน MAC) และใช้ตัวควบคุมเพื่อปรับเปลี่ยนขนาดตามต้องการ กดแป้น Shift ในขณะที่เลื่อนตัวควบคุมเพื่อปรับขนาดรูปภาพตามสัดส่วน
เพิ่มชื่อ บริษัท ของคุณหรือที่อยู่เว็บไซต์ของคุณ เลือกเครื่องมือข้อความเลือกแบบอักษรที่คุณต้องการและเขียน หากไม่ใช่ขนาดที่เหมาะสมให้ทำการปรับเปลี่ยนที่จำเป็นตามที่อธิบายไว้ในขั้นตอนก่อนหน้า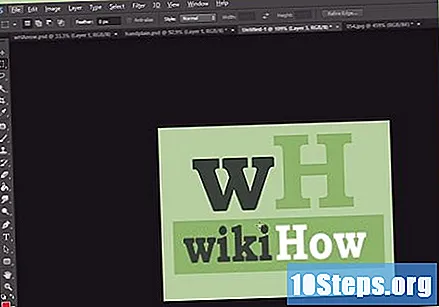
เพิ่มองค์ประกอบพิเศษ บางครั้งโลโก้และชื่อไม่เพียงพอ ในบางครั้งการเพิ่มเส้นและเครื่องประดับเล็กน้อยจะช่วยเพิ่มลักษณะของแบนเนอร์ สร้างเลเยอร์ใหม่ สร้างเลเยอร์ใหม่เพื่อทำการปรับเปลี่ยนที่จำเป็นโดยไม่รบกวนเลเยอร์อื่น ๆ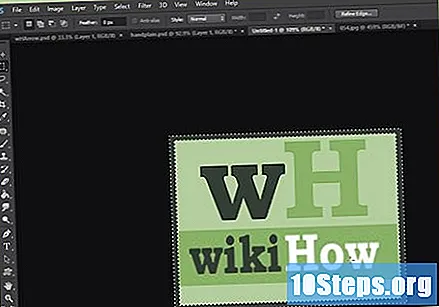
รักษาความสะอาด. ปรับโลโก้ชื่อและองค์ประกอบพิเศษใด ๆ อย่างสมบูรณ์แบบและบันทึกแบนเนอร์ของคุณ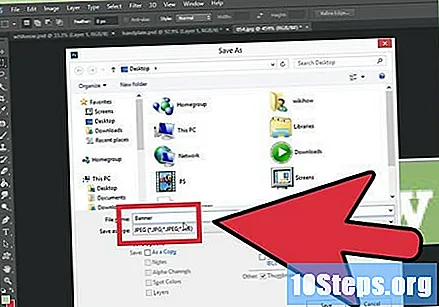
วิธีที่ 2 จาก 6: Microsoft Paint
สร้างเอกสารใหม่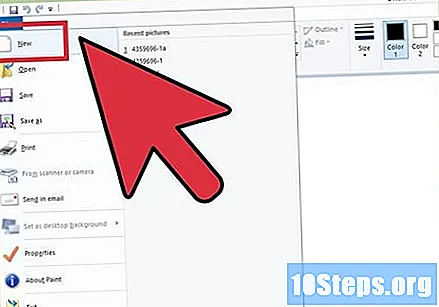
ทำให้เอกสารมีขนาดเท่าแบนเนอร์ อาจเป็นขนาดที่คุณต้องการหรือเข้าไปที่ลิงค์นี้เพื่อดูขนาดแบนเนอร์มาตรฐาน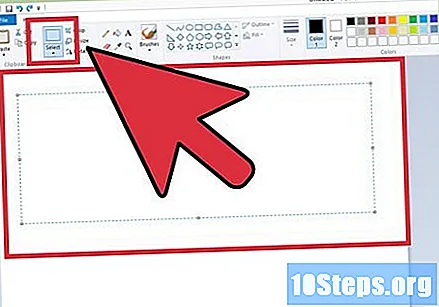
หากคุณต้องการพื้นหลังที่มีสีสันให้ใช้ถังสีเพื่อเติมแบนเนอร์ด้วยสีที่คุณต้องการ ทำสิ่งที่ตรงกับส่วนที่เหลือของไซต์ของคุณ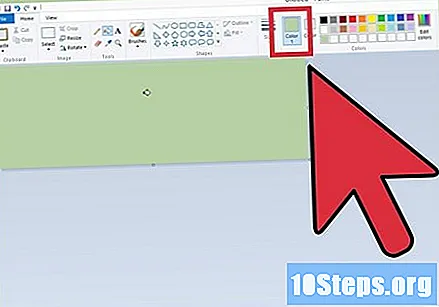
เพิ่มรูปภาพรูปภาพและข้อความ คลิกเข้า สร้อยคอ แล้วต่อไป สร้อยคอของ.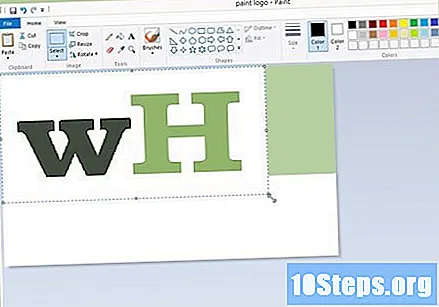
- ค้นหาภาพที่คุณชอบแล้วคลิกปุ่ม เปิด.
ปรับขนาดภาพของคุณตามต้องการ คลิกเข้า ปรับขนาด แล้วเลือก พิกเซล. กำหนดความสูงเพื่อให้เป็นความสูงที่ถูกต้องสำหรับแบนเนอร์ของคุณ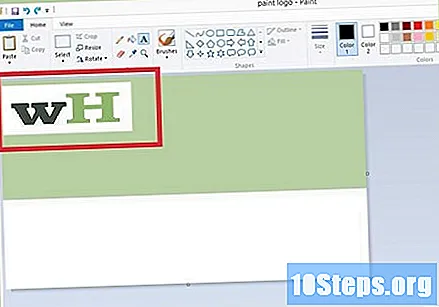
- วางภาพในที่ที่คุณต้องการ
- เพิ่มรูปภาพได้มากเท่าที่คุณต้องการ (ตราบเท่าที่มันพอดี!)
เพิ่มข้อความของคุณ การใช้เครื่องมือ ข้อความ (ปุ่มที่มีตัวอักษร ) เพิ่มข้อความที่คุณต้องการ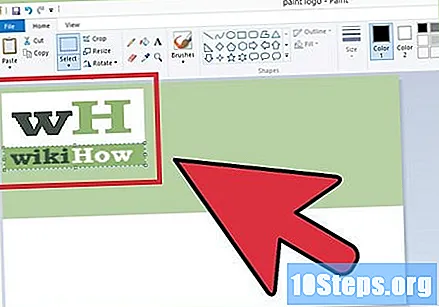
ตัดแบนเนอร์ของคุณ ใช้เครื่องมือการเลือกและเลือกแบนเนอร์ ตรวจสอบให้แน่ใจว่าสิ่งที่เลือกเป็นขนาดที่คุณต้องการสำหรับแบนเนอร์แล้วคลิก ตัด.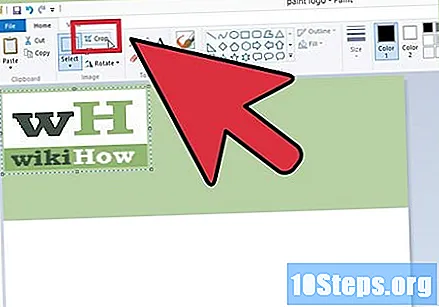
เมื่อคุณพร้อมบันทึก!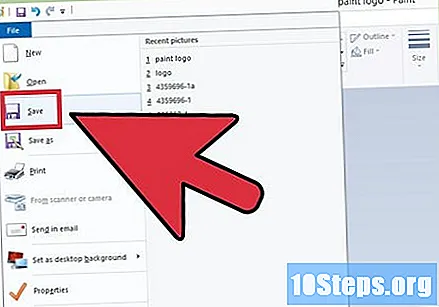
วิธีที่ 3 จาก 6: Microsoft PowerPoint
สร้างเอกสาร PowerPoint เปล่าใหม่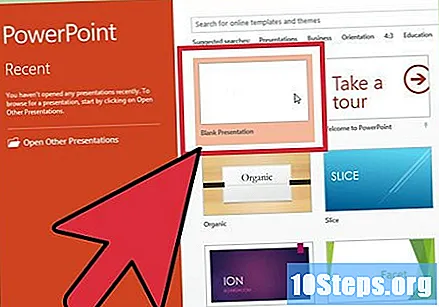
- ปรับมุมมองเป็น 100%
วาดพื้นหลัง ใช้ขนาดแบนเนอร์มาตรฐานใดขนาดหนึ่งหรือกำหนดขนาดที่คุณต้องการ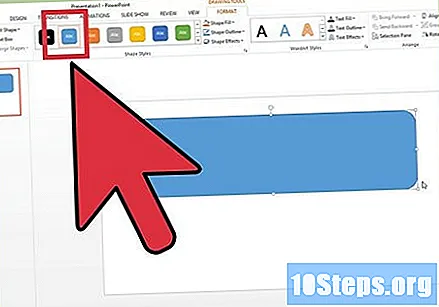
- คลิกที่เมนู รูปร่าง และเลือกสี่เหลี่ยมผืนผ้าพื้นฐาน
- วาดขนาดที่คุณต้องการและกรอกตามที่เห็นสมควร คุณสามารถใช้สีทึบหรือเลือกลักษณะพิเศษเติมหรือเลือกรูปแบบที่กำหนดไว้ล่วงหน้า
เพิ่มรูปภาพหรือโลโก้ คุณสามารถเพิ่มภาพถ่ายโลโก้หรือรูปภาพอื่น ๆ ลงในแบนเนอร์ของคุณ ลองใช้ภาพตัดปะเป็นตัวอย่าง บนแท็บแทรกคลิกปุ่ม "ภาพ และเลือกประเภทของรูปภาพที่คุณต้องการรวม เพิ่มรูปภาพปรับขนาดและวางบนแบนเนอร์ของคุณ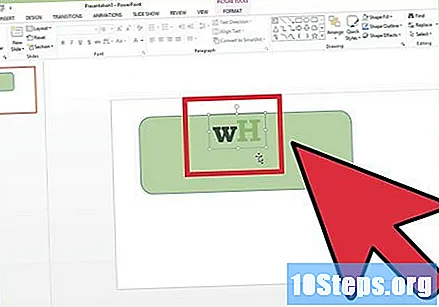
เพิ่มข้อความหรือองค์ประกอบอื่น ๆ ใส่ชื่อ บริษัท สโลแกนหรือข้อมูลอื่น ๆ ที่คุณต้องการเพิ่มลงในแบนเนอร์ของคุณ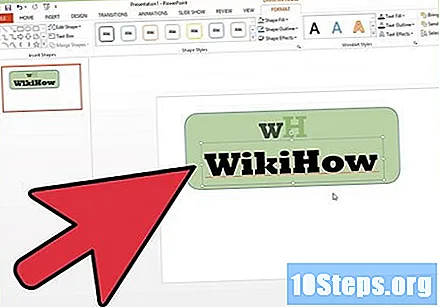
เลือกแบนเนอร์ บนพนัง หน้าแรก เข้าไป เลือก และเลือก เลือกทั้งหมด หรือกด CTRL + A (บนเครื่อง PC) หรือ Command + A (บน Mac) สำคัญ: ตรวจสอบให้แน่ใจว่าแบนเนอร์ตรงตามที่คุณต้องการและไม่มีอะไรนอกจากแบนเนอร์นั้น!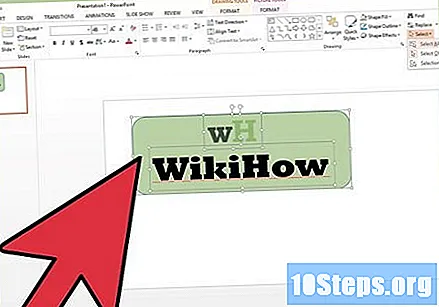
- คลิกขวาที่องค์ประกอบใด ๆ ของแบนเนอร์ของคุณที่ไม่ใช่ข้อความและในเมนูที่จะปรากฏขึ้นให้เลือกตัวเลือก "บันทึกเป็นรูปภาพ ...
บันทึกแบนเนอร์ของคุณ เปิดขึ้นมาดูว่าเป็นสิ่งที่คุณต้องการหรือไม่และใช้ตามที่คุณต้องการ!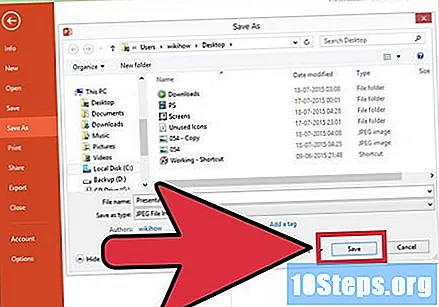
วิธีที่ 4 จาก 6: การใช้เครื่องมือสร้างแบนเนอร์ออนไลน์
เยี่ยมชมเว็บไซต์เหล่านี้: BannersABC.com, Addesigner.com, mybannermaker.com เป็นต้น (Google สำหรับข้อมูลเพิ่มเติม) มีผู้สร้างแบนเนอร์ออนไลน์หลายราย ใช้เวลาสองสามนาทีในการเปรียบเทียบคุณสมบัติของแต่ละคุณสมบัติและเลือกสิ่งที่ตรงกับความต้องการของคุณมากที่สุด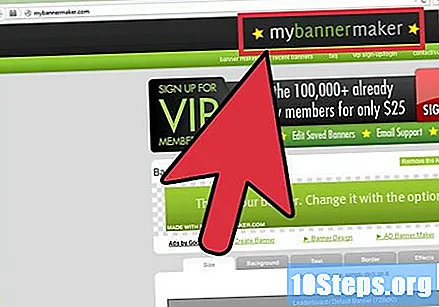
เพิ่มข้อความและรูปภาพของคุณ ทำตามคำแนะนำบนหน้าจอเพื่อสร้างแบนเนอร์ของคุณ โดยปกติไซต์เหล่านี้จะมีอาร์ตเวิร์คของตัวเองซึ่งคุณสามารถใช้ได้หรือคุณสามารถนำเข้ารูปภาพของคุณเองและเพิ่มลงในแบนเนอร์ของคุณได้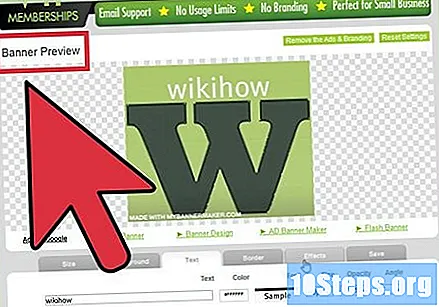
สร้างแบนเนอร์ของคุณ เมื่อดำเนินการเสร็จสิ้นคุณจะมีตัวเลือกการส่งออกซึ่งคุณสามารถส่งออกภาพแบนเนอร์ของคุณไปยังโฟลเดอร์บนคอมพิวเตอร์ของคุณในรูปแบบที่คุณต้องการ (jpeg ก็ใช้ได้) ทำตามคำแนะนำบันทึกดาวน์โหลดและใช้แบนเนอร์ของคุณ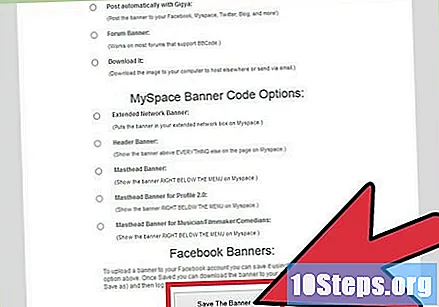
วิธีที่ 5 จาก 6: การสร้างอวาตาร์ให้เข้ากับแบนเนอร์ของคุณ
นี่เป็นทางเลือก อย่างไรก็ตามคุณอาจต้องการอวตารสำหรับแบนเนอร์ของคุณหากคุณจะใช้มันในฟอรัมใด ๆ
ใช้ตัวเลือกครอบตัด มีอยู่ในแอปพลิเคชันกราฟิกส่วนใหญ่ ตัดส่วนเล็ก ๆ ของแบนเนอร์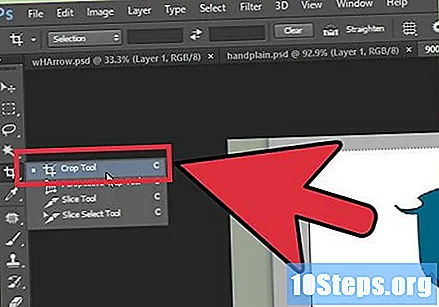
- นอกจากนี้คุณสามารถสร้างเวอร์ชันที่เล็กลงซึ่งรวมองค์ประกอบจากแบนเนอร์เวอร์ชันปกติได้ อาจเป็นเพียงโลโก้ของคุณหรือรูปภาพของคุณหรือเพียงแค่ชื่อ บริษัท ของคุณ สิ่งสำคัญคือมันน่าอ่าน
อวตารของคุณต้องมีขนาดเล็ก 48 พิกเซลคูณ 48 พิกเซลเป็นค่าเริ่มต้น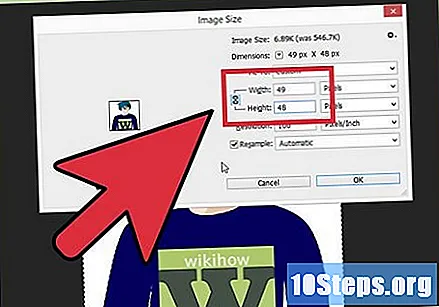
บันทึกอวตารของคุณ!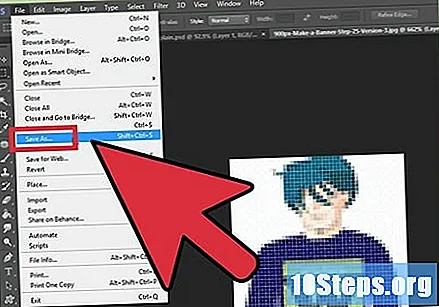
วิธีที่ 6 จาก 6: การเพิ่มแบนเนอร์ของคุณในการสมัครสมาชิกฟอรัมเว็บไซต์ ฯลฯ
สร้างบัญชี. ใช้ไซต์แบ่งปันรูปภาพเช่น Photobucket, Flickr, Tumblr หรือที่คล้ายกัน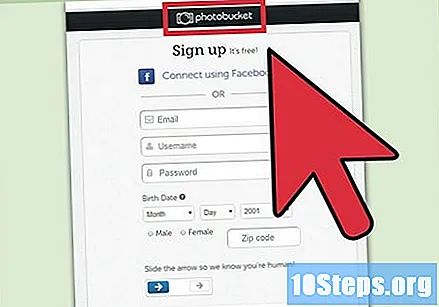
- เมื่อคุณเสร็จสิ้นบัญชีของคุณคุณจะสามารถอัปโหลดแบนเนอร์รูปประจำตัวและรูปภาพอื่น ๆ ไปยังเว็บไซต์ได้
คัดลอกรหัส ใช้ความสามารถในการแบ่งปันเพื่อให้สามารถคัดลอกโค้ด HTML และเพิ่มแบนเนอร์ของคุณในการสมัครสมาชิกฟอรัมเว็บไซต์หรือสิ่งอื่นใด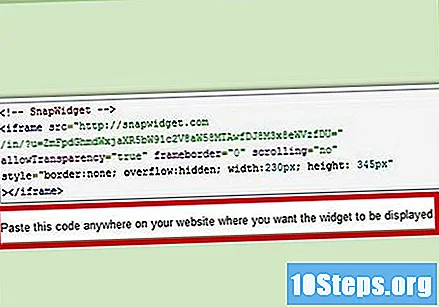
เคล็ดลับ
- ดูฟอรัมและไซต์อื่น ๆ เพื่อดูแบนเนอร์ตัวอย่าง!
- ติดตั้งฟอนต์ต่างๆบนคอมพิวเตอร์ของคุณ
- การฝึกฝนคือสิ่งที่ทำให้สมบูรณ์แบบ
คำเตือน
- การสร้างแบนเนอร์ต้องใช้เวลาและความอดทน!
- เมื่อคุณอัปโหลดภาพถ่ายของคุณไปยัง Photobucket หากคุณใช้ PowerPoint ในการสร้างแบนเนอร์ของคุณคุณอาจบันทึกภาพในรูปแบบ EMF ซึ่ง Photobucket ไม่ยอมรับ ในการแปลงไฟล์ให้บันทึกภาพของคุณ (ขั้นตอนที่ # 9) เป็น JPEG หรือ GIF ดังนั้นคุณสามารถส่งไปที่ Photobucket
- ในการรักษาคุณภาพของรูปภาพของคุณให้บันทึกเป็นบิตแมป 24 บิตและทำสำเนาในรูปแบบ Jpeg และ Gif เนื่องจากรูปแบบสุดท้ายเหล่านี้มักจะเบลอบางส่วนของภาพ