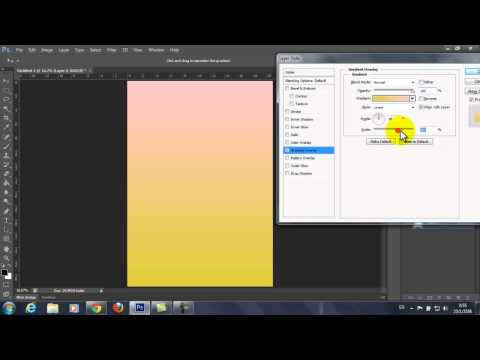
เนื้อหา
การไล่ระดับสีหรือที่เรียกว่าการไล่ระดับสีคือเอฟเฟกต์ที่สีหนึ่งจะค่อยๆเปลี่ยนไปเป็นอีกสีหนึ่งบนพื้นหลังทึบหรือรูปภาพ สามารถใช้ในโปรแกรมแก้ไขภาพเพื่อจำลองการเปลี่ยนแปลงของเงาที่เกิดจากเงา ใน Photoshop การไล่ระดับสีสามารถทำได้ในชั้นเดียวและรวมเข้ากับชั้นล่างสุด สำหรับขั้นตอนนี้ขั้นตอนแรกคือการใช้ Gradient Tool และใช้การไล่ระดับสี Linear, Radial, Angular, Reflected หรือ Diamond กับเลเยอร์ จานสีไล่ระดับพื้นฐานนั้นค่อนข้างเรียบง่าย แต่คุณสามารถใช้“ โปรแกรมแก้ไขการไล่ระดับสี” เพื่อสร้างหรือเพิ่มการไล่ระดับสีพื้นฐานอย่างใดอย่างหนึ่งได้ ดูอย่างไรก็ตามไม่สามารถใช้การไล่ระดับสีกับภาพบิตแมปหรือกับภาพที่มีการจัดทำดัชนีสีได้
ขั้นตอน
วิธีที่ 1 จาก 2: ใช้การไล่ระดับสีพื้นฐานกับเลเยอร์

สร้างรูปร่างไล่ระดับโดยใช้เครื่องมือการเลือก อาจเป็นเครื่องมือการเลือกใด ๆ ไม่ว่าจะเป็นสัญญาณหรือความสัมพันธ์ เป้าหมายคือสามารถแยกชิ้นส่วนออกจากเลเยอร์เพื่อใช้การไล่ระดับสี มิฉะนั้นการไล่ระดับสีจะครอบคลุมทั้งเลเยอร์- คุณสามารถไล่ระดับสีของรูปร่างใดก็ได้เพียงแค่รู้วิธีสร้างรูปร่างที่คุณต้องการ
- หากคุณเพิ่งเรียนรู้ให้สร้างสี่เหลี่ยมด้วย Rectangular Marquee Tool แล้วไปต่อ
- Gradient Tool มาจากตระกูล Paint Can Tool ดังนั้นหลักการทำงานจึงคล้ายกัน: เติมเต็มทุกอย่างเพื่อหาขอบ

ใช้ Gradient Tool อยู่ในแถบเครื่องมือ (ทางด้านซ้ายของหน้าจอ) เพื่ออำนวยความสะดวกในการค้นหาไอคอนเครื่องมือคือสี่เหลี่ยมผืนผ้าที่เต็มไปด้วยการไล่ระดับสีดำและสีขาว ถ้าหาไม่เจอให้คลิกที่ Paint Can Tool ค้างไว้มันจะโผล่มาในเมนูเล็ก ๆ ทันทีหลังจากเลือกแล้วแถบคุณสมบัติที่ด้านบนของหน้าจอจะแสดงตัวเลือกสำหรับมัน ซึ่งเป็นที่ที่คุณสามารถแก้ไขหรือสร้างการไล่ระดับสีใหม่ได้
เลือกสีไล่ระดับที่ด้านล่างของแถบเครื่องมือ ใช้ช่องสี่เหลี่ยมเดียวกับที่ใช้ในการเลือกสีของแปรงและดินสอ คลิกหนึ่งครั้งในแต่ละช่องเพื่อเลือกสีทีละสี- สี่เหลี่ยมด้านหน้าแสดงถึงสีเริ่มต้นของการไล่ระดับสี เลือกสีแดงเช่น
- สีที่เปลี่ยนสีเริ่มต้นจะแสดงด้วยสี่เหลี่ยมด้านหลัง ตัวอย่างเช่นเลือกสีขาว
- ที่จุดเริ่มต้นของแถบคุณสมบัติคุณจะเห็นตัวอย่างของการไล่ระดับสีด้วยสีที่เลือก
เลือกประเภทการไล่ระดับสีที่ต้องการ ดูที่แถวไอคอนทางด้านขวาของตัวอย่างการไล่ระดับสีในแถบคุณสมบัติ แต่ละประเภทแสดงถึงประเภทของการไล่ระดับสี หากต้องการเรียนรู้ให้ทดสอบในทางปฏิบัติ อย่างไรก็ตามโปรดทราบว่า Photoshop บางเวอร์ชันไม่ได้มีตัวเลือกทั้งหมด
- เชิงเส้น: คือการไล่ระดับสีแบบคลาสสิกสไตล์พระอาทิตย์ตก มันเปลี่ยนจากสีหนึ่งไปเป็นอีกสีในแนวตั้งหรือแนวนอน
- รัศมี: สีหนึ่งอยู่ตรงกลางวงกลมและขยายออกไปจนขอบกลายเป็นสีอื่น จะเหมือนดูพระอาทิตย์กลางฟ้าไม่มากก็น้อย ดวงอาทิตย์จะเป็นสีแรกและท้องฟ้าจะเป็นสีที่สอง
- เชิงมุม: ในการไล่ระดับสีที่เฉพาะเจาะจงมากขึ้นนี้การผสมสีจะกระทำจากบรรทัดเริ่มต้นที่วิ่งทวนเข็มนาฬิกา ผลลัพธ์มักจะเป็นสีทึบสองสีขนานกันโดยมีการไล่ระดับสีในครึ่งเดียว
- สะท้อนให้เห็นถึง: สร้างภาพสะท้อนจากการไล่ระดับสีเชิงเส้นปกติ ตัวอย่างเช่นหากคุณวาดการไล่ระดับสีไปทางขวาการไล่ระดับสีจะทำซ้ำในแนวตรงไปทางซ้ายเพื่อสร้างการไล่ระดับสีที่สะท้อน ในกรณีของสีแดงและสีขาวในตัวอย่างการไล่ระดับสีจะมีแถบสามแถบ: หนึ่งสีขาวสีแดงและสีขาวอีกครั้ง
- เพชร: มันคล้ายกับรัศมี ความแตกต่างคือรูปทรงสุดท้ายไม่ใช่รูปวงกลม แต่เป็นเพชรที่มีลักษณะเป็นสี่เหลี่ยม
คลิกค้างเพื่อเริ่มการไล่ระดับสี คิดว่านี่เป็นส่วนที่สีแรกมีความแข็งแกร่งที่สุด นั่นคือที่ที่จะไม่มีอะไรนอกจากสีแดง โปรดจำไว้ว่าการไล่ระดับสีจะเติมเต็มพื้นที่ที่เลือกทั้งหมดไม่จำเป็นต้องเริ่มที่ขอบเพื่อให้พอดี
- ไม่จำเป็นต้องเริ่มภายในพื้นที่ที่เลือก หากคุณต้องการให้การไล่ระดับสีเริ่มต้นนอกพื้นที่การเลือกให้คลิกก่อนเส้นขอบ ด้วยวิธีนี้การเปลี่ยนระหว่างสีจะละเอียดยิ่งขึ้น
- อย่าปล่อยปุ่มเมาส์จนกว่าคุณจะไปถึงจุดที่คุณต้องการให้การไล่ระดับสีสิ้นสุดลง
เลื่อนเมาส์ไปในทิศทางที่ต้องการจากนั้นปล่อยปุ่ม สังเกตว่าจะมีเส้นตามเคอร์เซอร์ของเมาส์และระบุทิศทางที่จะเกิดการเปลี่ยนสี ปล่อยปุ่มเพื่อสร้างการไล่ระดับสี
- ยิ่งเส้นยาวเท่าไหร่การเปลี่ยนสีก็จะยิ่งรอบคอบมากขึ้นเท่านั้น
- ยิ่งเส้นสั้นลงการเปลี่ยนระหว่างสีก็จะยิ่งลดลงทันที
ใช้ Gradient Tool ได้ทุกที่ที่คุณต้องการ เป็นเครื่องมือ Photoshop ที่มีประโยชน์มาก การไล่ระดับสีไม่ได้เป็นเพียงเอฟเฟกต์น่ารักธรรมดา ๆ เท่านั้น แต่ยังสามารถใช้เพื่อสร้างการเปลี่ยนแปลงและการผสมผสานแบบใดก็ได้ ตัวอย่างเช่นสามารถใช้ในเลเยอร์ที่ทับซ้อนกันสองชั้นเพื่อสร้างการไล่ระดับสีโปร่งใสเพื่อวางข้อความซ้อนทับเพื่อเพิ่มฟิลเตอร์สีให้กับรูปภาพและแม้กระทั่งการเปลี่ยนจากสีเป็นขาวดำ จำไว้ว่าเพียงเลือกพื้นที่ใดก็ได้เพื่อใช้การไล่ระดับสี
วิธีที่ 2 จาก 2: การปรับแต่งการไล่ระดับสี
เลือก Gradient Tool จากกล่องเครื่องมือ Photoshop ช่วยให้คุณสร้างและบันทึกการไล่ระดับสีใหม่ แต่ถ้าคุณต้องการคุณสามารถแก้ไขการไล่ระดับสีที่มีอยู่แล้วได้ หากต้องการเปิด "ตัวแก้ไขการไล่ระดับสี" ให้เริ่มต้นด้วยการเลือกเครื่องมือไล่ระดับสี จากนั้นคลิกที่ตัวอย่างการไล่ระดับสีที่ปรากฏบนแถบคุณสมบัติ หน้าต่างจะเปิดขึ้นซึ่งประกอบด้วย:
- การไล่ระดับสีที่หลากหลาย
- ตัวอย่างการไล่ระดับสีพร้อมปุ่มปรับ
- ข้อมูลเลเยอร์และความทึบ
- ตัวเลือกสำหรับการสร้างโหลดหรือบันทึกการไล่ระดับสีใหม่
คลิกการไล่ระดับสีที่คุณต้องการแก้ไข นอกจากการแก้ไขแล้วคุณยังสามารถจัดระเบียบค่าการไล่ระดับสีที่มีอยู่แล้วได้อีกด้วย ใช้ตัวเลือกที่มีทั้งหมดเพื่อสร้างการไล่ระดับสีให้ใกล้เคียงกับที่ต้องการมากที่สุด หากมีมากกว่าหนึ่งเลเยอร์ในเอกสารให้เลือกเลเยอร์ที่มีการไล่ระดับสี
เปลี่ยนสีโดยคลิกที่หยุดสี ดูเหมือนปุ่มลูกศรชี้ขึ้น ด้านบนคือแถบตัวอย่างการไล่ระดับสีทั้งหมดนี้อยู่ในหน้าต่าง“ Gradient Editor” คลิกที่เส้นด้านล่างแถบหากคุณต้องการเพิ่มสี ลูกศรชี้ลงหมายถึงความทึบของสีที่เลือก
- เพิ่มสีให้มากที่สุดเท่าที่คุณต้องการในการไล่ระดับสีเพียงคลิกที่เส้นด้านล่างแถบ
- หากต้องการลบสีให้คลิกที่การขัดจังหวะตามลำดับแล้วดึงลงมา หากคุณต้องการให้คลิกและกดปุ่ม Delete
เปลี่ยนความทึบผ่านการหยุดความทึบ นี่คือลูกศรเล็ก ๆ ที่ชี้ลง ใช้เพื่อกำหนดระดับความทึบของแต่ละสี ค่าเริ่มต้นคือ 100%
- เพิ่มการขัดจังหวะความทึบได้มากเท่าที่คุณต้องการ เพียงคลิกที่ด้านบนของแถบตัวอย่างการไล่ระดับสี
ปรับเพชรเพื่อกำหนดจุดศูนย์กลาง พวกเขาจะอยู่ระหว่างสองสีเสมอและกำหนดตำแหน่งที่แน่นอนที่พวกเขาพบกัน ค่าเริ่มต้นคือ 50%
ควบคุมความเรียบของการไล่ระดับสีเพื่อให้ได้เอฟเฟกต์สีรุ้ง การไล่ระดับสีแบบคร่าวๆคือวิธีที่ Photoshop เลือกสีแบบสุ่มเพื่อเติมช่องว่างระหว่างสองสีหรือมากกว่าที่เลือก ผลลัพธ์จะดูเหมือนตู้หนังสือมากกว่าการไล่ระดับสีที่ราบรื่นและคาดเดาได้
- หากคุณต้องการปรับเปลี่ยนเพิ่มเติมให้เลือก "เสียงรบกวน" ในเมนู "ประเภทการไล่ระดับสี"
บันทึกการไล่ระดับสีที่คุณชื่นชอบหรือดาวน์โหลดเพิ่มเติมทางอินเทอร์เน็ต การตั้งค่าล่วงหน้าแบบไล่ระดับสีมีประโยชน์มากและไม่มีเหตุผลที่จะทำงานเดียวกันซ้ำสอง! ดังนั้นหากคุณชอบผลลัพธ์ให้บันทึก ค้นหาบางรายการบนอินเทอร์เน็ตด้วยเพียงพิมพ์“ Gradient Presets” หรือ“ Gradient Preset Packs” หากคุณต้องการรวมผลลัพธ์เป็นภาษาอังกฤษ มีตัวเลือกมากมายและขั้นตอนแรกคือการดาวน์โหลดบางส่วนจากอินเทอร์เน็ตไปยัง "เดสก์ท็อป" จากนั้นใช้ปุ่มโหลดบนหน้าต่าง“ Gradient Editor”
เคล็ดลับ
- การฝึกฝนเป็นวิธีที่ดีที่สุดในการเรียนรู้รายละเอียดของ Photoshop ดังนั้นเปิดหน้าว่างใหม่และเริ่มเล่นด้วย Gradient Tool


