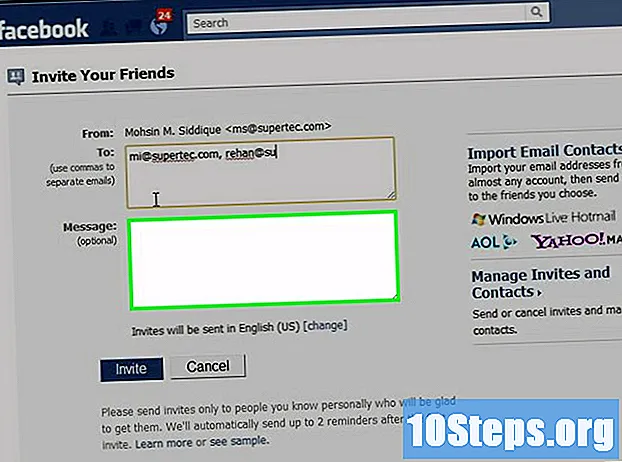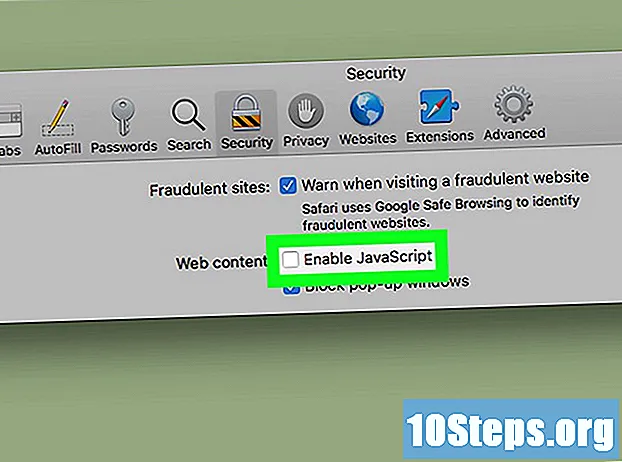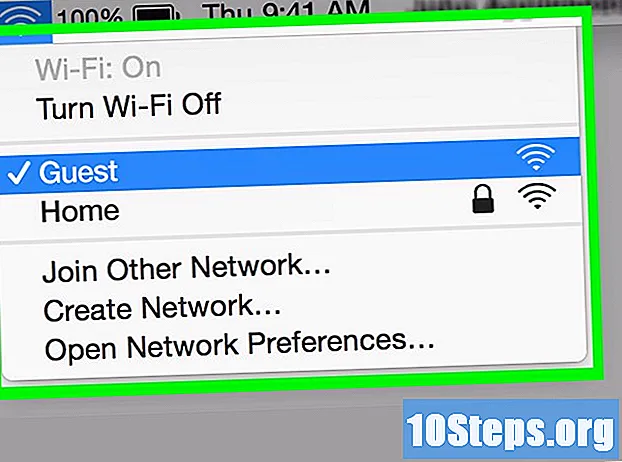ผู้เขียน:
Eric Farmer
วันที่สร้าง:
7 มีนาคม 2021
วันที่อัปเดต:
18 พฤษภาคม 2024

เนื้อหา
คุณต้องการแสดงให้โลกเห็นการผจญภัยของคุณแบบเรียลไทม์หรือไม่? ถ้าเป็นเช่นนั้นให้สตรีมแบบสดบน YouTube! เพียงแค่มีกล้องถ่ายรูปและบัญชีและช่องบนไซต์เพื่อเริ่มต้น
ขั้นตอน
วิธีที่ 1 จาก 2: สตรีมมิงการถ่ายทอดสดบน YouTube
เข้าถึงไฟล์ Youtube. เปิดหน้าต่างเบราว์เซอร์หรือแท็บใหม่แล้วไปที่เว็บไซต์

เข้าถึงบัญชี YouTube ของคุณ คลิกที่ปุ่ม "เข้าสู่ระบบ" ที่มุมขวาบนของหน้าจอเพื่อเข้าสู่หน้าเข้าสู่ระบบ ที่นั่นป้อน Gmail และรหัสผ่านของคุณในช่องที่เหมาะสมแล้วคลิก "ลงชื่อเข้าใช้" อีกครั้ง- หากคุณยังไม่มีบัญชี YouTube เพียงสร้างบัญชี Google ด้วยคุณสมบัตินี้คุณจะสามารถเข้าถึงบริการทั้งหมดของ บริษัท (Google+, แฮงเอาท์, ไดรฟ์, Gmail, YouTube และอื่น ๆ )

ไปที่หน้าช่องของฉัน เป็นตัวเลือกที่สองในส่วนแรกของแผงด้านซ้ายของหน้าจอ- หน้าช่องของฉันจะแสดงรายการช่องทั้งหมดที่คุณสมัครรับข้อมูลนอกเหนือจากช่องของคุณเอง
เปิดตัวจัดการวิดีโอ คุณจะเห็นรูปโปรไฟล์ของคุณสองครั้งในหน้าช่องของฉัน: หนึ่งครั้งที่มุมขวาบนและอีกครั้งในหน้าปกช่อง ด้านบนหลังจะมีตัวเลือก "เครื่องมือจัดการวิดีโอ" คลิกที่มัน

คลิกที่ตัวเลือก "ช่อง" ที่แผงด้านซ้ายของหน้า Video Manager เมื่อถึงจุดนั้นแผงทางด้านขวาจะเป็นทางไปยังรายการตัวเลือกช่อง
เปิดใช้งาน "ถ่ายทอดสด" เลื่อนแผงจากด้านขวาลงจนพบตัวเลือกนี้ซึ่งอยู่ในอันดับที่ 3 ถัดจากนั้นมีปุ่ม "เปิดใช้งาน" คลิกเพื่อเริ่มขั้นตอนการยืนยันบัญชี
- ในหน้าการยืนยันบัญชีเลือกประเทศของคุณจากรายการแบบเลื่อนลง ด้านล่างนี้ให้ตัดสินใจว่าคุณต้องการรับข้อความเสียงอัตโนมัติพร้อมรหัสบนโทรศัพท์มือถือของคุณหรือหากคุณต้องการรับข้อความ
- ป้อนหมายเลขโทรศัพท์มือถือที่จะรับสายหรือข้อความในช่องที่เหมาะสมแล้วคลิกปุ่ม "ส่ง" ที่ด้านล่างขวาของหน้าจอ เมื่อคุณได้รับรหัสหกหลักให้ป้อนรหัสลงในช่องและคลิก "ส่ง" หนึ่งครั้ง
- หากทุกอย่างเป็นไปด้วยดีคุณจะได้รับข้อความ "ยินดีด้วย! บัญชีของคุณได้รับการยืนยันแล้ว" คลิก "ดำเนินการต่อ" เพื่อเข้าถึงหน้าข้อกำหนดในการให้บริการสำหรับสตรีมแบบสด คลิก "ฉันยอมรับ" เพื่อเข้าถึงส่วนกิจกรรมสดซึ่งอยู่ในหน้าเครื่องมือจัดการวิดีโอ
คลิกที่ปุ่ม "ถ่ายทอดสดใหม่" สีฟ้า ด้วยวิธีนี้คุณจะเริ่มกระบวนการส่ง แต่ไม่ต้องกังวลวิดีโอจะไม่เริ่มทันที ในขั้นตอนนี้ข้อมูลบางอย่างที่เกี่ยวข้องกับรายละเอียดของการส่งข้อมูลยังขาดหายไปเช่นเดียวกับการปรับเปลี่ยนบางอย่างในหน้าสร้างกิจกรรมใหม่
กรอกข้อมูลการส่งข้อมูลพื้นฐาน บนแท็บที่ด้านบนของหน้าจอคุณจะเห็นว่าคุณอยู่ในส่วนข้อมูลพื้นฐานของหน้าสร้างกิจกรรมใหม่ คุณสามารถป้อนข้อมูลเกี่ยวกับการถ่ายทอดสดได้ที่นั่น
- ป้อนชื่อของเหตุการณ์ในฟิลด์ชื่อ
- หากคุณต้องการกำหนดเวลาการส่งข้อมูลเป็นชั่วโมงต่อมาให้เลือกเวลาที่เหมาะสมในสองช่องใต้ชื่อเรื่อง คลิกที่รายการแรกเพื่อเลือกวันที่และครั้งที่สองเพื่อเลือกเวลา สุดท้ายคุณยังสามารถคลิกที่ "เพิ่มเวลาสิ้นสุด" ซึ่งอยู่ถัดจากฟิลด์ที่สอง
- ฟิลด์ถัดไปคือคำอธิบายซึ่งคุณสามารถเขียนข้อมูลสั้น ๆ เกี่ยวกับการส่งได้
- เพิ่มบุ๊กมาร์กลงในฟิลด์ภายใต้คำอธิบาย พวกเขาจะช่วยให้ผู้ใช้ YouTube ค้นหาการออกอากาศของคุณ ตัวอย่างเช่นหากคุณกำลังบันทึกวิดีโอบนชายหาดคุณสามารถใช้คำต่างๆเช่น "หาดร้าง" "น้ำทะเลสีฟ้า" "ทรายใส" "ดำน้ำ" "หมู่เกาะ" เป็นต้น
- ทางด้านขวาของหน้าคุณสามารถปรับการตั้งค่าความเป็นส่วนตัวของการออกอากาศโดยกำหนดให้เป็น "สาธารณะ" (ในกรณีนี้ให้เขียนข้อความส่วนตัวถึงผู้ชมในช่องด้านล่าง) "ไม่เป็นสาธารณะ" หรือ "ส่วนตัว" (ในส่วนนี้ ในกรณีนี้ให้ป้อนที่อยู่อีเมลของบุคคลที่คุณต้องการส่งผ่านเหตุการณ์ในฟิลด์ด้านล่างแยกพวกเขาด้วยลูกน้ำ)
ปรับการตั้งค่าขั้นสูง คลิกที่แท็บนี้ที่ด้านบนของหน้าจอเพื่อเข้าสู่เมนู คุณจะสามารถปรับการตั้งค่าการแชทหมวดหมู่ภาษาและอื่น ๆ ได้ที่นั่น
- หากคุณต้องการเปิดใช้งานแชทระหว่างการออกอากาศให้คลิกที่ "เปิดใช้งานแชทสด" ที่ด้านบนซ้ายของหน้าจอ คุณยังสามารถบล็อกข้อความสแปมโดยอัตโนมัติด้วยตัวเลือกนี้
- หากคุณตั้งค่าการแพร่ภาพเป็น "สาธารณะ" และต้องการอนุญาตให้ผู้ชมฝังวิดีโอบนไซต์ของตนให้คลิก "อนุญาตการฝัง" ที่อยู่ตรงกลางของหน้า
- หากคุณต้องการ จำกัด ผู้ชมที่รับชมการถ่ายทอดสดเฉพาะผู้ใหญ่ให้คลิก "เปิดใช้งานการ จำกัด อายุ"
- หากคุณต้องการจัดประเภทการส่งข้อมูลให้เลือกรายการใดรายการหนึ่งในรายการแบบเลื่อนลงตัวเลือกหมวดหมู่ซึ่งอยู่ทางด้านขวาของหน้า ทางเลือกอื่น ๆ ได้แก่ ตลกบันเทิงกีฬาท่องเที่ยวและกิจกรรมอื่น ๆ
- คุณสามารถระบุตำแหน่งของวิดีโอได้ในตัวเลือกด้านล่างหมวดหมู่ เพียงพิมพ์ตำแหน่งเพื่อเปิดหน้าจอด้วย Google แผนที่จากนั้นคลิก "ค้นหา" เพื่อขยายแผนที่
- เลือกภาษาของวิดีโอจากรายการแบบเลื่อนลงด้านล่างช่องตำแหน่ง
- ปรับตัวเลือกการบันทึกเช่น "ทำให้ไฟล์ไม่เป็นสาธารณะโดยอัตโนมัติเมื่อสตรีมสิ้นสุด" "อนุญาตให้แสดงความคิดเห็น" และ "ผู้ใช้สามารถดูการให้คะแนนของวิดีโอนี้" คุณสามารถเลือกหนึ่งรายการหรือทั้งหมดก็ได้
- หากต้องการให้ปรับตัวเลือกการหน่วงเวลาในรายการสุดท้ายในหน้าการตั้งค่าขั้นสูง ความล่าช้านี้หมายถึงระยะเวลาระหว่างการส่งข้อมูลที่ คุณ ดูในห้องควบคุมและสิ่งที่ ผู้ใช้ ดูบนคอมพิวเตอร์ของพวกเขา
เริ่มการส่งข้อมูลเมื่อคุณทำการปรับแต่งเสร็จแล้ว คลิก "Live now" และ "OK" เพื่อยืนยัน ดังนั้น YouTube จะเปิดหน้าต่าง Google+ แฮงเอาท์ออนแอร์
- เมื่อหน้าต่างแฮงเอาท์ออนแอร์พร้อมให้คลิกตัวเลือก "เริ่มแพร่ภาพ" สีเขียว คุณจะเห็นคำว่า "Live" ที่มุมขวาบนและตรงกลางหน้าต่าง แชทและข้อความจะแสดงในแผงด้านขวา
- คุณสามารถออกอากาศได้นานถึงแปดชั่วโมง เมื่อดำเนินการเสร็จแล้วให้คลิก "สิ้นสุดการส่ง" ในตำแหน่งเดียวกัน
- หากคุณต้องการเข้าถึงการบันทึกในอนาคตให้กลับไปที่เครื่องมือจัดการวิดีโอแล้วคลิก "ถ่ายทอดสด" ในแผงด้านซ้ายเพื่อดูรายการทั้งหมด
วิธีที่ 2 จาก 2: แคสต์บน YouTube ผ่าน Google+ แฮงเอาท์
เข้าถึงไฟล์ Google+. เปิดหน้าต่างเบราว์เซอร์หรือแท็บใหม่แล้วไปที่เว็บไซต์
เปิดเมนู วางเมาส์เหนือหรือคลิกไอคอนโฮมเพจที่มุมบนซ้ายของหน้าเพื่อดูรายการตัวเลือกแบบเลื่อนลง
เริ่มการแพร่ภาพแฮงเอาท์ สำรวจรายการจนกว่าคุณจะพบตัวเลือก "แฮงเอาท์" คลิกเพื่อเปิดหน้า
เริ่มแฮงเอาท์ออนแอร์ คลิกที่แท็บที่สองในส่วนบนสุดของหน้า จากนั้นคลิกปุ่ม "สร้างแฮงเอาท์ออนแอร์" สีเหลืองและสีส้ม ดังนั้นคุณจะสามารถเข้าถึงกล่องเล็ก ๆ ซึ่งคุณจะสามารถป้อนข้อมูลการออกอากาศที่คุณต้องการทำผ่าน YouTube
ตั้งชื่อการออกอากาศ ป้อนชื่อของเหตุการณ์ในฟิลด์แรก
ให้คำอธิบายการส่งสัญญาณ ในฟิลด์ที่สองอธิบายว่าเหตุการณ์นั้นเกี่ยวกับอะไร
เลือกเวลาออกอากาศ ใต้ฟิลด์คำอธิบายคุณจะเห็นตัวเลือก "เริ่ม" ถัดจากสองครั้ง: ตอนนี้ (เพื่อสร้างกิจกรรมทันที) หรือหลังจาก (เพื่อกำหนดเวลาการออกอากาศในเวลาที่คุณต้องการ)
- หากคุณเลือกที่จะออกอากาศในภายหลังคุณจะสามารถเข้าถึงช่องสำหรับวันที่เวลาและระยะเวลาได้ ตั้งค่ารายละเอียดทั้งหมด
ปรับการตั้งค่าความเป็นส่วนตัวของคุณ ตัวเลือกสุดท้ายในช่องคือ "สาธารณะ" คุณสามารถทำให้การแพร่ภาพเป็น "สาธารณะ" (ตัวเลือกเริ่มต้น) หรือป้อนที่อยู่อีเมลของบุคคลที่คุณต้องการแบ่งปันเนื้อหาด้วยตนเอง
- หากคุณเลือก "สาธารณะ" ทุกคนที่สามารถเข้าถึง Google+ หรือ YouTube ของคุณจะสามารถติดตามการออกอากาศได้
- หากคุณต้องการออกอากาศแบบส่วนตัวให้คลิกที่ "X" ถัดจาก "สาธารณะ" และป้อนอีเมลของบุคคลที่เลือก
เริ่มการส่ง เมื่อเสร็จแล้วให้คลิกปุ่ม "แบ่งปัน" สีฟ้าที่ด้านล่างของช่องเพื่อกลับไปที่หน้ากิจกรรมของ Google+ คุณจะเห็นปุ่มสีฟ้าอีกปุ่มชื่อ "เริ่ม" บนหน้าจอที่ปรากฏขึ้น คลิกที่ไอคอนกล้องเพื่อเปิดหน้าต่างการแพร่ภาพแฮงเอาท์ออนแอร์
- เบราว์เซอร์จะเปิดหน้าต่างแจ้งว่ากิจกรรมจะออกอากาศบน Google+ และ ผ่านบัญชี YouTube ของคุณ หากคุณต้องการเชิญคนอื่น ๆ ให้เข้าถึงการแพร่ภาพของคุณจากตัวเลือก "เชิญ"
- ในหน้าจอถัดไปคุณจะสามารถอ่านข้อกำหนดในการให้บริการของแฮงเอาท์ออนแอร์ได้คลิกที่ "ฉันยอมรับ" และ "ดำเนินการต่อ" ที่ด้านล่างของหน้าต่าง
- เมื่อหน้าต่างการแพร่ภาพแฮงเอาท์ออนแอร์ปรากฏขึ้นให้คลิกตัวเลือก "เริ่มการแพร่ภาพ" สีเขียวเพื่อรับข้อความ "คุณกำลังจะถ่ายทอดสดทาง Google+ และ YouTube" คลิก "ตกลง" เพื่อเริ่มต้น
- คำว่า "Live" จะปรากฏที่มุมขวาบนและตรงกลางหน้าต่างระหว่างการออกอากาศ แชทและข้อความจะแสดงในแผงด้านขวา
- คุณสามารถออกอากาศได้นานถึงแปดชั่วโมง เมื่อเสร็จแล้วให้คลิก "สิ้นสุดการส่ง" ในตำแหน่งเดียวกัน