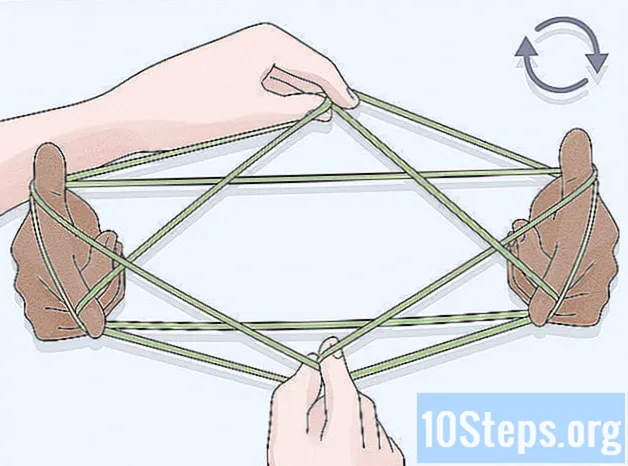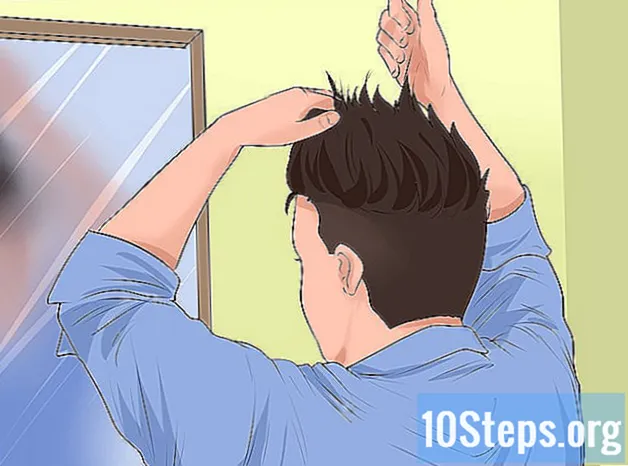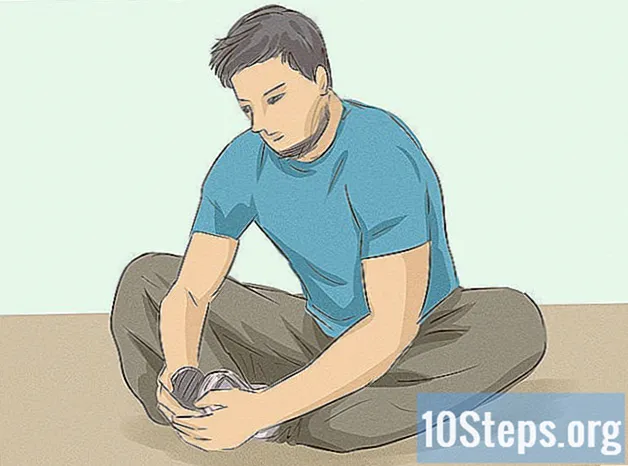เนื้อหา
ส่วนอื่น ๆบทความวิกิฮาวนี้จะแนะนำวิธีการฟอร์แมตฮาร์ดไดรฟ์ในคอมพิวเตอร์ของคุณ คุณไม่สามารถฟอร์แมตฮาร์ดไดรฟ์ทั้งหมดได้การทำเช่นนั้นจะลบระบบปฏิบัติการของคุณ แต่คุณสามารถฟอร์แมตส่วนหนึ่งของฮาร์ดไดรฟ์ได้หลังจากสร้างพาร์ติชัน คุณสามารถฟอร์แมตฮาร์ดไดรฟ์ของคุณได้ทั้งบนคอมพิวเตอร์ Windows และ Mac โปรดทราบว่ากระบวนการนี้แตกต่างจากการฟอร์แมตฮาร์ดไดรฟ์ภายนอกหรือฮาร์ดไดรฟ์เสริม
ขั้นตอน
วิธีที่ 1 จาก 2: การใช้ Windows
. คลิกโลโก้ Windows ที่มุมล่างซ้ายของหน้าจอ หน้าต่างเมนูเริ่มจะเปิดขึ้นทางด้านซ้ายของหน้าจอ

ประเภท พาร์ติชัน เข้าสู่ Start เพื่อค้นหาส่วน Partition ของโปรแกรม Computer Management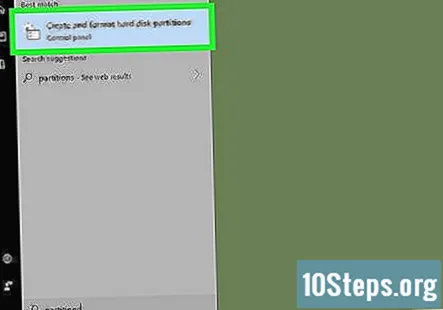
คลิก สร้างและจัดรูปแบบพาร์ติชันของฮาร์ดดิสก์. ที่ด้านบนของหน้าต่าง Start- หากคุณไม่เห็นตัวเลือกนี้ให้ลองพิมพ์ สร้างและจัดรูปแบบพาร์ติชันฮาร์ดดิสก์ เข้าสู่ Start
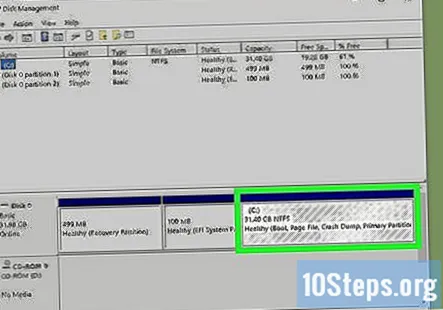
เลือกฮาร์ดไดรฟ์ของคุณ คลิกชื่อฮาร์ดไดรฟ์ของคุณในหน้าต่างทางด้านล่างของหน้าจอ
คลิก หนังบู๊. ที่เป็น tab ด้านซ้ายบนของหน้าต่าง เมนูจะขยายลงมา
เลือก งานทั้งหมด. ทางด้านล่างของเมนูที่ขยายลงมา คุณจะเห็นเมนูป๊อปอัพปรากฏขึ้นทางด้านขวาของเมนูแบบเลื่อนลง
คลิก ลดระดับเสียง .... ที่เป็นตัวเลือกกลางเมนูที่โผล่มา หน้าต่างใหม่จะเปิดขึ้นหลังจากที่ Windows ทราบว่าคุณมีพื้นที่ว่างเท่าใด
- Windows อาจใช้เวลาหลายนาทีในการระบุพื้นที่ว่างของคุณ
กำหนดขนาดพาร์ติชันของคุณ พิมพ์จำนวนเมกะไบต์ที่คุณต้องการให้พาร์ติชันของคุณอยู่ในช่องข้อความ "ป้อนจำนวนพื้นที่ที่จะย่อขนาดเป็น MB" ทางด้านขวาของหน้า สิ่งนี้จะระบุว่าไดรฟ์ที่คุณต้องการฟอร์แมตจะใหญ่แค่ไหน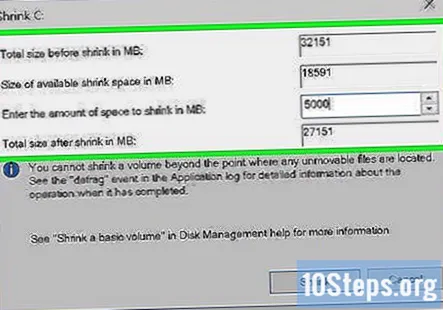
- จำนวนเมกะไบต์สูงสุดที่คุณสามารถจัดสรรได้จะแสดงอยู่เหนือฟิลด์ที่คุณพิมพ์โดยตรง
- มี 1,000 เมกะไบต์ (MB) ในหนึ่งกิกะไบต์ (GB) ในการสร้างพาร์ติชัน 5 GB คุณต้องพิมพ์ 5000 ลงในช่องข้อความ

คลิก หด. ที่ด้านล่างของหน้า การทำเช่นนี้จะนำพื้นที่ส่วนหนึ่งออกจากฮาร์ดไดรฟ์ของคอมพิวเตอร์และสร้าง "ฮาร์ดไดรฟ์" ใหม่ขึ้นมา- การดำเนินการนี้อาจใช้เวลาสักครู่จึงจะเสร็จสมบูรณ์

เลือกพาร์ติชันใหม่ คลิกช่อง "ไม่ได้ปันส่วน" ทางด้านขวาของกล่องฮาร์ดไดรฟ์
คลิก หนังบู๊จากนั้นเลือก งานทั้งหมด. เมนูป๊อปอัพจะปรากฏขึ้นอีกครั้ง

คลิก ใหม่ Simple Volume .... ใกล้กับด้านบนสุดของเมนูที่โผล่มา หน้าต่างใหม่จะเปิดขึ้น
คลิก ต่อไป. ที่ด้านขวาล่างของหน้าต่าง

คลิก ต่อไป. เพื่อรับขนาดพาร์ติชันของคุณและนำคุณไปยังหน้าถัดไป
เลือกอักษรระบุไดรฟ์จากนั้นคลิก ต่อไป. คุณสามารถเปลี่ยนอักษรระบุไดรฟ์ของพาร์ติชัน (เช่น "E") โดยคลิกช่องแบบเลื่อนลงจากนั้นคลิกตัวอักษรใหม่- หากคุณไม่สนใจเกี่ยวกับอักษรระบุไดรฟ์ให้คลิก ต่อไป เพื่อข้ามขั้นตอนนี้

ฟอร์แมตไดรฟ์ของคุณ เลือกช่อง "Format this volume with the following settings" จากนั้นคลิกช่อง "File system" แล้วเลือกอย่างใดอย่างหนึ่งต่อไปนี้:- NTFS - ใช้สำหรับไดรฟ์ Windows เท่านั้น
- FAT32 - ใช้สำหรับ Windows และ Mac มีพื้นที่เก็บข้อมูลสูงสุด 32 กิกะไบต์โดยมีขนาดไฟล์แต่ละไฟล์ 4 กิกะไบต์
- exFAT - ใช้สำหรับอุปกรณ์หลายเครื่อง (Mac, Windows, คอนโซลและอื่น ๆ ) ไม่ จำกัด พื้นที่เก็บข้อมูล
คลิก ต่อไป. เพื่อไปยังหน้ายืนยัน
คลิก เสร็จสิ้น. ที่ด้านล่างของหน้า เพื่อเริ่มแบ่งพาร์ติชั่นไดรฟ์ เมื่อสร้างพาร์ติชันแล้วคุณสามารถเปิดได้เหมือนกับฮาร์ดไดรฟ์อื่น ๆ จากภายในโปรแกรมพีซีนี้
- หากคุณต้องการเปลี่ยนรูปแบบของพาร์ติชันคุณสามารถจัดรูปแบบเช่นแฟลชไดรฟ์จากภายใน File Explorer (Windows) หรือ Disk Utility (Mac)
วิธีที่ 2 จาก 2: การใช้ Mac
คลิก ไป. อยู่ในแถบเมนูของ Mac ที่ด้านบนสุดของหน้าจอ
- หากคุณไม่เห็น ไปคลิกเดสก์ท็อปหรือ Finder เพื่อให้ปรากฏ
คลิก ยูทิลิตี้. ทางด้านล่างของไฟล์ ไป เมนูแบบเลื่อนลง
ดับเบิลคลิก ยูทิลิตี้ดิสก์. ไอคอนนี้เป็นรูปฮาร์ดไดรฟ์ที่มีหูฟังของแพทย์ เพื่อเปิดโปรแกรม Disk Utility
เลือกฮาร์ดไดรฟ์ของคุณ คลิกฮาร์ดไดรฟ์ของ Mac ที่ด้านซ้ายบนของหน้าต่างยูทิลิตี้ดิสก์ อยู่ภายใต้หัวข้อ "ภายใน"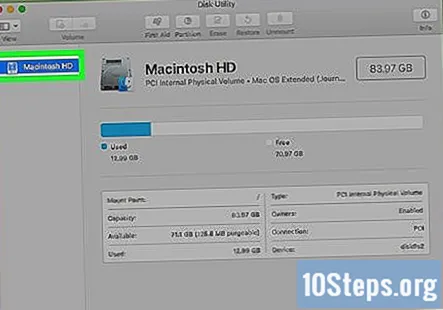
คลิก พาร์ทิชัน. ที่เป็น tab ทางด้านบนของหน้าต่าง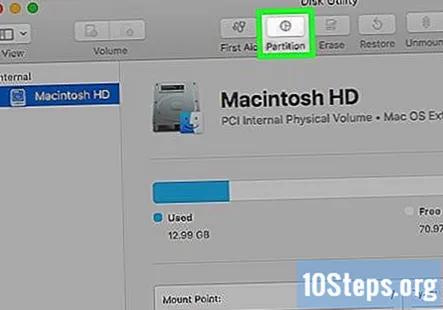
คลิก +. อยู่ใต้วงกลมฮาร์ดไดรฟ์ เพื่อเปิดชุดตัวเลือกสำหรับพาร์ติชั่น
กำหนดขนาดพาร์ติชันของคุณ คลิกและลากปุ่มที่ด้านล่างของวงกลมฮาร์ดไดรฟ์ทวนเข็มนาฬิกาเพื่อเพิ่มขนาดพาร์ติชันหรือตามเข็มนาฬิกาเพื่อลดขนาด
- คุณยังสามารถพิมพ์ตัวเลขเป็นกิกะไบต์ (GB) ลงในช่อง "ขนาด:" เพื่อกำหนดขนาดของพาร์ติชันของคุณ
จัดรูปแบบพาร์ติชันของคุณ คลิก รูปแบบไฟล์ กล่องแบบเลื่อนลงจากนั้นเลือกหนึ่งในรูปแบบต่อไปนี้:
- Mac OS Extended (Journaled) - รูปแบบ Mac พื้นฐาน ใช้ได้กับ Mac เท่านั้น
- Mac OS Extended (Journaled, Encrypted) - เวอร์ชันเข้ารหัสของรูปแบบพื้นฐานของ Mac
- Mac OS Extended (พิจารณาตัวพิมพ์เล็กและตัวพิมพ์ใหญ่) - รูปแบบพื้นฐานของ Mac ที่ปฏิบัติกับไฟล์แตกต่างกันไปตามความแตกต่างของตัวพิมพ์ใหญ่ / เล็ก (เช่น "file.txt" และ "File.txt")
- Mac OS Extended (คำนึงถึงตัวพิมพ์เล็กและตัวพิมพ์ใหญ่, Journaled, Encrypted) - การรวมกันของสามตัวเลือกการจัดรูปแบบข้างต้นสำหรับรูปแบบ Mac
- MS-DOS (ไขมัน) - ใช้งานได้ทั้งบนคอมพิวเตอร์ Windows และ Mac จำกัด ขนาดไฟล์ไว้ที่ 4 กิกะไบต์
- ExFAT - ใช้งานได้ทั้งบนคอมพิวเตอร์ Windows และ Mac ไม่ จำกัด พื้นที่เก็บข้อมูล
คลิก สมัคร. ที่มุมขวาล่างของหน้า Mac ของคุณจะเริ่มสร้างพาร์ติชัน
- ขั้นตอนนี้จะใช้เวลาพอสมควรดังนั้นโปรดอดทนรอ
คลิก เสร็จแล้ว เมื่อได้รับแจ้ง สร้างพาร์ติชันของ Mac ของคุณสำเร็จแล้ว คุณจะเห็นพาร์ติชันนี้แสดงรายการเป็นฮาร์ดไดรฟ์ใน Finder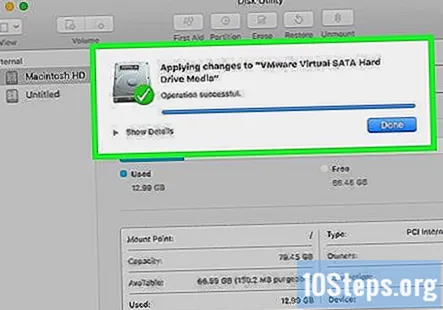
- หากคุณจำเป็นต้องฟอร์แมตไดรฟ์ใหม่คุณสามารถเปลี่ยนรูปแบบของพาร์ติชันในลักษณะเดียวกับที่คุณจะเปลี่ยนรูปแบบของแฟลชไดรฟ์
คำถามและคำตอบของชุมชน
หมายความว่าอย่างไรเมื่อเห็น: "Windows ไม่สามารถฟอร์แมตพาร์ติชันระบบบนดิสก์นี้ได้"
คุณจะต้องล้างฮาร์ดไดรฟ์ด้วยตนเอง ระบบไม่สามารถฟอร์แมตได้เนื่องจากคอมพิวเตอร์ใช้ฮาร์ดไดรฟ์รุ่นเก่าหรือฮาร์ดไดรฟ์ที่เข้ากันไม่ได้กับ Windows 10 ทั้งหมด
ฉันสามารถเริ่มใช้ฮาร์ดดิสก์เพื่อจัดเก็บข้อมูลหลังจากฟอร์แมตได้หรือไม่
ใช่คุณสามารถ. หากคุณใช้ Windows ให้ฟอร์แมตเป็นระบบไฟล์ NTFS ที่มีขนาดบล็อก 4096 ไบต์ นี่คือการตั้งค่ามาตรฐานเมื่อคลิกขวาที่ไดรฟ์จากนั้นเลือก "รูปแบบ" ดังนั้นจึงไม่จำเป็นต้องเปลี่ยนแปลงอะไร ตรวจสอบให้แน่ใจว่าคุณใช้ "รูปแบบด่วน" (มีช่องทำเครื่องหมายที่ด้านล่างของเมนูรูปแบบ) มิฉะนั้นจะใช้เวลาตลอดไปเมื่อฟอร์แมตไดรฟ์ของคุณแล้ว (ซึ่งไม่ควรใช้เวลานานเกินหนึ่งหรือสองนาที) ก็พร้อมที่จะรับไฟล์
ฉันจะล้างฮาร์ดไดรฟ์ด้วยตนเองได้อย่างไร ตอบ