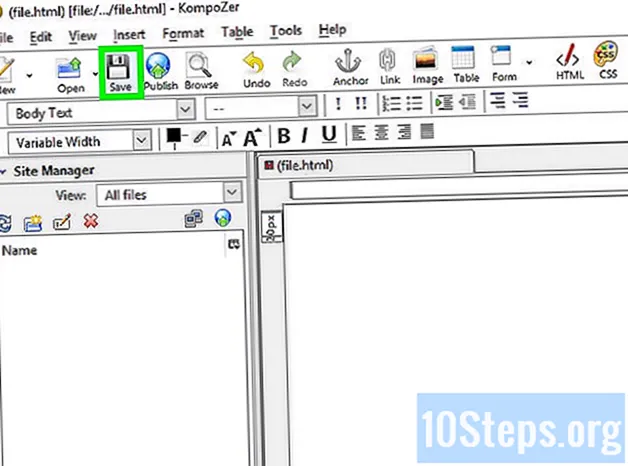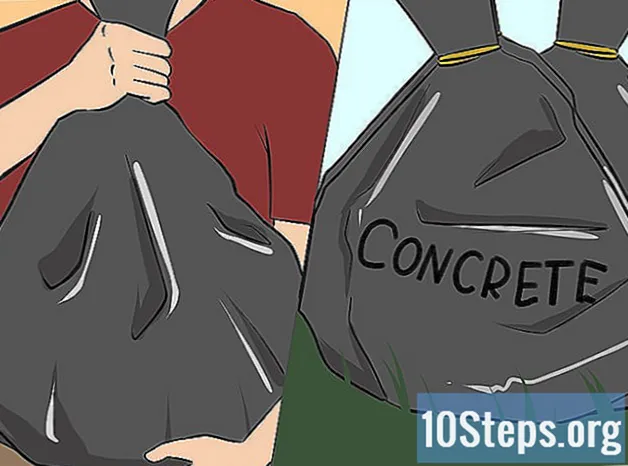ผู้เขียน:
Ellen Moore
วันที่สร้าง:
20 มกราคม 2021
วันที่อัปเดต:
18 พฤษภาคม 2024

เนื้อหา
- ทางลัด“ CTRL + R” จะเริ่มบันทึกด้วย

- หากต้องการหยุดกระบวนการชั่วคราวให้คลิกปุ่มที่มีเส้นแนวตั้งสองเส้น คุณสามารถทำได้หลายครั้งเท่าที่คุณต้องการและการบันทึกจะยังคงอยู่ในไฟล์เดิม
- ไอคอนรูปธงทำหน้าที่กำหนดจุดบนการบันทึกเพื่อให้สามารถค้นพบได้อย่างรวดเร็ว

เมื่อเสร็จแล้วให้คลิกที่ปุ่ม "หยุด" มันแสดงด้วยวงกลมขนาดใหญ่ที่มีสี่เหลี่ยมอยู่ข้างใน
- เสียงจะถูกเก็บไว้ในโฟลเดอร์“ เอกสาร” ในนั้นยังมีไดเร็กทอรีอื่น "การบันทึกเสียง" ซึ่งจะมีไฟล์อยู่
- หากไม่มีการบันทึกใด ๆ ให้ตรวจสอบว่าระดับเสียงเปิดอยู่และเชื่อมต่อลำโพงภายนอกแล้ว
- เมื่อบันทึกการบันทึกแบบตัดคุณจะถูกถามว่าคุณต้องการให้บันทึกทับด้วยต้นฉบับหรือบันทึกในไฟล์แยกต่างหาก การตัดสินใจขึ้นอยู่กับดุลยพินิจของผู้ใช้

จัดระเบียบการบันทึก เนื่องจากไฟล์ถูกสร้างขึ้นผ่าน "เครื่องบันทึกเสียง" ไฟล์เหล่านั้นจะปรากฏในแผงด้านซ้าย เมื่อคุณคลิกขวาที่รายการใดรายการหนึ่งระบบจะแสดงการตั้งค่าเพิ่มเติมเช่น "แชร์" "เปลี่ยนชื่อ" "ลบ" หรือ "เปิดตำแหน่งไฟล์"
- เคล็ดลับที่ดีคือการเปลี่ยนชื่อไฟล์หลังจากจับภาพเพื่อไม่ให้ลงท้ายด้วย "ชื่อสามัญ" ดังนั้นการค้นหาสิ่งที่คุณกำลังมองหาจะง่ายกว่ามาก
วิธีที่ 2 จาก 3: การใช้“ Sound Recorder” (Windows 8.1)
- เปิดยูทิลิตี้ หากต้องการเข้าถึงอย่างรวดเร็วให้เปิดเมนู "เริ่ม" แล้วพิมพ์ บันทึกเสียง ในแถบค้นหา คลิกที่ผลลัพธ์ที่เกี่ยวข้อง
- คำแนะนำบางอย่างจะได้รับหากเป็นครั้งแรกที่ใช้แอปพลิเคชัน อ่านคำแนะนำในการให้สิทธิ์การใช้งานไมโครโฟนในคอมพิวเตอร์ของคุณ
- คลิกที่ไอคอนไมโครโฟนสีแดงในวงกลมสีแดงเพื่อเริ่มการบันทึก ระยะเวลาของเสียงจะปรากฏที่ด้านบนของหน้าต่าง
- ร้องเพลงหรือพูดข้อความที่ควรบันทึก แถบสีเขียวจะเริ่มขยับแสดงว่ากำลังจับเสียงอยู่
- หากต้องการหยุดบันทึกชั่วคราวให้คลิกปุ่มแนวตั้งสองเส้น สามารถทำได้บ่อยเท่าที่คุณต้องการ เสียงจะยังคงถูกบันทึกไว้ในไฟล์เดียวกัน
- การย้าย "เครื่องบันทึกเสียง" ไปที่พื้นหลังในขณะที่ใช้แอปพลิเคชันอื่นจะทำให้แอปพลิเคชันหยุดชั่วคราวโดยอัตโนมัติจนกว่าจะกลับมาเป็นหน้าต่างที่ใช้งานได้อีก ในทางกลับกันยูทิลิตี้จะทำงานได้ตามปกติเมื่อจับคู่กับโปรแกรมอื่น
- คลิกปุ่ม "หยุด" เพื่อหยุดกระบวนการ มันแสดงโดยวงกลมโดยวงกลมสีแดงที่มีสี่เหลี่ยมอยู่ข้างใน ไฟล์จะถูกบันทึกและแสดงพร้อมกับการบันทึกอื่น ๆ ถ้ามี - ในรายการไฟล์
- ฟังเสียงโดยคลิกที่ปุ่ม“ เล่น” (วงกลมที่มีลูกศรอยู่ตรงกลางแผงทางด้านขวา) เนื้อหาจะเล่นโดยอุปกรณ์เสียงมาตรฐาน (ลำโพงหรือหูฟังหากเชื่อมต่อ)
- ตรวจสอบว่าเปิดใช้งานเสียงและลำโพงภายนอกทั้งหมดเปิดอยู่หากไม่มีอะไรเล่น
- หากคุณต้องการทิ้งไฟล์เพียงคลิก "ลบ" ด้านล่างไฟล์
- ทำการตัดในการบันทึก (ไม่บังคับ) คลิกที่ "ตัด" ไอคอนรอบแรกใต้การบันทึกเพื่อลบส่วนที่คุณคิดว่าไม่จำเป็นออกจากจุดเริ่มต้นหรือจุดสิ้นสุดของเสียง ด้วยแถบเลื่อนให้ทำเครื่องหมายส่วนของการบันทึกที่จะเก็บไว้จากนั้นคลิกที่ไอคอนฟล็อปปี้ดิสก์เพื่อบันทึก
- เมื่อบันทึกการบันทึกที่แก้ไขคุณจะถูกถามว่าคุณต้องการสร้างไฟล์แยกจากต้นฉบับหรือจะเขียนทับ ทางเลือกขึ้นอยู่กับผู้ใช้
- เปลี่ยนชื่อรายการ คลิกที่ชื่อเสียงจากนั้นคลิกที่ "เปลี่ยนชื่อ" ที่ด้านล่างของหน้าจอ ตั้งชื่อที่จำง่ายเพื่อให้คุณจัดระเบียบใน "เครื่องบันทึกเสียง" ได้
วิธีที่ 3 จาก 3: การใช้โปรแกรมของบุคคลที่สาม

เคลื่อนไหวด้วยน้ำเสียงและความเร็วของเสียง โปรแกรมแก้ไขเสียงที่สร้างโดยบุคคลที่สามนำเสนอเครื่องมือหลายอย่างเพื่อให้ผู้ใช้สามารถปรับวิธีการบันทึกเสียงได้ ตัวอย่างเช่นมีคุณลักษณะที่ทำให้การรับเสียงช้าลงเพื่อให้รู้สึกว่าบุคคลนั้นกำลังพูด "สโลว์โมชั่น" ในขณะที่คนอื่น ๆ ออกเสียงแหลมสูงเช่นสัตว์เลี้ยงของ "Alvin and the Chipmunks"
ปรับปรุงคุณภาพของการบันทึก ซอฟต์แวร์สมัยใหม่ยังสามารถทำให้เสียงที่จับได้ชัดเจนและชัดเจนยิ่งขึ้นซึ่งมีประโยชน์มากสำหรับผู้ที่บันทึกและแก้ไขบ่อยๆและมีไมโครโฟนคุณภาพสูง
ปรับปรุงเสียงร้องเพลงของคุณ! การบันทึกเสียงร้องเพลงของคุณเป็นขั้นตอนแรกที่จะสามารถแสดงผลงานของคุณให้โลกได้รับรู้ ใช้โปรแกรมฟรีและเริ่มต้นที่บ้านในขณะที่เพิ่มความเป็นมืออาชีพและคุณภาพให้กับเพลง!
เคล็ดลับ
- ไมโครโฟนและอินเทอร์เฟซเสียง USB ให้ความคุ้มค่าคุ้มราคาและใช้งานได้ดีสำหรับทั้งการบันทึกและการออกอากาศเสียงทุกประเภท มองหาไมโครโฟน USB ที่เชื่อถือได้และผลลัพธ์จะดีเกินคาด