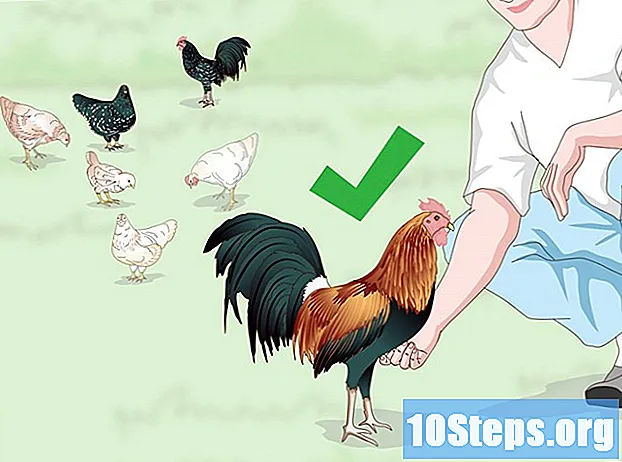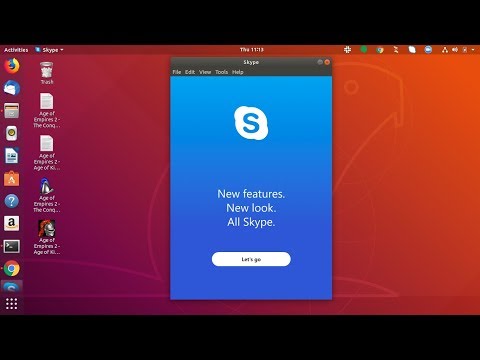
เนื้อหา
เท่าที่เว็บไซต์ Skype อย่างเป็นทางการให้ไฟล์ดาวน์โหลดสำหรับ Ubuntu ไฟล์จะหายไปสำหรับระบบเวอร์ชันล่าสุดหรือ 64 บิต ในการรับซอฟต์แวร์เวอร์ชันที่เหมาะสมสำหรับระบบของคุณคุณจะต้องปรับแต่ง Terminal เล็กน้อย อย่างไรก็ตามกระบวนการนี้ค่อนข้างง่ายและใช้เวลาเพียงไม่กี่นาที
ขั้นตอน
วิธีที่ 1 จาก 3: การติดตั้ง Skype
เปิด Terminal Ubuntu แนะนำให้ติดตั้ง Skype ผ่านที่เก็บ Canonical (ผู้พัฒนาระบบ Ubuntu) แทนเว็บไซต์ Skype เพื่อให้แน่ใจว่าคุณดาวน์โหลดเวอร์ชันที่เหมาะสมสำหรับระบบของคุณ ดูเหมือนว่าจะเป็นการข่มขู่เช่นเดียวกับ Terminal สำหรับผู้เริ่มต้นคำสั่งเพียงไม่กี่คำก็เพียงพอที่จะดำเนินการได้
- ในการเปิด Terminal ให้คลิกที่ "Applications" → "Accessories" → "Terminal" หรือกดทางลัด Ctrl+Alt+T.

ตรวจสอบว่าระบบที่ใช้เป็น 32 บิตหรือ 64 บิต สิ่งสำคัญคือต้องได้รับข้อมูลนี้ก่อนดำเนินการติดตั้งซอฟต์แวร์ที่ถูกต้อง- พิมพ์ sudo uname -m แล้วกด ↵ Enter. ป้อนรหัสผ่านผู้ดูแลระบบ
- หากข้อความที่แสดงบน Terminal เป็นแสดงว่าระบบเป็น 32 บิต
- หากข้อความที่แสดงบน Terminal เป็นระบบ 64 บิต

เปิดใช้งาน MultiArch เมื่อรัน Linux 64 บิต ดังนั้นคุณจะเพิ่มความเข้ากันได้ของระบบด้วยโปรแกรมที่คอมไพล์สำหรับระบบอื่น ๆ- พิมพ์ sudo dpkg -add สถาปัตยกรรม i386 แล้วกด ↵ Enter. ป้อนรหัสผ่านผู้ดูแลระบบเพื่อดาวน์โหลดแพคเกจ

เพิ่มที่เก็บ Canonical ด้วยวิธีนี้คุณสามารถติดตั้งโปรแกรมใด ๆ ที่โฮสต์ในที่เก็บซึ่งรวมถึง Skype เวอร์ชันล่าสุด- พิมพ์หรือวาง sudo add-apt-repository "deb http://archive.canonical.com/ พันธมิตร $ (lsb_release -sc)" แล้วกด ↵ Enter.
ติดตั้ง Skype เมื่อคุณจัดระบบและเพิ่มที่เก็บ Canonical แล้วก็ได้เวลาดาวน์โหลดและติดตั้ง Skype
- พิมพ์ sudo apt-get update && sudo apt-get install skype แล้วกด ↵ Enter เพื่อเริ่มการติดตั้ง ขั้นตอนนี้อาจใช้เวลาหลายนาที
- เมื่อคุณเพิ่มที่เก็บ Canonical ลงในระบบคุณสามารถติดตั้ง Skype ผ่าน Program Center ได้เช่นกัน เปิดซอฟต์แวร์พิมพ์ "Skype" แล้วคลิก "ติดตั้ง"
วิธีที่ 2 จาก 3: การใช้ Skype
เปิดสไกป์. ผู้ที่ไม่คุ้นเคยกับการใช้ Ubuntu อาจแปลกใจที่ไม่มีไอคอน Skype บนเดสก์ท็อปหรือในแถบเปิดใช้ด่วน มั่นใจได้ว่าซอฟต์แวร์ได้รับการติดตั้งแล้วและมีหลายวิธีในการค้นหา
- คลิกที่ Dash แล้วพิมพ์ "Skype" ในแถบค้นหา หลังจากเปิดซอฟต์แวร์ไอคอน Skype จะปรากฏบนแถบเปิดใช้ด่วน คลิกขวาที่ไอคอนและเลือกตัวเลือก "Pin to Bar" เพื่อคงไอคอนไว้แม้ในขณะที่ปิดซอฟต์แวร์
- คลิกที่ "แอปพลิเคชัน" → "อินเทอร์เน็ต" → "Skype" คุณสามารถใช้เส้นทางนี้เพื่อสร้างทางลัดไปยัง Skype บน "เดสก์ท็อป"
รอให้ Skype โหลด การวิ่งครั้งแรกอาจใช้เวลาหนึ่งหรือสองนาที ระบบอาจติดขัด แต่โปรดรอสักครู่ Skype จะเปิดทันทีในครั้งต่อไป
เข้าสู่ระบบโดยใช้บัญชี Skype หรือ Microsoft หากคุณยังไม่มีบัญชีสร้างบัญชีได้ฟรี
ทดสอบไมโครโฟนของคุณ เมื่อคุณเริ่ม Skype คุณจะมีผู้ติดต่อที่เรียกว่า "Echo / Sound Test Service" เพิ่มเข้ามา เลือกและคลิกปุ่มโทรเพื่อทดสอบไมโครโฟนและลำโพง
- หากบางอย่างไม่ได้ผลโปรดดูส่วน "การแก้ไขปัญหา" ด้านล่าง
ทดสอบเว็บแคม หากคุณมีกล้องและวางแผนที่จะใช้งานบน Skype ให้ลองใช้เพื่อรับประกัน คลิกที่เมนู "Tools" และเลือก "Options" คลิกที่ "การตั้งค่าวิดีโอ" และเลือกแท็บ "ทั่วไป" ภาพจากกล้องควรจะแสดงในหน้าต่าง Skype
- หากภาพไม่ปรากฏขึ้นให้ดูส่วน "การแก้ไขปัญหา" ด้านล่าง
ใช้ Skype หลังจากยืนยันการทำงานของอุปกรณ์เสียงและวิดีโอแล้วคุณสามารถใช้ Skype เพื่อแชทด้วยข้อความเสียงและวิดีโอได้ คลิกที่นี่เพื่อดูรายละเอียดเพิ่มเติมเกี่ยวกับการทำงานของ Skype
วิธีที่ 3 จาก 3: การแก้ไขปัญหา
ไมโครโฟนไม่ทำงาน ใน Ubuntu เวอร์ชันล่าสุดคุณสามารถกำหนดค่าไมโครโฟนได้ที่ปุ่ม "เสียง" บนแถบเครื่องมือ ตรวจสอบสายไมโครโฟนตรวจสอบว่าเปิดอยู่และตั้งระดับเสียงไว้แล้ว
- ในบางกรณี Skype จะละเว้นการตั้งค่าการมิกซ์เสียงของระบบปิดไมโครโฟน หลีกเลี่ยงสิ่งนี้โดยคลิกที่ "เครื่องมือ" → "ตัวเลือก" → "การตั้งค่าเสียง" และยกเลิกการเลือกตัวเลือก "อนุญาตให้ Skype ปรับระดับเสียงโดยอัตโนมัติ"
เว็บแคมไม่ทำงาน ในหลายกรณีการติดตั้งไดรเวอร์ "v4lcompat" จะช่วยแก้ปัญหาได้ หากกล้องยังใช้งานไม่ได้คุณจะต้องดูคำแนะนำในการแก้ไขปัญหาเฉพาะของกล้องของคุณ โปรดทราบว่า Skype บน Linux ไม่รองรับกล้องบางตัว
- ตรวจสอบให้แน่ใจว่าไม่มีโปรแกรมอื่นใช้เว็บแคม โดยปกติกล้องสามารถใช้งานได้ทีละโปรแกรมเท่านั้น
- เปิด Terminal พิมพ์ sudo bash apt-get ติดตั้ง libv4l-0: i386แล้วกด ↵ Enter.
- คลิกขวาที่ "Applications" แล้วเลือกตัวเลือก "Properties" คลิกที่เมนู "แก้ไข" และเลือกตัวเลือก "อินเทอร์เน็ต" คลิกขวาที่ "Skype" และเลือกตัวเลือก "Properties"
- เปลี่ยนคำสั่งเป็น env PULSE_LATENCY_MSEC = 30 LD_PRELOAD = / usr / lib / i386-linux-gnu / libv4l / v4l1compat.so skype.
- ตรวจสอบหน้าการสนับสนุนของ Ubuntu หากขั้นตอนข้างต้นไม่ได้ผล เว็บไซต์ประกอบด้วยรายการกล้องที่ควรใช้งานได้กับระบบกล้องที่ต้องการการปรับเปลี่ยนเล็กน้อยและกล้องที่ใช้งานไม่ได้หรือต้องใช้ความพยายามอย่างมากในการทำงาน
วิดีโอจะแสดงด้วยความละเอียดต่ำ Skype บน Linux ไม่รองรับวิดีโอที่ความละเอียด 640 x 480 อย่างเป็นทางการซึ่งอาจทำให้ภาพเบลอเล็กน้อย เป็นไปได้ที่จะบังคับใช้ความละเอียด แต่เทคนิคนี้อาจใช้ไม่ได้ในทุกกรณี:
- ตรวจสอบว่า Skype ทำงานอย่างถูกต้องและปิด
- นำทางไปยัง.
- เปิดไฟล์ในโปรแกรมแก้ไขข้อความ
- เพิ่มบรรทัดด้านล่างระหว่างแท็ก:
- บันทึกและปิดไฟล์ Skype ควรสามารถสตรีมวิดีโอที่ความละเอียด 640 x 480 ได้แล้วโปรแกรมอาจต้องใช้เวลาหนึ่งหรือสองนาทีเพื่อปรับให้เข้ากับความละเอียด