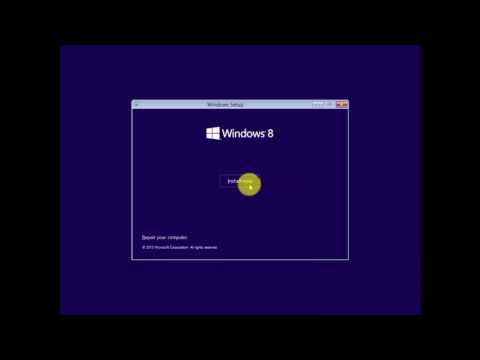
เนื้อหา
Windows 8 เป็นระบบปฏิบัติการ Windows เวอร์ชันใหม่ล่าสุดซึ่งมีคุณลักษณะและฟังก์ชันใหม่ ๆ ที่ได้รับการอัปเดตรวมถึงอินเทอร์เฟซที่สามารถใช้กับอุปกรณ์ที่มี "หน้าจอสัมผัส" ได้ หลังจากซื้อ Windows 8 คุณสามารถดาวน์โหลดระบบปฏิบัติการและติดตั้งโปรแกรมบนคอมพิวเตอร์ของคุณ ทำตามขั้นตอนในบทความด้านล่างนี้เพื่อซื้อติดตั้งและกำหนดค่า Windows 8
ขั้นตอน
วิธีที่ 1 จาก 3: ส่วนที่หนึ่ง: ซื้อ Windows 8
ไปที่เว็บไซต์ Microsoft แล้วเข้าสู่ส่วน Windows 8

ไปที่หน้าชื่อ "Buy Windows 8" แล้วคลิกลิงก์ "Buy Windows"’
คลิกที่ "เรียนรู้เพิ่มเติม" หลังจากโหลดหน้าเว็บ คอมพิวเตอร์ของคุณจะติดตั้ง Windows 8 Upgrade Wizard ซึ่งจะแนะนำคุณตลอดขั้นตอนการซื้อ Windows 8
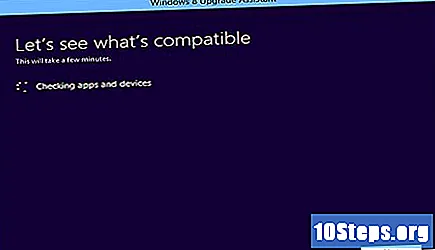
ทำตามคำแนะนำที่ตัวช่วยสร้างการอัพเกรด Windows 8 ให้คุณ ตัวช่วยสร้างการอัพเกรดจะขอให้คุณป้อนชื่อและบัตรเครดิตของคุณเพื่อให้ใบเสร็จและรหัสผลิตภัณฑ์สำหรับ Windows 8- จดรหัสผลิตภัณฑ์ตามที่คุณต้องการในครั้งถัดไปที่คุณติดตั้ง Windows 8
คลิก "ถัดไป" หลังจากจดรหัสผลิตภัณฑ์ การดาวน์โหลด Windows 8 จะเริ่มขึ้นและหลังจากเสร็จสิ้นการติดตั้ง Windows 8 จะปรากฏขึ้น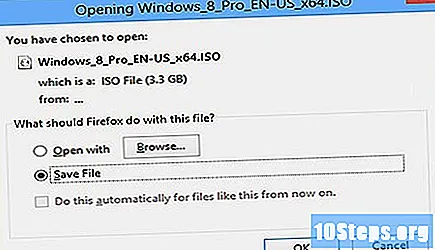
วิธีที่ 2 จาก 3: ส่วนที่สอง: การติดตั้ง Windows 8
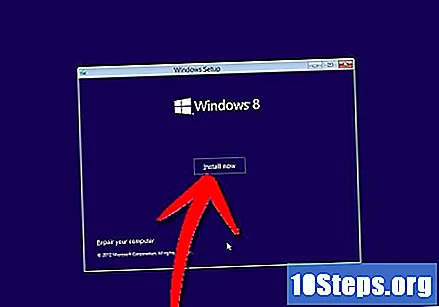
คลิก "ติดตั้งทันที" เมื่อการกำหนดค่าเริ่มต้นขึ้น
ป้อนหมายเลขผลิตภัณฑ์ที่ให้ไว้กับคุณเมื่อซื้อ Windows 8
คลิกที่ "ถัดไป"
อ่านเงื่อนไขสิทธิ์การใช้งาน Windows 8 จากนั้นทำเครื่องหมายในช่องถัดจาก "ฉันยอมรับเงื่อนไขสิทธิ์การใช้งาน"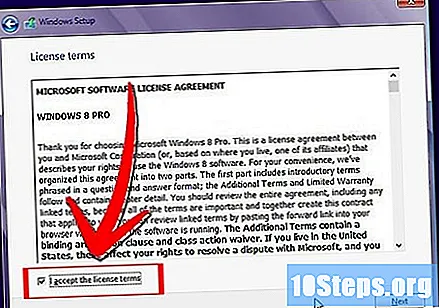
คลิกที่ปุ่ม "ถัดไป"
เลือกว่าการติดตั้งจะเป็นประเภท "อัปเดต" หรือ "กำหนดเอง" การอัปเดตจะช่วยให้คุณสามารถเก็บไฟล์การตั้งค่าและแอปพลิเคชันปัจจุบันของคุณได้ในขณะที่การติดตั้งแบบกำหนดเองจะติดตั้งระบบปฏิบัติการโดยไม่บันทึกข้อมูล
คลิก "ติดตั้ง" คอมพิวเตอร์ของคุณจะรีสตาร์ทหลายครั้งขณะติดตั้ง Windows 8 และจะเริ่มการกำหนดค่าใหม่หลังจากการติดตั้งสำเร็จ
วิธีที่ 3 จาก 3: ส่วนที่สาม: การตั้งค่า Windows 8
เลือกสีที่คุณต้องการบนหน้าจอ "ปรับแต่ง" สีที่คุณเลือกจะเป็นสีของธีมหลักของ Windows 8 และสามารถเปลี่ยนแปลงได้ตลอดเวลา
ป้อนชื่อคอมพิวเตอร์ของคุณในฟิลด์ใต้ "ชื่อพีซี"
คลิก "ถัดไป’
เลือกการตั้งค่าเครือข่ายปัจจุบันบนหน้าจอ "การตั้งค่า" จากนั้นคลิก "ถัดไป" โปรแกรมติดตั้งจะถามว่าคุณมีเครือข่ายที่บ้านหรือที่ทำงานหรือว่าคุณใช้เครือข่ายสาธารณะ
ลงชื่อเข้าใช้บัญชี Microsoft ของคุณหรือบัญชีภายในของคุณ บัญชี Microsoft กำหนดให้คุณต้องสร้างชื่อผู้ใช้และรหัสผ่าน บัญชีท้องถิ่นกำหนดให้คุณต้องสร้างชื่อผู้ใช้และรหัสผ่านเพื่อใช้สำหรับบัญชีส่วนตัวของคุณบนคอมพิวเตอร์โดยเฉพาะ
รอให้ส่วนต่อประสานผู้ใช้ Windows 8 โหลด หน้าจอจะแสดงไอคอน Windows 8 หลายไอคอนและสามารถเข้าถึงเดสก์ท็อปของคุณได้โดยคลิกที่ไอคอน "เดสก์ท็อป"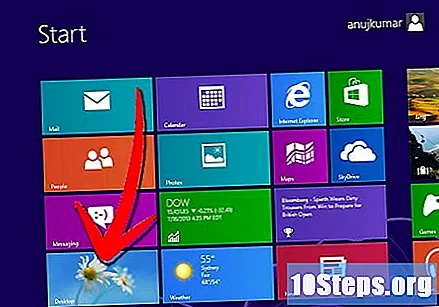
เคล็ดลับ
- เพื่อประสบการณ์ที่ดีขึ้นและเป็นส่วนตัวยิ่งขึ้นบน Windows 8 ให้ลงชื่อเข้าใช้ด้วยบัญชี Microsoft บนพีซีของคุณซึ่งสามารถสร้างได้ในระหว่างการตั้งค่า Windows 8 หากคุณสร้างบัญชี Microsoft ด้วยอีเมลส่วนตัว Windows 8 จะซิงโครไนซ์บัญชีอีเมลของคุณกับการตั้งค่าพีซีของคุณทำให้คุณสามารถใช้โซเชียลเน็ตเวิร์กและแบ่งปันรูปภาพข้อมูลติดต่อเอกสารและอื่น ๆ


