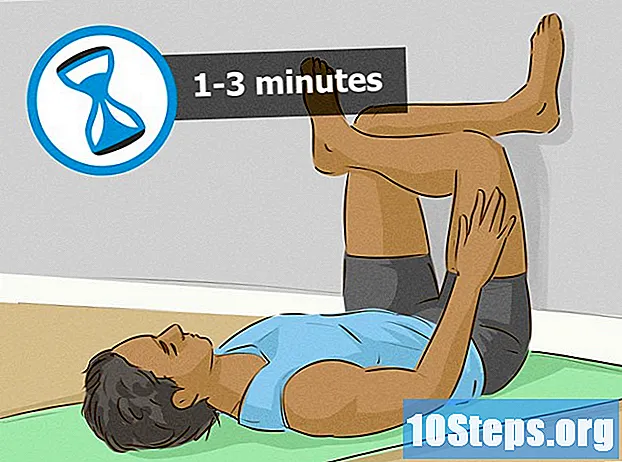เนื้อหา
ส่วนอื่น ๆLinux เป็นรากฐานของระบบปฏิบัติการโอเพ่นซอร์สหลายพันระบบที่ออกแบบมาเพื่อแทนที่ Windows และ Mac OS ดาวน์โหลดและติดตั้งบนคอมพิวเตอร์เครื่องใดก็ได้ฟรี เนื่องจากเป็นโอเพนซอร์สจึงมีเวอร์ชันหรือการแจกแจงที่แตกต่างกันมากมายซึ่งพัฒนาโดยกลุ่มต่างๆ ทำตามคำแนะนำนี้เพื่อดูคำแนะนำพื้นฐานเกี่ยวกับวิธีการติดตั้ง Linux เวอร์ชันใดก็ได้ตลอดจนคำแนะนำเฉพาะสำหรับบางรุ่นที่เป็นที่นิยม
ขั้นตอน
วิธีที่ 1 จาก 2: การติดตั้งการแจกจ่าย Linux ใด ๆ
ดาวน์โหลดการแจกจ่าย Linux ที่คุณเลือก หากคุณเพิ่งเริ่มใช้ Linux ให้ลองใช้การกระจายที่มีน้ำหนักเบาและใช้งานง่ายเช่น Ubuntu หรือ Linux Mint โดยทั่วไปลีนุกซ์ดิสทริบิวชัน (เรียกว่า "distros") สามารถดาวน์โหลดได้ฟรีในรูปแบบ ISO คุณสามารถค้นหา ISO สำหรับการจัดจำหน่ายที่คุณเลือกได้ที่เว็บไซต์ของการจัดจำหน่าย ต้องเบิร์นรูปแบบนี้ลงในซีดีหรือแท่ง USB ก่อนจึงจะใช้ติดตั้ง Linux ได้ เพื่อสร้าง Live CD หรือ Live USB
- Live CD หรือ Live USB คือดิสก์ที่คุณสามารถบู๊ตได้และมักจะมีระบบปฏิบัติการเวอร์ชันพรีวิวที่สามารถเรียกใช้โดยตรงจากซีดีหรือแท่ง USB
- ติดตั้งโปรแกรมเบิร์นอิมเมจหรือใช้เครื่องมือเบิร์นภายในระบบของคุณหากคุณใช้ Windows 7, 8 หรือ Mac OS X Pen Drive Linux และ UNetBootin เป็นเครื่องมือยอดนิยมสองตัวสำหรับเบิร์นไฟล์ ISO ไปยังแท่ง USB
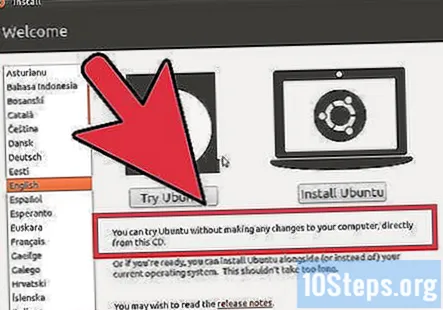
บูตเข้า Live CD หรือ Live USB คอมพิวเตอร์ส่วนใหญ่ถูกตั้งค่าให้บูตเข้าสู่ฮาร์ดไดรฟ์ก่อนซึ่งหมายความว่าคุณจะต้องเปลี่ยนการตั้งค่าบางอย่างเพื่อบูตจากซีดีหรือ USB ที่เพิ่งเบิร์นใหม่ เริ่มต้นด้วยการรีบูตเครื่องคอมพิวเตอร์- เมื่อคอมพิวเตอร์รีบูตให้กดปุ่มที่ใช้เพื่อเข้าสู่เมนูบูต คีย์สำหรับระบบของคุณจะแสดงบนหน้าจอเดียวกับโลโก้ของผู้ผลิต คีย์ทั่วไป ได้แก่ F12, F2 หรือ Del
- สำหรับผู้ใช้ Windows 8 ให้กดปุ่ม Shift ค้างไว้แล้วคลิกรีสตาร์ท สิ่งนี้จะโหลด Advanced Startup Options ซึ่งคุณสามารถบูตจากซีดีได้
- สำหรับผู้ใช้ Windows 10 ไปที่การบูตขั้นสูงในการตั้งค่าแล้วคลิก "รีสตาร์ททันที"
- หากคอมพิวเตอร์ของคุณไม่อนุญาตให้คุณเข้าถึงเมนูการบู๊ตโดยตรงจากหน้าจอเริ่มต้นของผู้ผลิตเครื่องนั้นมักจะซ่อนอยู่ในเมนู BIOS คุณสามารถเข้าถึงเมนู BIOS ในลักษณะเดียวกับที่คุณจะไปที่เมนูบูต ที่หน้าจอเริ่มต้นของผู้ผลิตคีย์ควรอยู่ที่มุมใดมุมหนึ่งด้านล่าง
- เมื่อคุณอยู่ในเมนูบูตให้เลือกซีดีสดหรือ USB เมื่อคุณเปลี่ยนการตั้งค่าแล้วให้บันทึกและออกจากเมนูการตั้งค่า BIOS หรือบูต คอมพิวเตอร์ของคุณจะดำเนินการบูตต่อ
- เมื่อคอมพิวเตอร์รีบูตให้กดปุ่มที่ใช้เพื่อเข้าสู่เมนูบูต คีย์สำหรับระบบของคุณจะแสดงบนหน้าจอเดียวกับโลโก้ของผู้ผลิต คีย์ทั่วไป ได้แก่ F12, F2 หรือ Del

ลองใช้การแจกจ่าย Linux ก่อนติดตั้ง Live CD และ USB ส่วนใหญ่สามารถเปิด "สภาพแวดล้อมแบบสด" ได้ทำให้คุณสามารถทดสอบได้ก่อนทำการเปลี่ยน คุณจะไม่สามารถสร้างไฟล์ได้ แต่คุณสามารถสำรวจอินเทอร์เฟซและตัดสินใจได้ว่าเหมาะสมกับคุณหรือไม่
เริ่มกระบวนการติดตั้ง หากคุณกำลังทดลองใช้ distro คุณสามารถเปิดการติดตั้งจากแอปพลิเคชันบนเดสก์ท็อป หากคุณตัดสินใจที่จะไม่ทดลองใช้การแจกจ่ายคุณสามารถเริ่มการติดตั้งได้จากเมนูบูต- ระบบจะขอให้คุณกำหนดค่าตัวเลือกพื้นฐานบางอย่างเช่นภาษารูปแบบแป้นพิมพ์และเขตเวลา
สร้างชื่อผู้ใช้และรหัสผ่าน คุณจะต้องสร้างข้อมูลการเข้าสู่ระบบเพื่อติดตั้ง Linux จะต้องใช้รหัสผ่านเพื่อเข้าสู่ระบบบัญชีของคุณและดำเนินงานด้านการดูแลระบบ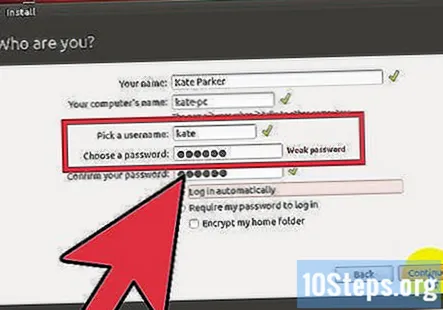
ตั้งค่าพาร์ติชัน จำเป็นต้องติดตั้ง Linux บนพาร์ติชันที่แยกจากระบบปฏิบัติการอื่น ๆ บนคอมพิวเตอร์ของคุณหากคุณต้องการบูต Linux คู่กับระบบปฏิบัติการอื่น พาร์ติชันคือส่วนหนึ่งของฮาร์ดไดรฟ์ที่ฟอร์แมตเฉพาะสำหรับระบบปฏิบัติการนั้น คุณสามารถข้ามขั้นตอนนี้ได้หากคุณไม่ได้วางแผนที่จะบูตคู่
- Distros เช่น Ubuntu จะตั้งค่าพาร์ติชันที่แนะนำโดยอัตโนมัติ จากนั้นคุณสามารถปรับได้ด้วยตนเอง การติดตั้ง Linux ส่วนใหญ่ต้องใช้อย่างน้อย 20 GB ดังนั้นอย่าลืมจัดพื้นที่ให้เพียงพอสำหรับทั้งระบบปฏิบัติการ Linux และโปรแกรมอื่น ๆ ที่คุณอาจติดตั้งและไฟล์ที่คุณอาจสร้างขึ้น
- หากกระบวนการติดตั้งไม่มีพาร์ติชันอัตโนมัติให้คุณตรวจสอบให้แน่ใจว่าพาร์ติชันที่คุณสร้างนั้นถูกฟอร์แมตเป็น Ext4 หากสำเนาของ Linux ที่คุณกำลังติดตั้งเป็นระบบปฏิบัติการเดียวในคอมพิวเตอร์คุณมักจะต้องกำหนดขนาดพาร์ติชันของคุณเอง
บูตเข้าสู่ Linux เมื่อการติดตั้งเสร็จสิ้นคอมพิวเตอร์ของคุณจะรีบูต คุณจะเห็นหน้าจอใหม่เมื่อคอมพิวเตอร์ของคุณบูตขึ้นชื่อ“ GNU GRUB” นี่คือบูตโหลดเดอร์ที่จัดการการติดตั้ง Linux เลือก Linux distro ใหม่ของคุณจากรายการ หน้าจอนี้อาจไม่ปรากฏขึ้นหากคุณมีระบบปฏิบัติการเพียงระบบเดียวในคอมพิวเตอร์ของคุณ หากหน้าจอนี้ไม่แสดงให้คุณเห็นโดยอัตโนมัติคุณสามารถนำกลับมาได้โดยกดปุ่ม shift หลังหน้าจอเริ่มต้นของผู้ผลิต
- หากคุณติดตั้ง distros หลายตัวในคอมพิวเตอร์ของคุณสิ่งเหล่านี้จะแสดงรายการทั้งหมดที่นี่
ตรวจสอบฮาร์ดแวร์ของคุณ ฮาร์ดแวร์ส่วนใหญ่ควรใช้งานได้ทันทีกับ Linux distro ของคุณแม้ว่าคุณอาจต้องดาวน์โหลดไดรเวอร์เพิ่มเติมเพื่อให้ทุกอย่างทำงานได้
- ฮาร์ดแวร์บางตัวต้องการไดรเวอร์ที่เป็นกรรมสิทธิ์เพื่อให้ทำงานได้อย่างถูกต้องใน Linux สิ่งนี้มักเกิดกับกราฟิกการ์ด โดยทั่วไปจะมีไดรเวอร์โอเพนซอร์สที่ใช้งานได้ แต่เพื่อให้ได้ประโยชน์สูงสุดจากกราฟิกการ์ดของคุณคุณจะต้องดาวน์โหลดไดรเวอร์ที่เป็นกรรมสิทธิ์จากผู้ผลิต
- ใน Ubuntu คุณสามารถดาวน์โหลดไดรเวอร์ที่เป็นกรรมสิทธิ์ได้จากเมนูการตั้งค่าระบบ เลือกตัวเลือกไดรเวอร์เพิ่มเติมจากนั้นเลือกไดรเวอร์กราฟิกจากรายการ Distros อื่น ๆ มีวิธีการเฉพาะในการรับไดรเวอร์เพิ่มเติม
- คุณสามารถค้นหาไดรเวอร์อื่น ๆ จากรายการนี้ได้เช่นกันเช่นไดรเวอร์ Wi-Fi
เริ่มใช้ Linux เมื่อการติดตั้งของคุณเสร็จสมบูรณ์และคุณได้ตรวจสอบแล้วว่าฮาร์ดแวร์ของคุณใช้งานได้คุณก็พร้อมที่จะเริ่มใช้งาน Linux Distros ส่วนใหญ่มาพร้อมกับโปรแกรมยอดนิยมหลายโปรแกรมที่ติดตั้งและคุณสามารถดาวน์โหลดอื่น ๆ อีกมากมายจากที่เก็บไฟล์ที่เกี่ยวข้อง
วิธีที่ 2 จาก 2: การติดตั้ง Linux Distributions เฉพาะ
ติดตั้ง Ubuntu. Ubuntu เป็นหนึ่งใน Linux distros ที่ได้รับความนิยมมากที่สุดในปัจจุบัน มีให้เลือกสองรุ่น: รุ่นระยะยาวและรุ่นระยะสั้นพร้อมคุณสมบัติล่าสุด การเปิดตัวในระยะยาวมีการสนับสนุนซอฟต์แวร์มากขึ้น
ติดตั้ง Fedora. Fedora เป็นอีกหนึ่งผลิตภัณฑ์ที่ได้รับความนิยมอย่างมาก Fedora มีอยู่ทั่วไปในระบบองค์กรและการตั้งค่าทางธุรกิจ
ติดตั้ง Debian. Debian เป็นอีกหนึ่ง Distro ยอดนิยมสำหรับผู้ที่ชื่นชอบ Linux ถือเป็นหนึ่งใน Linux เวอร์ชันที่ไม่มีบั๊กมากที่สุด Debian ยังมีแพ็คเกจซอฟต์แวร์จำนวนมาก
ติดตั้ง Linux Mint. Linux Mint เป็นหนึ่งใน distros ใหม่ล่าสุดที่มีให้ใช้งานและได้รับความนิยมเพิ่มขึ้นอย่างรวดเร็ว มันถูกสร้างขึ้นจากระบบ Ubuntu แต่มีการปรับแต่งมากมายตามความคิดเห็นของผู้ใช้
คำถามและคำตอบของชุมชน
ฉันจะทำอย่างไรเมื่อดาวน์โหลด Linux Mint 64-bit แล้ว
ตอนนี้คุณต้องเบิร์น ISO ลงในดิสก์หรือสร้าง USB สด โปรดดูขั้นตอนแรกของบทความนี้หรือดูบทความที่เจาะจงมากขึ้นติดตั้ง Linux Mint
ฉันสามารถใช้ Windows 7 ในเวลาเดียวกันได้หรือไม่
แม้ว่าจะเป็นไปได้ที่จะมีทั้งสองเครื่องบนคอมพิวเตอร์เครื่องเดียวกัน แต่ก็สามารถใช้ได้ทีละเครื่องเท่านั้น
จะเป็นอย่างไรหากติดตั้ง Linux ไม่ถูกต้อง
ลองติดตั้งใหม่อีกครั้งหรือตรวจสอบพื้นที่ฮาร์ดไดรฟ์ของคุณ คอมพิวเตอร์ของคุณอาจไม่รองรับเวอร์ชันที่คุณติดตั้งไว้ดังนั้นให้ลองใช้เวอร์ชันอื่น
ฉันมีคอมพิวเตอร์ที่ไม่มีระบบปฏิบัติการ ฉันสามารถติดตั้งลินุกซ์เพื่อให้ใช้งานได้หรือไม่
ใช่คุณสามารถทำได้โดยมีซีดีหรือแฟลชไดรฟ์ที่มี Linux อยู่ คุณจะต้องเลือกอันใดอันหนึ่งในเมนูบู๊ตซึ่งอาจเป็น F8 หรือ F12 เปิดคอมพิวเตอร์ใส่ซีดีหรือแฟลชไดรฟ์ ปิดคอมพิวเตอร์จากนั้นเปิดคอมพิวเตอร์และอ่านสิ่งที่อยู่บนหน้าจอ เลือก F8 หรือ F12 สำหรับเมนูบูตจากนั้นคอมพิวเตอร์ควรเริ่มเรียกใช้การติดตั้ง
ฉันแค่อยากใช้ Linux สักพักฉันต้องทำอย่างไร?
เพียงใช้ Live CD หรือสภาพแวดล้อม USB คุณสามารถท่องเว็บแบบส่วนตัวได้เนื่องจากไม่ได้บันทึกคุกกี้ เป็นโซลูชั่นการท่องเว็บแบบส่วนตัวที่ดีที่สุด บาง distros เช่น Lubuntu Ubuntu รุ่นที่เบากว่านั้นยอดเยี่ยมสำหรับฮาร์ดแวร์ระดับล่างและยังดูดีมาก Lubuntu 18.10 LTS และต่ำกว่าใช้ LXDE ในขณะที่ 19.04 ขึ้นไปใช้ LXQt เวอร์ชันล่าสุดคือ 20.04 Focal Fossa
มีวิธีใช้ Terminal เพื่อติดตั้ง Linux ด้วยคำสั่งบางคำหรือไม่?
มีลินุกซ์ดิสทริบิวชันเช่น ArchLinux และ Gentoo ซึ่งติดตั้งด้วยตนเองโดยใช้คำสั่งเทอร์มินัล แต่คุณไม่ควรใช้มันเว้นแต่คุณจะรู้ภายในของระบบ GNU / Linux อยู่แล้ว คุณอาจหมายถึงเทอร์มินัลที่ติดตั้งบนระบบปฏิบัติการปัจจุบันของคุณแล้ว (Terminal บน Mac, Command Prompt บน Windows, ต่างๆบน Linux) นี่เป็นเรื่องที่ยุ่งยากกว่ามาก มีบางวิธี (ขั้นสูงมาก) ในการติดตั้ง Linux จากระยะไกลจากเครื่องปัจจุบันของคุณไปยังเครื่องแยกต่างหากโดยใช้เทอร์มินัลในตัวของคุณ สำหรับการใช้เทอร์มินัลที่ติดตั้งไว้ล่วงหน้าของคุณเพื่อติดตั้ง Linux บนเครื่องเดียวกันนั้นจะไม่สามารถทำได้
ฉันมี Windows 7 เป็นระบบปฏิบัติการอยู่แล้ว ฉันต้องการติดตั้ง Linux และมี RAM 2GB ควรทำอย่างไร?
เพียงทำตามขั้นตอนด้านบนเพื่อติดตั้ง Linux Linux มีน้ำหนักเบาและใช้หน่วยความจำน้อยกว่า Windows ดังนั้น Linux จึงทำงานได้ดีกว่า RAM 2GB มากเกินพอที่จะรัน Linux หากคุณต้องการดูอัลบูตลินุกซ์ร่วมกับ Windows อย่าลืมเลือกตัวเลือกนั้นเมื่อคุณกำลังติดตั้ง หาก Distro ที่คุณเลือกไม่มีคุณสมบัติในการติดตั้งร่วมกับระบบปฏิบัติการอื่นคุณจะต้องแบ่งพาร์ติชันและฟอร์แมตฮาร์ดดิสก์ด้วยตนเอง distros ส่วนใหญ่มาพร้อมกับตัวเลือกนั้น ลองใช้ Linux Mint
ฉันสามารถติดตั้ง Linux บนไดรฟ์ USB ภายนอกและบูตจากที่นั่นได้ตลอดเวลาหรือต้องอยู่ในไดรฟ์หลักของพีซี
ใช่คุณสามารถ. แต่ใน distros ที่กล่าวถึงข้างต้นคุณไม่สามารถสร้างและบันทึกไฟล์ได้ ดังนั้นคุณจะต้องใช้ disttro แบบพกพาเช่น Slax
จะติดตั้ง Kali Linux ได้อย่างไร?
Linux distros ทั้งหมดมีวิธีการติดตั้งที่คล้ายกัน เพียงทำตามคำแนะนำด้านบนเท่านี้ก็เรียบร้อย
Kali Linux เหมาะสำหรับการแฮ็กหรือไม่?
ใช่ Kali เป็นหนึ่งในระบบปฏิบัติการที่ดีที่สุดสำหรับการแฮ็ก แต่ถ้าคุณเป็นมือใหม่ก่อนอื่นให้เรียนรู้พื้นฐานของเชลล์เทอร์มินัลลินุกซ์โดยใช้ระบบปฏิบัติการอื่นเช่น Mint จากนั้นคุณสามารถเปลี่ยนไปใช้ Kali ได้ Kali Linux มีประสิทธิภาพมากและไม่แนะนำให้ใช้เป็นไดรเวอร์รายวัน
ฉันจะทำอย่างไรหากเกิดการขัดจังหวะของฮาร์ดแวร์เมื่อติดตั้ง Linux ตอบ
เคล็ดลับ
- ให้คอมพิวเตอร์ของคุณเชื่อมต่อกับอินเทอร์เน็ตในขณะที่คุณติดตั้ง
- มีความอดทน; บางขั้นตอนเหล่านี้ต้องใช้เวลา
คำเตือน
- หากคุณไม่เลือกแบ่งพาร์ติชันฮาร์ดไดรฟ์และดูอัลบูตข้อมูลทั้งหมดของคุณ จะ ถูกลบ
- ระบบปฏิบัติการเก่าของคุณอาจถูกลบ! ข้อมูลทั้งหมดในคอมพิวเตอร์ของคุณอาจถูกลบ! ระวัง.