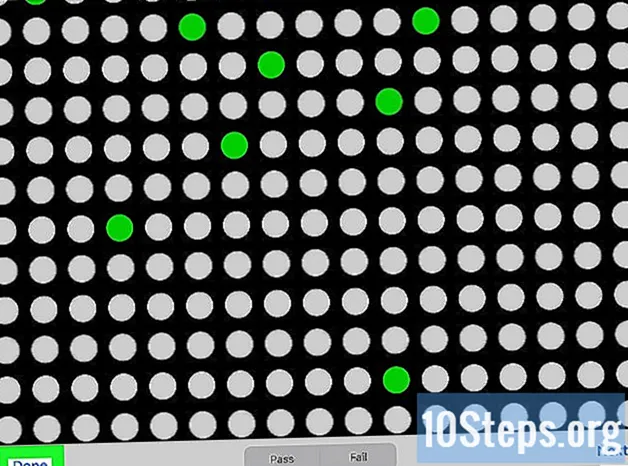ผู้เขียน:
Joan Hall
วันที่สร้าง:
28 มกราคม 2021
วันที่อัปเดต:
19 พฤษภาคม 2024

เนื้อหา
ส่วนอื่น ๆบทความวิกิฮาวนี้จะแนะนำวิธีการทำให้รายการเคลื่อนไหวใน PowerPoint ด้วยการทำให้รายการหรือข้อความหลายรายการเคลื่อนไหวตามลำดับคุณสามารถสร้างงานนำเสนอที่เหมือนภาพยนตร์ได้
ขั้นตอน
(Windows) หรือ สปอตไลท์

(Mac) แล้วคลิกหรือดับเบิลคลิก PowerPoint.- ถ้าคุณต้องการเปิดไฟล์ PowerPoint ที่มีอยู่ให้ดับเบิลคลิกที่ไฟล์ดังกล่าวแล้วข้ามขั้นตอนถัดไป

คลิก การนำเสนอเปล่า. ที่มุมซ้ายบนของหน้าต่าง PowerPoint งานนำเสนอเปล่าใหม่จะเปิดขึ้น
เพิ่มรูปภาพและข้อความ ถ้าคุณต้องการเพิ่มรายการในสไลด์ PowerPoint ของคุณให้ทำดังต่อไปนี้:- รูปภาพ - คลิก แทรกคลิก รูปภาพเลือกรูปภาพแล้วคลิก แทรก.
- ข้อความ - คลิก แทรกคลิก กล่องข้อความคลิกและลากเมาส์ของคุณบนพื้นที่ที่คุณต้องการสร้างกล่องข้อความและป้อนข้อความ
เลือกรายการที่จะทำให้เคลื่อนไหว คลิกรูปภาพหรือข้อความที่คุณต้องการเพิ่มภาพเคลื่อนไหว
คลิก ภาพเคลื่อนไหว แท็บ คุณจะพบแท็บนี้ที่ด้านบนของหน้าต่าง PowerPoint เพื่อเปิดไฟล์ ภาพเคลื่อนไหว แถบเครื่องมือ
เลือกภาพเคลื่อนไหว ในหน้าต่าง "ภาพเคลื่อนไหว" ที่อยู่ตรงกลางของแถบเครื่องมือเลื่อนขึ้นหรือลงผ่านภาพเคลื่อนไหวที่มีอยู่แล้วคลิกภาพที่คุณต้องการใช้
เปลี่ยนตัวเลือกเฉพาะของภาพเคลื่อนไหว เมื่อเลือกภาพเคลื่อนไหวแล้วให้คลิก ตัวเลือกเอฟเฟกต์ ทางด้านขวาของรายการเอฟเฟกต์และเลือกการเปลี่ยนแปลงเฉพาะในเมนูผลลัพธ์ ตัวเลือกเหล่านี้จะแตกต่างกันไปขึ้นอยู่กับภาพเคลื่อนไหวที่เลือก
- หากภาพเคลื่อนไหวที่เลือกไม่มีตัวเลือกใด ๆ ตัวเลือกเอฟเฟกต์ จะเป็นสีเทา
- ตัวอย่างเช่นสามารถแก้ไขภาพเคลื่อนไหวจำนวนมาก (เช่นภาพเคลื่อนไหว "บินเข้า") เพื่อเข้าสู่งานนำเสนอจากด้านอื่นของเฟรม
เพิ่มแทร็กภาพเคลื่อนไหว หากคุณต้องการย้ายรูปภาพหรือข้อความไปตามเส้นทางที่กำหนดให้ดำเนินการดังต่อไปนี้:
- เลือกรายการที่คุณต้องการทำให้เคลื่อนไหว
- คลิก เพิ่มภาพเคลื่อนไหว
- เลื่อนลงแล้วคลิกหนึ่งในตัวเลือก "เส้นทางการเคลื่อนไหว"
- คลิก ตกลง
- คลิกและลากเส้นที่ดูเหมือนจะจัดตำแหน่งใหม่หรือคลิกแล้วลากจุดใดจุดหนึ่งบนเส้นเพื่อเปลี่ยนรูปร่าง
เพิ่มภาพเคลื่อนไหวในส่วนที่เหลือของรายการ เมื่อคุณเพิ่มภาพเคลื่อนไหวที่คุณต้องการใช้สำหรับแต่ละรายการในสไลด์แล้วคุณสามารถดำเนินการต่อได้
ตรวจสอบลำดับภาพเคลื่อนไหวของคุณ คุณควรเห็นตัวเลขอย่างน้อยหนึ่งตัวทางด้านซ้ายของรายการเคลื่อนไหวแต่ละรายการ ตัวอย่างเช่น, 1 หมายถึงรายการแรกที่จะเคลื่อนไหวในขณะที่ตัวเลขที่ตามมาจะระบุลำดับที่รายการจะเคลื่อนไหว
- การคลิกตัวเลขจะแสดงให้เห็นภาพเคลื่อนไหวที่เกี่ยวข้อง
- คุณสามารถเปลี่ยนภาพเคลื่อนไหวได้โดยคลิกที่หมายเลขถัดจากรายการเคลื่อนไหวจากนั้นเลือกภาพเคลื่อนไหวใหม่
ปรับเวลาของภาพเคลื่อนไหว คลิกรายการเคลื่อนไหวเพื่อเลือกจากนั้นเปลี่ยนตัวเลขในกล่องข้อความ "ระยะเวลา" และ / หรือ "ความล่าช้า" ที่มุมขวาบนของหน้าต่าง
- กล่องข้อความ "ระยะเวลา" จะกำหนดระยะเวลาของภาพเคลื่อนไหวในขณะที่กล่องข้อความ "ความล่าช้า" จะกำหนดระยะเวลาที่จะผ่านไประหว่างทริกเกอร์ของภาพเคลื่อนไหวและการเริ่มต้นของภาพเคลื่อนไหว
- คุณยังสามารถเปลี่ยนสิ่งที่ทำให้เกิดภาพเคลื่อนไหวได้โดยคลิกเมนูแบบเลื่อนลง "เริ่ม" ที่มุมขวาบนจากนั้นเลือก เมื่อคลิก, ด้วยก่อนหน้านี้, หรือ หลังจากก่อนหน้านี้.
จัดลำดับภาพเคลื่อนไหวของคุณใหม่หากจำเป็น คลิกภาพเคลื่อนไหวที่คุณต้องการเลื่อนขึ้นหรือลงตามลำดับภาพเคลื่อนไหวจากนั้นคลิก ย้ายก่อนหน้านี้ หรือ ย้ายในภายหลัง ที่ด้านขวาสุดของแถบเครื่องมือ
คัดลอกภาพเคลื่อนไหวไปยังรายการอื่น เลือกภาพเคลื่อนไหวที่คุณต้องการคัดลอกจากนั้นคลิก จิตรกรแอนิเมชั่น ที่ด้านขวาบนของหน้าแล้วคลิกรายการที่คุณต้องการใช้ภาพเคลื่อนไหว
- ถ้า จิตรกรแอนิเมชั่น ปุ่มเป็นสีเทาหรือไม่พร้อมใช้งานขั้นแรกตรวจสอบให้แน่ใจว่าคุณได้เลือกรายการเคลื่อนไหวที่จะคัดลอกครบถ้วนแล้ว
เพิ่มภาพเคลื่อนไหวออก หากต้องการลบรายการออกจากสไลด์ PowerPoint โดยไม่เปลี่ยนเป็นสไลด์อื่นให้เลือกรายการจากนั้นเลื่อนลงไปที่แถวภาพเคลื่อนไหว "ออก" สีแดงในส่วน "ภาพเคลื่อนไหว" และเลือกภาพเคลื่อนไหวออกจากที่คุณต้องการ
บันทึกภาพเคลื่อนไหวของคุณเป็นวิดีโอ คุณสามารถสร้างสไลด์ PowerPoint ในเวอร์ชัน MP4 ได้โดยทำดังต่อไปนี้:
- Windows - คลิก ไฟล์, คลิก ส่งออก คลิกแท็บ สร้างวิดีโอ ตรงกลางหน้าให้ป้อนชื่อไฟล์เลือกตำแหน่งบันทึกแล้วคลิก บันทึก.
- Mac - คลิก ไฟล์คลิก บันทึกเป็นภาพยนตร์ ...ป้อนชื่อไฟล์เลือกตำแหน่งบันทึกแล้วคลิก บันทึก.
คำถามและคำตอบของชุมชน
ถ้าคุณต้องการเพิ่มภาพวาดหรือตัวละครของคุณเองล่ะ?
ลองวาดไว้ก่อนด้วยโปรแกรมเช่น Paint จากนั้นนำเข้าสู่ PowerPoint หากคุณต้องการตำแหน่งอื่นให้นำเข้าด้วย
ฉันจะเพิ่มเสียงลงในสไลด์ PowerPoint ได้อย่างไร
คลิกที่แท็บ "แทรก" คลิก "เสียง" จากนั้นคลิก "เสียงจากไฟล์" จากนั้นใส่ไฟล์เสียงจากคอมพิวเตอร์ของคุณ
ฉันจะเปลี่ยนงานนำเสนอนี้ให้เป็นจอทีวี led เพื่อโฆษณาได้อย่างไร? ตอบ
ฉันจะทำให้ส่วนต่างๆของตัวละครเคลื่อนไหวใน MS PowerPoint ได้อย่างไร ตอบ
ฉันจะเปิด MS PowerPoint ได้ที่ไหน ตอบ
เคล็ดลับ
- ในการเพิ่มเสียงในงานนำเสนอ PowerPoint ของคุณให้คลิกไฟล์ แทรก คลิกแท็บ เสียงเลือกตำแหน่งบนคอมพิวเตอร์ของคุณแล้วคลิกไฟล์เสียงเพื่อเพิ่ม คุณยังสามารถเลือกไฟล์ บันทึก ตัวเลือกหลังจากคลิก เสียง เพื่อบันทึกคำบรรยายด้วยไมโครโฟนของคอมพิวเตอร์
- คุณสามารถบันทึกงานนำเสนอ PowerPoint ของคุณโดยกดอย่างใดอย่างหนึ่ง Ctrl+ส (Windows) หรือ ⌘คำสั่ง+ส (Mac) และหากคุณเริ่มต้นด้วยงานนำเสนอเปล่าให้ป้อนรายละเอียดไฟล์เมื่อได้รับแจ้ง
- ลองทดสอบงานนำเสนอของคุณในโหมดสไลด์โชว์ก่อนบันทึก คุณสามารถทำได้โดยคลิกที่ไฟล์ ที- รูปไอคอน "สไลด์โชว์" ที่ด้านขวาล่างของหน้าต่างแล้วกดปุ่มลูกศรขวาเพื่อแจ้งภาพเคลื่อนไหวแต่ละภาพของคุณ
คำเตือน
- ภาพตัดปะไม่พร้อมใช้งานใน Microsoft PowerPoint 2016